本篇内容主要讲解“Windows10如何添加uefi引导”,感兴趣的朋友不妨来看看。本文介绍的方法操作简单快捷,实用性强。下面就让小编来带大家学习“Windows10如何添加uefi引导”吧!
首先要确定自己电脑是不是uefi启动方式,打开diskgenius软件。看下图红框内1,有没有这两个分区:ESP和MSR。再看下红框内2,分区表类型是不是GPT,是的话就确定你的电脑是uefi启动。

工具/原料:
Windows7/8/10系统电脑
BOOTICE引导软件,可自行百度搜索下载(大白菜自带BOOTICE可略过这步)
U盘uefi版pe启动工具,推荐大白菜,5.2二合一版。可自行搜索下载制作
制作完U盘启动盘把下载好的BOOTICE放进U盘内,大白菜启动盘可跳过这步。
相关链接:大白菜怎么制作U盘启动盘>>>
开始
1、我们用大白菜启动盘演示:
将制作好的启动U盘插上电脑,开机狂按F11或者F12,也有的是Esc键(百度自己电脑型号,看快速启动热键是哪个,一般是F11或者F12)选择UEFI开头的U盘进入系统,有的电脑不显示UEFI,直接选择U盘启动进入系统,开机后按电脑键盘win键,点:BOOTICE。
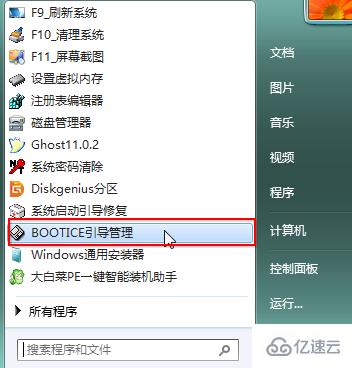
2、看图片上123顺序依次点开
(1).选择:BCD编辑
(2).点:其它BCD文件
(3).点引号内“...”打开
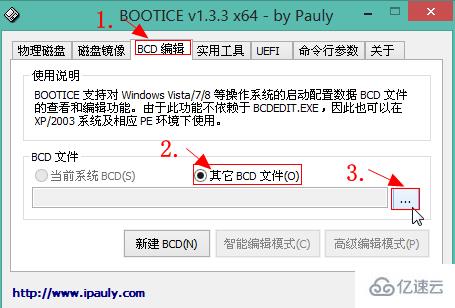
3、找到ESP分区盘符,里面就一个efi的文件夹依次点开:efi>microsoft>boot>BCD,打开BCD
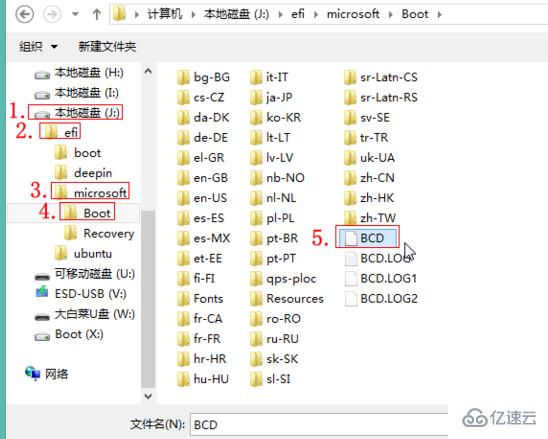
4、在下面界面点:智能编辑
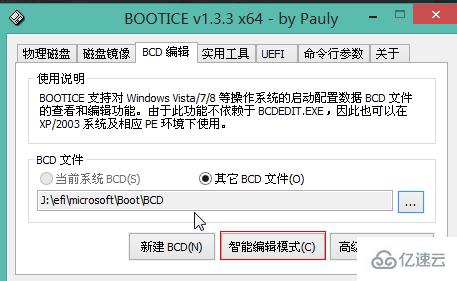
5、点开后是空白的,点:添加。
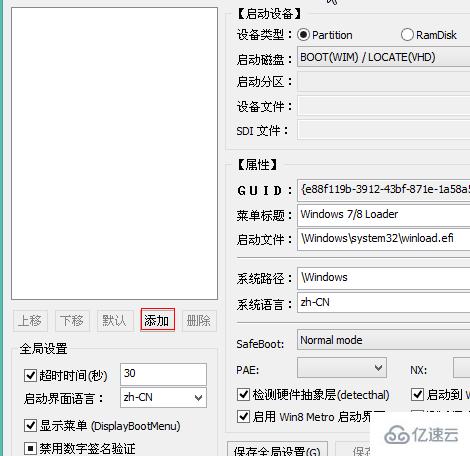
6、选择:新建Windows7/8/8.1 启动项
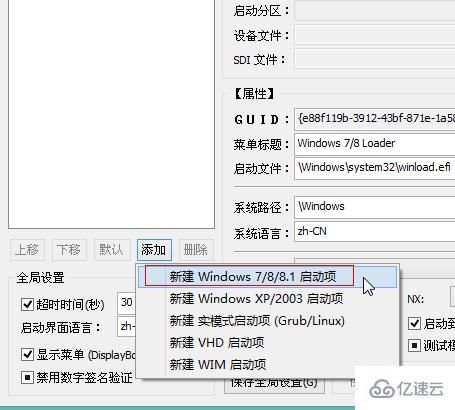
7、看你安装的是Windows几的系统,在下图红框内可以更改显示名称,本人是Windows7,就改成Windows7,然后点:保存当前系统设置
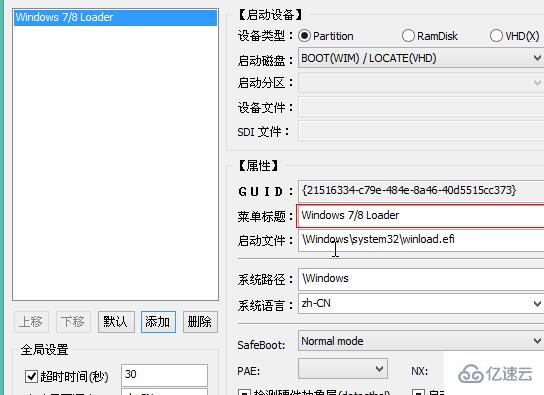
8、如下界面,点:启动磁盘,看红框
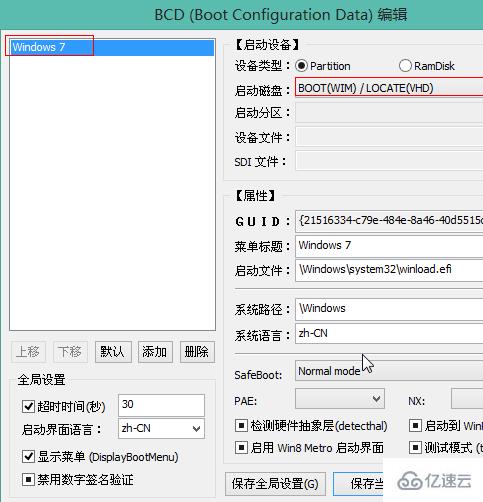
9、选择你的系统所在硬盘,不要按我的,你的系统在哪个硬盘就选哪个。
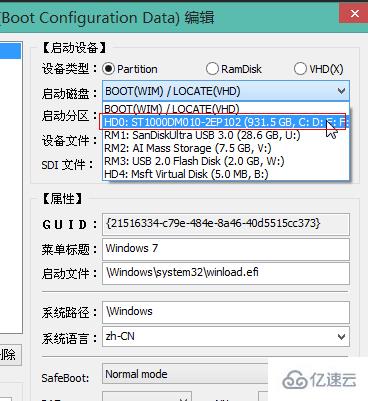
10、然后点:启动分区,选择你的系统安装在哪个盘符里,如果不知道,就看盘符大小,跟你系统所在分区核对上,一般是C盘,本人win7是在E盘,不要照我的选。
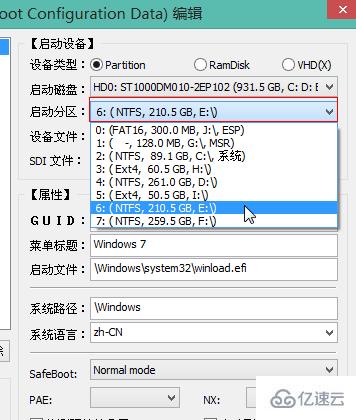
11、下图是设置完界面,点:保存当前设置,关闭窗口
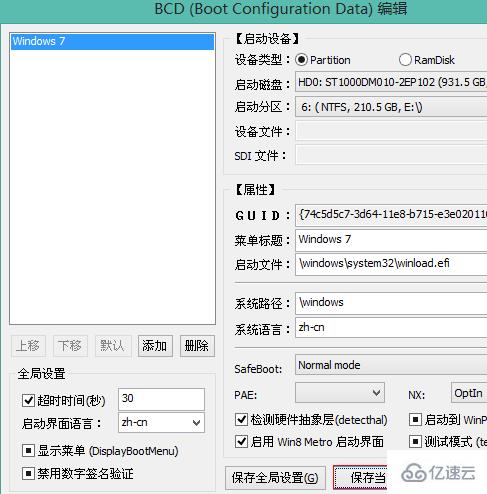
12、下图点:UEFI,再点:修改启动顺序。

13、一般设置完上面就会自动设置好,如果没有,按下图设置:
1.点:Windows boot manager(这个就是Windows启动项)。
2.启动分区:选择ESP盘符。
3.启动文件:\EFI\Microsoft\Boot\bootmgfw.efi,如果不是,把这串路径复制到红框3内。
4.点:保存当前启动设置,最好把“下一次启动该项”打勾。
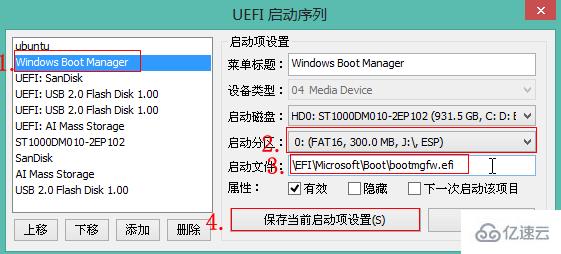
14、至此uefi添加修复启动项设置完毕,如果是双系统,需要添加启动项,按照步骤再添加一个就可以,下图为本人Windows7和10双系统启动项截图
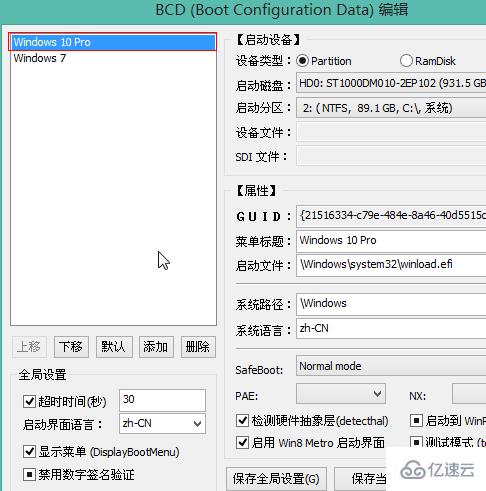
到此,相信大家对“Windows10如何添加uefi引导”有了更深的了解,不妨来实际操作一番吧!这里是亿速云网站,更多相关内容可以进入相关频道进行查询,关注我们,继续学习!
免责声明:本站发布的内容(图片、视频和文字)以原创、转载和分享为主,文章观点不代表本网站立场,如果涉及侵权请联系站长邮箱:is@yisu.com进行举报,并提供相关证据,一经查实,将立刻删除涉嫌侵权内容。