这篇文章主要讲解了“win10系统如何修复u盘”,文中的讲解内容简单清晰,易于学习与理解,下面请大家跟着小编的思路慢慢深入,一起来研究和学习“win10系统如何修复u盘”吧!
准备工作:
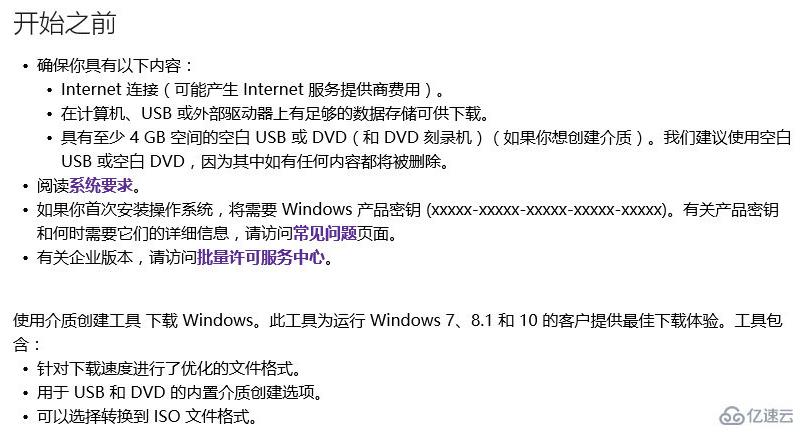
win10系统修复u盘制作过程:
使用MediaCreationTool.exe
温馨提示:您的U盘将被格式化并制作为系统恢复U盘,请提前备份好您的文件!

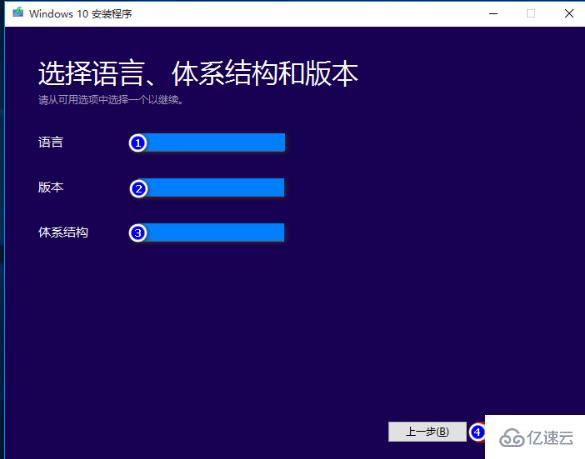
请选择与您当前系统相同的语言、版本和架构!请选择与您当前系统相同的语言、版本和架构!请选择与您当前系统相同的语言、版本和架构!重要的事情说三遍!
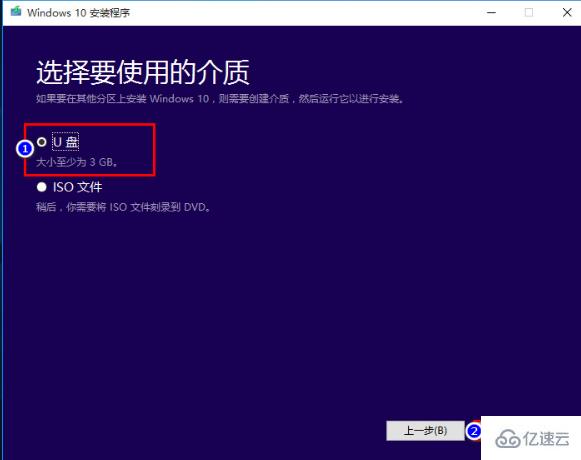
PS:在这里我们建议您制作为U盘的原因主要是,USB比光驱更为普及;如果您需要制作为系统修复DVD,从此处开始需要进行不同的操作
然后,请耐心等待U盘制作完毕~
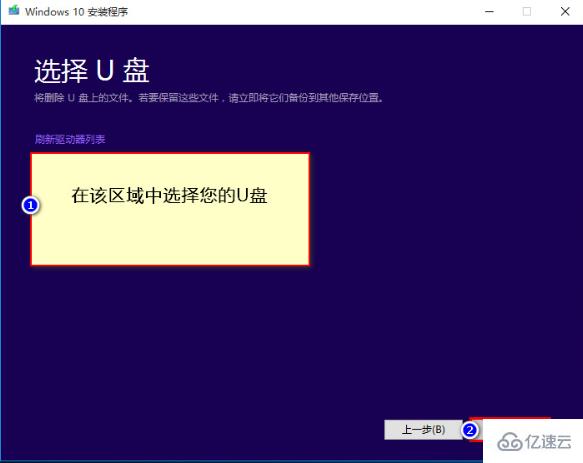
此步骤可能因您的电脑配置、接口速度、网络情况等条件而持续若干时间,请您等待工作完成哦~
然后,大功告成,请您妥善保管您的系统修复U盘,可能在关键时候起到重要作用哦~
PS:此流程适用于您已制作系统修复U盘,且系统出现严重问题以致无法正常启动;我们不推荐一般情况使用此流程
1.BIOS设置,从U盘启动。
此步骤由您主板型号的不同而不同,您可以咨询您的主板厂商,或告知小编具体情况让小编协助您进行操作。
2.插入U盘修复系统
成功从U盘启动后,您会看到如下画面:
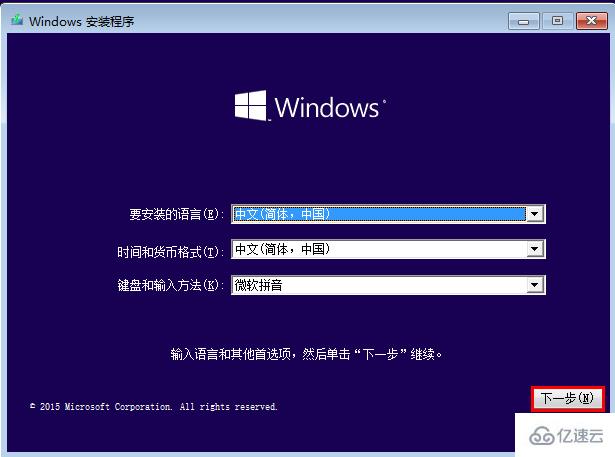
可跟随小编进行后续操作~

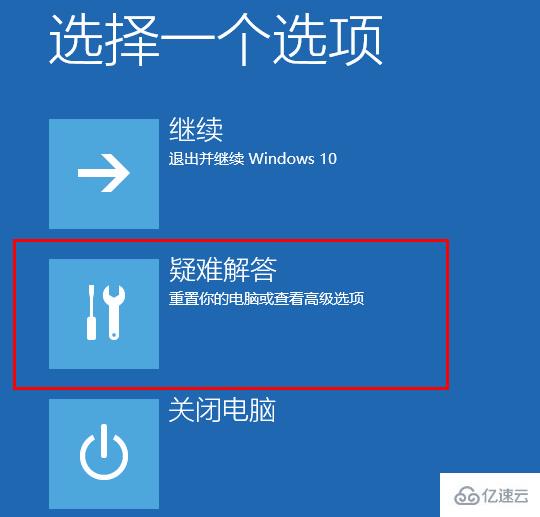
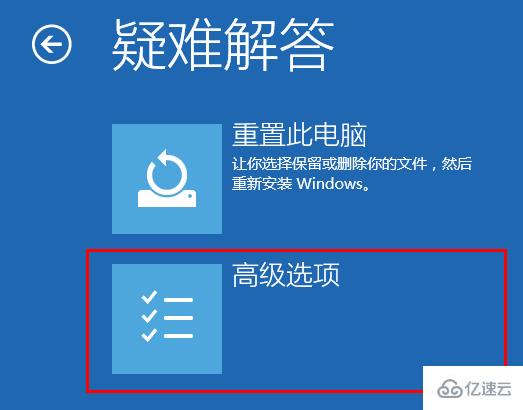
此处我们建议您选择高级选项,如果无法修复,再使用重置功能~

这里您可以自行选择您需要进行的操作,不过我们一般使用启动修复功能~
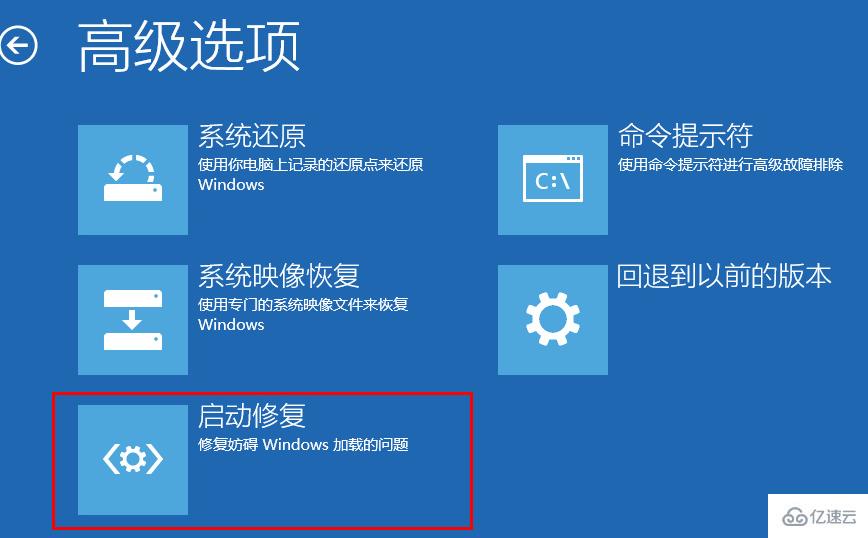

选择您的操作系统
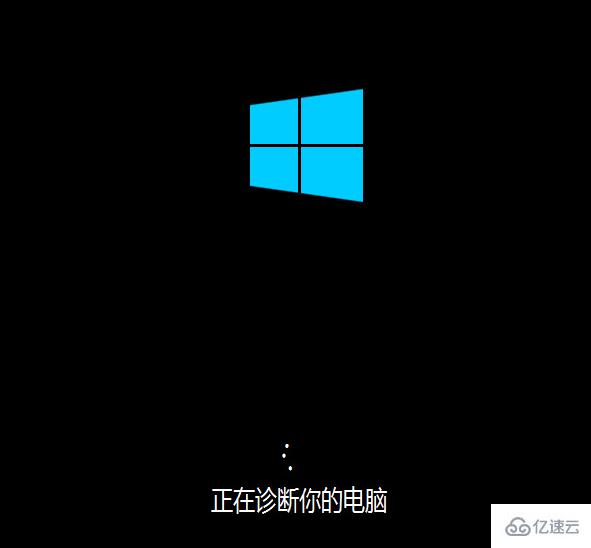
耐心等待修复完成,尽量不要打断系统的自动修复;
修复成功,系统会重新启动,您需要拔出U盘并进入系统。
不过如果修复失败,如:
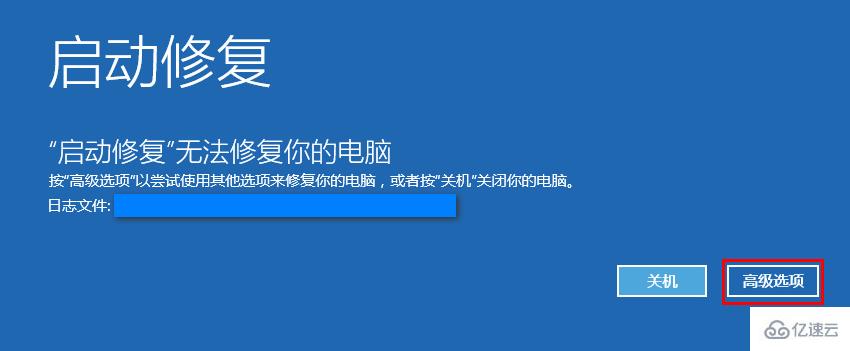
您可以使用高级选项中的其他功能
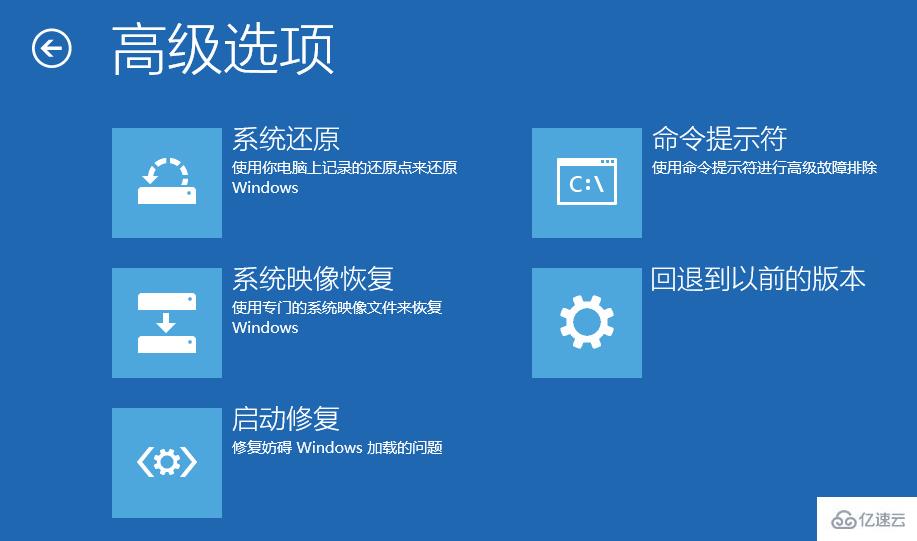
或是重置您的电脑
重置之后,您的电脑会回到初始状态,大部分的问题都会消失。不过可能会有文件的丢失而且重置过后,您的系统将无法回退到原来的版本
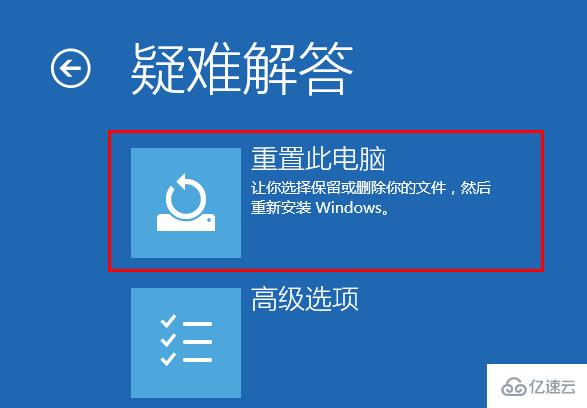

选择您的系统
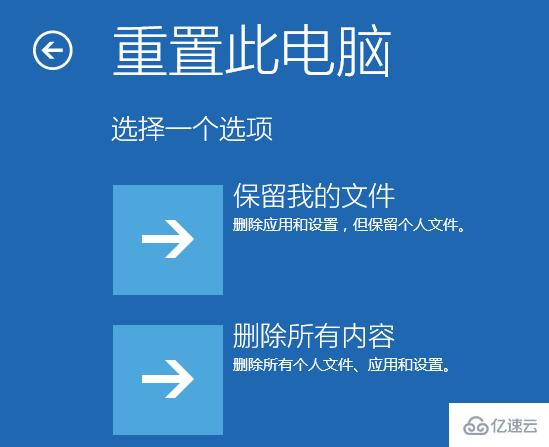
选择保留文件或删除内容
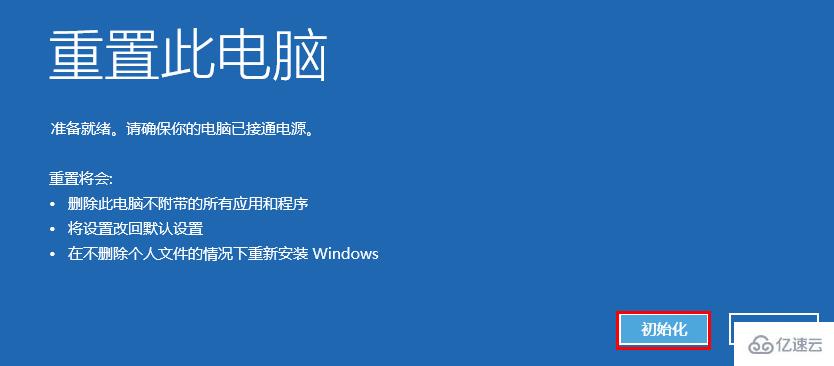
点击初始化确认您的操作
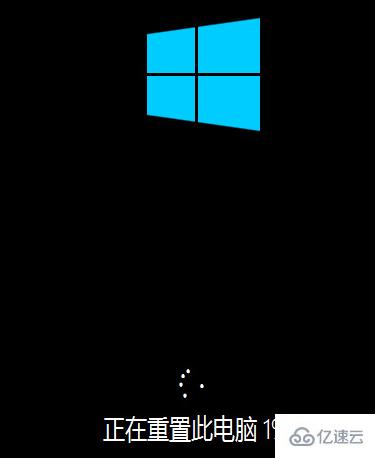
同样,请您耐心等待,尽量不要打断此过程!
感谢各位的阅读,以上就是“win10系统如何修复u盘”的内容了,经过本文的学习后,相信大家对win10系统如何修复u盘这一问题有了更深刻的体会,具体使用情况还需要大家实践验证。这里是亿速云,小编将为大家推送更多相关知识点的文章,欢迎关注!
亿速云「云服务器」,即开即用、新一代英特尔至强铂金CPU、三副本存储NVMe SSD云盘,价格低至29元/月。点击查看>>
免责声明:本站发布的内容(图片、视频和文字)以原创、转载和分享为主,文章观点不代表本网站立场,如果涉及侵权请联系站长邮箱:is@yisu.com进行举报,并提供相关证据,一经查实,将立刻删除涉嫌侵权内容。