本篇内容主要讲解“SwiftUI中TabView组件如何使用”,感兴趣的朋友不妨来看看。本文介绍的方法操作简单快捷,实用性强。下面就让小编来带大家学习“SwiftUI中TabView组件如何使用”吧!
import SwiftUI
struct ZTMinePageView: View {
var body: some View {
TabView{
Text("设置一").tabItem {
Image(systemName: "arkit").foregroundColor(.red)
Text("设置一")
}
Text("设置二").tabItem {
Image(systemName: "star")
Text("设置二")
}
Text("设置三").tabItem {
Image(systemName: "star").foregroundColor(.red)
Text("设置三")
}
Text("设置四").tabItem {
Image(systemName: "star").foregroundColor(.red)
Text("设置四")
}
}
}
}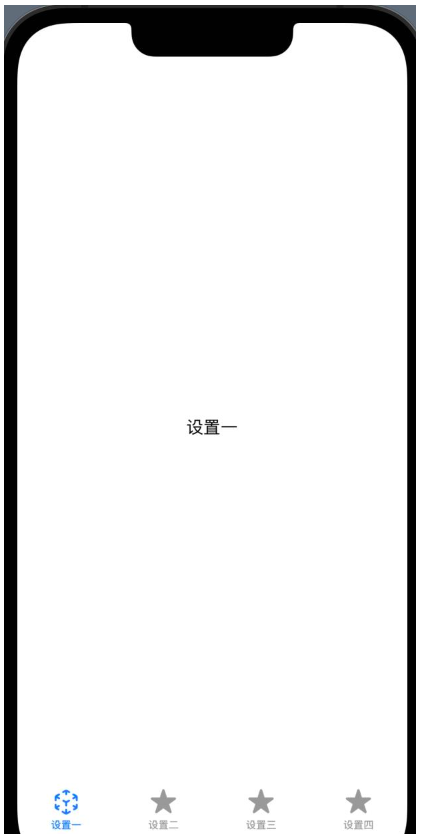
tabview此时不会绑定对应的selectedIndex,只能在初始化的时候设置对应的index,不能动态设置要展示的tabbar的index,
除了上面的点击tabview切换视图,SwiftUI还允许我们使用状态来控制当前视图。为此 我们需要四步
1.创建一个记录当前显示视图的@State 属性
2.跳转到其他tab中的视图修改该属性
3.该属性以Binding的形式传给TabView,便于自动跟踪
4.告诉SwiftUI 那种值应该显示那个Tab
具体的如下:
import SwiftUI
struct ZTTestPageView: View {
@State private var selectedTab = 0
var body: some View {
TabView(selection: $selectedTab){
Text("设置一").tabItem {
Image(systemName: "arkit").foregroundColor(.red)
Text("设置一")
}.onTapGesture {
self.selectedTab = 3
}.tag(0)
Text("设置二").tabItem {
Image(systemName: "star")
Text("设置二")
}.tag(1)
Text("设置三").tabItem {
Image(systemName: "star").foregroundColor(.red)
Text("设置三")
}.tag(2)
Text("设置四").tabItem {
Image(systemName: "star").foregroundColor(.red)
Text("设置四")
}.tag(3)
}
}
}上面代码中当我们点击 设置一界面中的text 这时会修改selectedTab,而我们在上面把TabView和selectedTab绑定到一起了,修改selectedTab的值 TabView也会切换对应展示的视图。
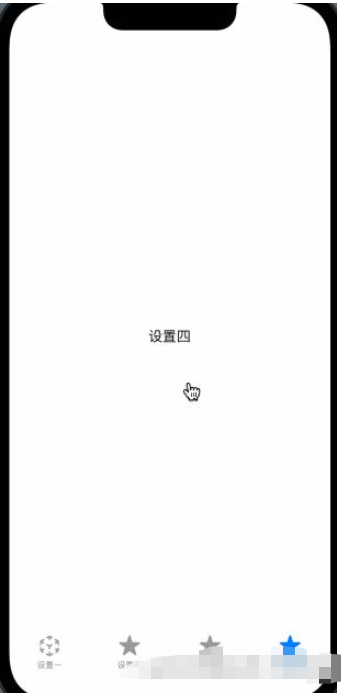
在上面的用法中没有办法对TabbarItem中的图片做选中和非选中的切换,上面截图中的变化只是系统对选中和非选中的一个颜色的处理,事实上我们的图片都是同一个。在实际项目中,点击tabbar切换视图 底部的图片也会跟着变化,而且在其他界面中也会动态的修改当前TabView的index。
1.创建一个环境对象,在App启动的时候设置要展示的初始值,
2.其他要修改的地方 获取环境变量并修改
3.TabView和环境变量相互绑定,有一方修改 其他方也会跟着变化
1.定义一个全局的环境变量
import SwiftUI
import Combine
final class TabBarIndexObserver: ObservableObject {
@Published
var tabSelected: TabBarItem = .Home
}2.定义为全局的环境变量 @EnvironmentObject
import SwiftUI
@main
struct SwiftUITestApp: App {
var body: some Scene {
WindowGroup {
ContentView().environmentObject(TabBarIndexObserver())
}
}
}3.绑定TabView和环境变量,其中要自己自定义一个TabBarItem对象,主要是根据当前TabView中的index 返回 image 和 title,每个展示的视图都要设置tag 否则绑定视图一直展示的都是0,不会切换到其他视图。图片资源可以自己设置。
import SwiftUI
enum TabBarItem: Int {
case Home
case Living
case Message
case Mine
var titleStr: String {
switch self {
case .Home:
return "首页"
case .Living:
return "直播"
case .Message:
return "消息"
case .Mine:
return "我的"
}
}
var normalImage: Image {
var imageName = ""
switch self {
case .Home:
imageName = ""
case .Living:
imageName = ""
case .Message:
imageName = ""
case .Mine:
imageName = ""
}
return Image(imageName)
}
var selectedImage: Image {
var imageName = ""
switch self {
case .Home:
imageName = ""
case .Living:
imageName = ""
case .Message:
imageName = ""
case .Mine:
imageName = ""
}
return Image(imageName)
}
}在TabView中进行对应的设置,给每一个视图设置一个唯一的标识,用这个标识符作为被选中的tab,这些标识符被称为Tag
import SwiftUI
struct ContentView: View {
@EnvironmentObject
private var tabbarIndex: TabBarIndexObserver
private var selectedTab: Binding<Int> {
Binding(
get: { tabbarIndex.tabSelected.rawValue },
set: {
tabbarIndex.tabSelected = TabBarItem(rawValue: $0)!
}
)
}
// 设置对应的normal 和 selected图片 要设置TabView 绑定状态 和 每个View的tag值,在点击的时候把值传递给对应的view
var body: some View {
TabView(selection: selectedTab) {
ZTHomePageView()
.tabItem {tabItem(for: .Home)}
.tag(TabBarItem.Home.rawValue)
ZTLivingPageView()
.tabItem {tabItem(for: .Living)}
.tag(TabBarItem.Living.rawValue)
ZTMessagePageView()
.tabItem {tabItem(for: .Message)}
.tag(TabBarItem.Message.rawValue)
ZTMinePageView()
.tabItem { tabItem(for: .Mine) }
.tag(TabBarItem.Mine.rawValue)
}
.font(.headline)
.accentColor(Color.red) // 设置 tab bar 选中颜色
}
private func tabItem(for tab: TabBarItem) -> some View {
print(selectedTab.wrappedValue)
return VStack {
tab.rawValue == selectedTab.wrappedValue ? tab.selectedImage : tab.normalImage
Text(tab.titleStr)
}
}
}
TabView实现轮播图时不用设置tabItem 需要指定tabView的显示类型为.tabViewStyle(PageTabViewStyle()) 具体代码如下
struct ZTMinePageView: View {
//设置定时器 每2s运行一次 mode为 common 在主线程执行 autoconnect 立即开始定时器
let timer = Timer.publish(every: 2, tolerance: 0.5, on: .main, in: .common).autoconnect()
@State private var bannerIndex = 0
var body: some View {
if #available(iOS 15.0, *) {
TabView(selection: $bannerIndex){
Image("test_1").resizable().scaledToFit().tag(0)
Image("test_2").resizable().scaledToFit().tag(1)
Image("test_3").resizable().scaledToFit().tag(2)
Image("test_4").resizable().scaledToFit().tag(3)
}
.background(Color(red: 0.5, green: 0.9, blue: 0.3, opacity: 0.3))
.tabViewStyle(PageTabViewStyle(indexDisplayMode: .always))
.onReceive(timer){ time in
self.bannerIndex += 1
if self.bannerIndex > 3{
self.bannerIndex = 0
}
}
.onAppear{
}.onDisappear{
self.timer.upstream.connect().cancel()
}
} else {
}
}
}其中设置了一个定时器,具体效果如下,如果想要动画 可以自己加上去
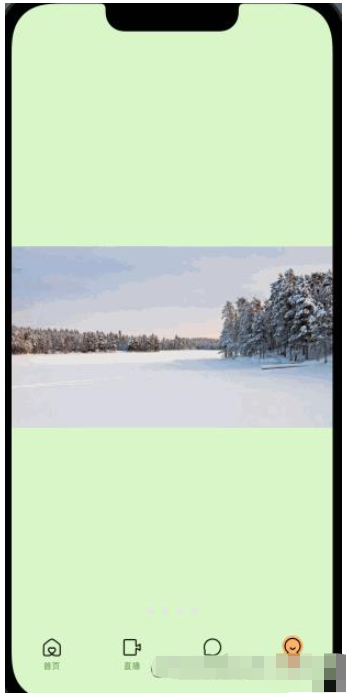
到此,相信大家对“SwiftUI中TabView组件如何使用”有了更深的了解,不妨来实际操作一番吧!这里是亿速云网站,更多相关内容可以进入相关频道进行查询,关注我们,继续学习!
亿速云「云服务器」,即开即用、新一代英特尔至强铂金CPU、三副本存储NVMe SSD云盘,价格低至29元/月。点击查看>>
免责声明:本站发布的内容(图片、视频和文字)以原创、转载和分享为主,文章观点不代表本网站立场,如果涉及侵权请联系站长邮箱:is@yisu.com进行举报,并提供相关证据,一经查实,将立刻删除涉嫌侵权内容。