本篇内容介绍了“Hyper-V怎么设置虚拟机固定Ip”的有关知识,在实际案例的操作过程中,不少人都会遇到这样的困境,接下来就让小编带领大家学习一下如何处理这些情况吧!希望大家仔细阅读,能够学有所成!
win10下使用hyper-v在本机安装linux虚拟机后,网络访问上有如下两点需求:
(1)无论物理机的网络环境怎么变化,都需要保持虚拟机的IP地址不变,保证我本机使用xshell等终端访问始终用同一个IP地址,或者在安装了其他软件后,访问虚拟机的IP地址保持不变。
(2)物理机可访问虚拟机,虚拟机是否可访问网络都行。重点保证本机可访问虚拟机,以及虚拟机之间能互相访问。
1、为了实现第一点,需给虚拟机设置一个固定的网段以及静态IP,这里使用192.168.137.X的网段,如下以centos7操作系统为例子,实现静态IP的设置:
cd /etc/sysconfig/network-scripts
vi ifcfg-eth0主要修改如下信息,这里我设置静态IP地址为192.168.137.200
BOOTPROTO=static
DEVICE=eth0
ONBOOT=yes
IPADDR=192.168.137.200
GATEWAY=192.168.137.1
DNS1=192.168.137.1
NETMASK=255.255.255.0重启网络服务,使设置生效:
systemctl restart network
2、Hyper-V上面的虚拟网络设置
打开Hyper-V上的虚拟机交换机管理器:
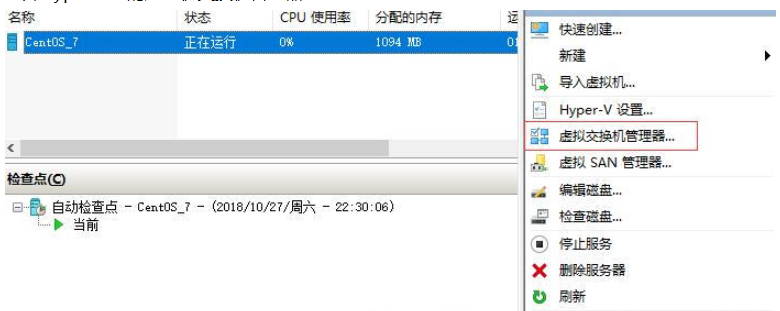
新建虚拟网络交换机,输入名称,选择内部网络,点击确定:

右键选中需要设置的虚拟机的设置选项,弹出如下框,选择刚才新建的Centos-7的虚拟交换机,点击确定,之后便可重启虚拟机使之生效:

3、物理机上面的网络设置,我本机使用的是win10,打开控制面板->网络和共享中心->更改适配器设置:
找到刚刚在hyper-v上新增的虚拟网络交换机,右键选择属性:
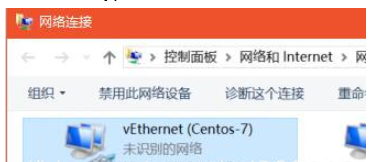
选择如下IPv4协议:
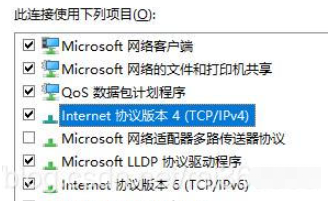
设置如下IP地址和子网掩码,其他可留空,IP地址必须是192.168.X.1的设置,这里的X=137是刚才我们在centos7上设置的网段,需保持一致:

4、以上设置好后就可以在本地物理机访问虚拟机了,如下我们ping 下刚才的192.168.137.200,可见是可以ping得通的,这时就可以使用xshell等终端进行连接操作了:
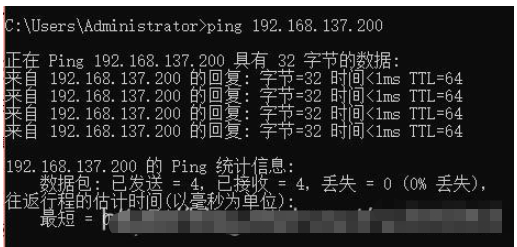
5、若在虚拟机上有需要访问外网的操作,则在控制面板->网络和共享中心->更改适配器设置中,选中此时物理机使用的网卡,右键属性点击共享选项,如下选中复选框,再选择hyper-v上我们新建的网络,点击确定,这样操作之后我们的虚拟机就可以共享访问到外部的网络了。可通过ping www.baidu.com进行网络测试。
需要注意的是有时选择下面的操作之后,虚拟网络交换机上的IP地址可能会变化,若有变化的话需按上面第3步的操作手工再修改回跟我们centos虚拟机上设置的IP一致的网段。
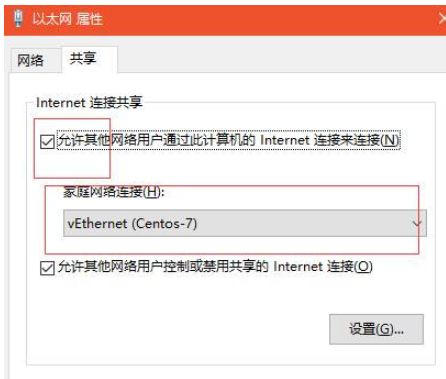
“Hyper-V怎么设置虚拟机固定Ip”的内容就介绍到这里了,感谢大家的阅读。如果想了解更多行业相关的知识可以关注亿速云网站,小编将为大家输出更多高质量的实用文章!
亿速云「云服务器」,即开即用、新一代英特尔至强铂金CPU、三副本存储NVMe SSD云盘,价格低至29元/月。点击查看>>
免责声明:本站发布的内容(图片、视频和文字)以原创、转载和分享为主,文章观点不代表本网站立场,如果涉及侵权请联系站长邮箱:is@yisu.com进行举报,并提供相关证据,一经查实,将立刻删除涉嫌侵权内容。