这篇文章主要讲解了“win11服务优化如何设置”,文中的讲解内容简单清晰,易于学习与理解,下面请大家跟着小编的思路慢慢深入,一起来研究和学习“win11服务优化如何设置”吧!
1、首先右键点开开始菜单,选择“运行”
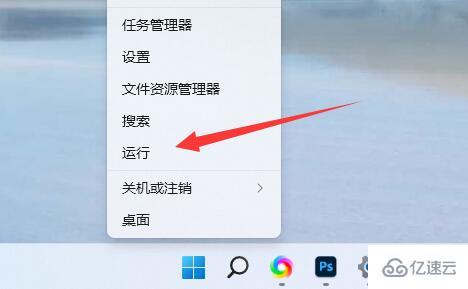
2、然后输入“services.msc”并确定打开服务列表。
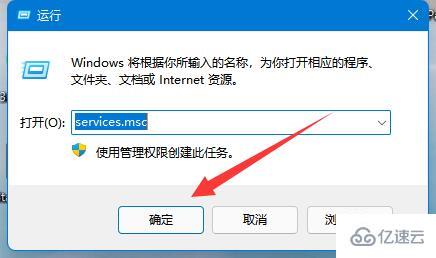
3、打开后,可以先点击“启动类型”,将优先显示都改为“自动”
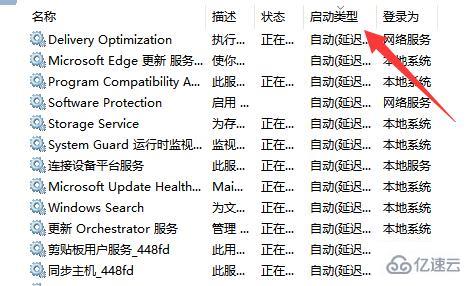
4、然后选中不需要的服务,点击“停止”就能将它关闭。
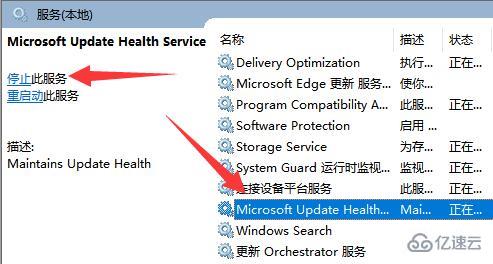
5、停止后,再双击打开并改为“禁用”就能彻底关闭。
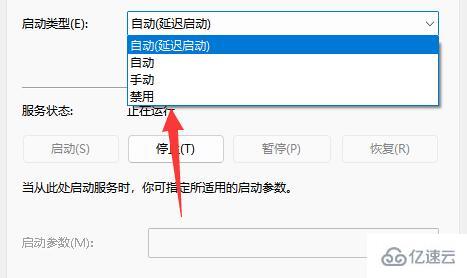
6、如果我们不知道哪些服务要关闭,可以选中它,在左边“描述”中查看。
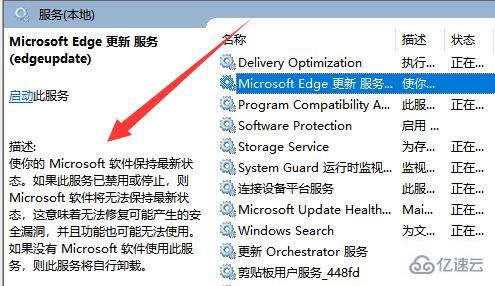
7、一般来说,与功能、软件相关的服务如果我们不用就可以关闭,例如edge、xbox、printer等。
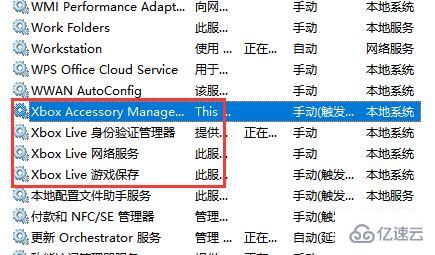
感谢各位的阅读,以上就是“win11服务优化如何设置”的内容了,经过本文的学习后,相信大家对win11服务优化如何设置这一问题有了更深刻的体会,具体使用情况还需要大家实践验证。这里是亿速云,小编将为大家推送更多相关知识点的文章,欢迎关注!
亿速云「云服务器」,即开即用、新一代英特尔至强铂金CPU、三副本存储NVMe SSD云盘,价格低至29元/月。点击查看>>
免责声明:本站发布的内容(图片、视频和文字)以原创、转载和分享为主,文章观点不代表本网站立场,如果涉及侵权请联系站长邮箱:is@yisu.com进行举报,并提供相关证据,一经查实,将立刻删除涉嫌侵权内容。