这篇文章主要介绍“Win10如何查看WiFi密码”,在日常操作中,相信很多人在Win10如何查看WiFi密码问题上存在疑惑,小编查阅了各式资料,整理出简单好用的操作方法,希望对大家解答”Win10如何查看WiFi密码”的疑惑有所帮助!接下来,请跟着小编一起来学习吧!
1、首先点击已连接的WiFi的属性按钮。

2、然后返回主页,在设置中选择WLAN,并在相关设置中点击“网络和共享中心”。
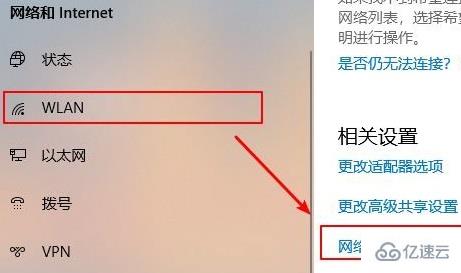
3、之后在“网络与共享中心”中可以看到这台电脑连接的WiFi,点击“连接”旁边的WiFi名称。
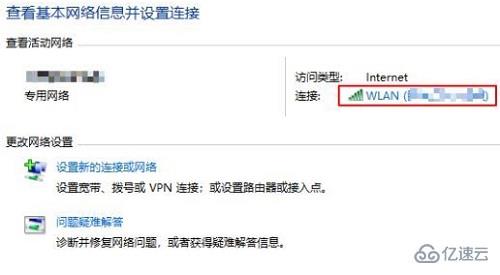
4、打开后会调出“WLAN状态”窗口,选择“无线属性”按钮
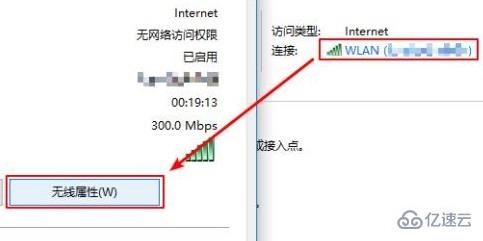
5、弹出该网络的无线网络属性后,点击第二项“安全”,然后勾选最后一个选项,显示“网络安全秘钥”字符,文本框中即是该WiFi的密码。

温馨提醒:顺便给大家介绍下如何查看手机连接的WiFi密码,
相信大部分手机系统已经可以通过二维码分享WiFi密码了。
以MIUI系统为例,打开WLAN设置,点击连接的WiFi,会弹出连接的WiFi的二维码,
截图二维码后,大家可以通过系统或者微信的“扫一扫”功能即可查看WiFi信息。
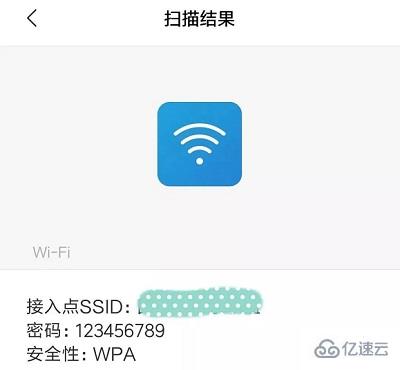
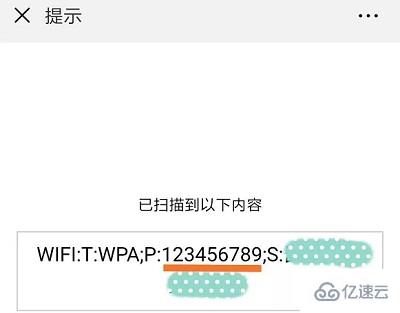
到此,关于“Win10如何查看WiFi密码”的学习就结束了,希望能够解决大家的疑惑。理论与实践的搭配能更好的帮助大家学习,快去试试吧!若想继续学习更多相关知识,请继续关注亿速云网站,小编会继续努力为大家带来更多实用的文章!
亿速云「云服务器」,即开即用、新一代英特尔至强铂金CPU、三副本存储NVMe SSD云盘,价格低至29元/月。点击查看>>
免责声明:本站发布的内容(图片、视频和文字)以原创、转载和分享为主,文章观点不代表本网站立场,如果涉及侵权请联系站长邮箱:is@yisu.com进行举报,并提供相关证据,一经查实,将立刻删除涉嫌侵权内容。