这篇文章主要介绍“win11自动更新后硬盘消失怎么解决”的相关知识,小编通过实际案例向大家展示操作过程,操作方法简单快捷,实用性强,希望这篇“win11自动更新后硬盘消失怎么解决”文章能帮助大家解决问题。
方法一:
1、首先右键我们的此电脑,打开“管理”
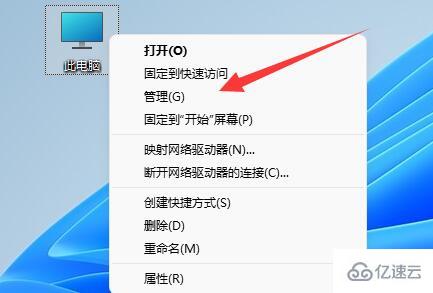
2、接着点开左边栏的“磁盘管理”
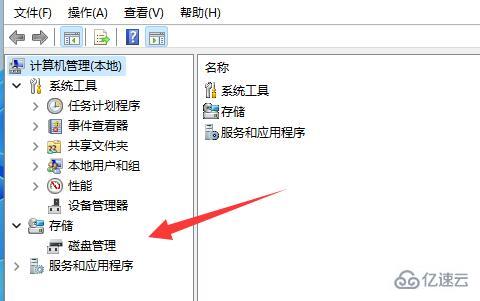
3、然后右键消失的硬盘,选择“更改驱动器好和路径”
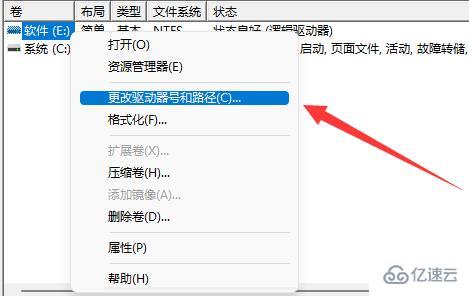
4、随后点击左下角的“添加”。
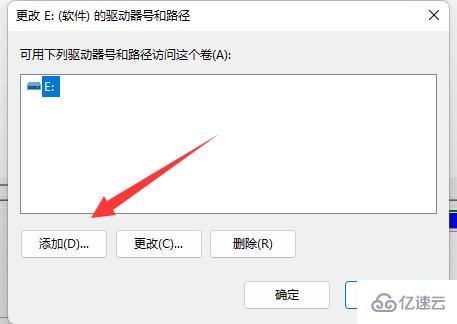
5、再随便分配一个驱动器好,并点击“确定”
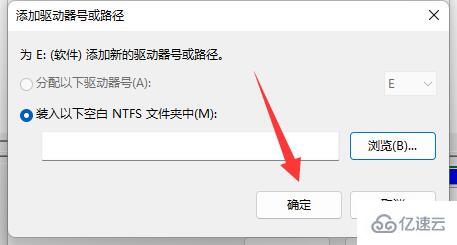
6、最后打开任务管理器,“重新启动”一下“资源管理器”就可以找回硬盘了。

方法二:
1、如果在磁盘管理里也找不到消失的硬盘。
2、那么可能是安装win11的时候没有分盘,或选择了错误的格式。
3、那就需要重装一下win11系统,才可以将它找回来。
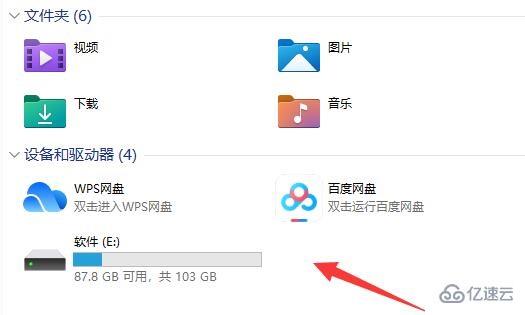
关于“win11自动更新后硬盘消失怎么解决”的内容就介绍到这里了,感谢大家的阅读。如果想了解更多行业相关的知识,可以关注亿速云行业资讯频道,小编每天都会为大家更新不同的知识点。
免责声明:本站发布的内容(图片、视频和文字)以原创、转载和分享为主,文章观点不代表本网站立场,如果涉及侵权请联系站长邮箱:is@yisu.com进行举报,并提供相关证据,一经查实,将立刻删除涉嫌侵权内容。