这篇文章主要介绍了windows10本地如何搭建FTP服务器的相关知识,内容详细易懂,操作简单快捷,具有一定借鉴价值,相信大家阅读完这篇windows10本地如何搭建FTP服务器文章都会有所收获,下面我们一起来看看吧。
FTP(File Transfer Protocol)是用于在网络上进行文件传输的一套标准协议,使用客户/服务器模式。它属于网络传输协议的应用层。TCP/IP协议中,FTP标准命令TCP'duan'kou'h为21,Port方式数据端口为20。FTP的任务是从一台计算机将文件传送到另一台计算机,不受操作系统的限制。目前有很多软件都能实现这一功能,然而windows 10系统自带的IIS就可以帮助你搭建FTP服务器。
话不多说 下面直接上步骤:
一:首先在开始出搜索“控制面板”,并点击打开;

二:在控制面板上找到“程序”,并点击打开;
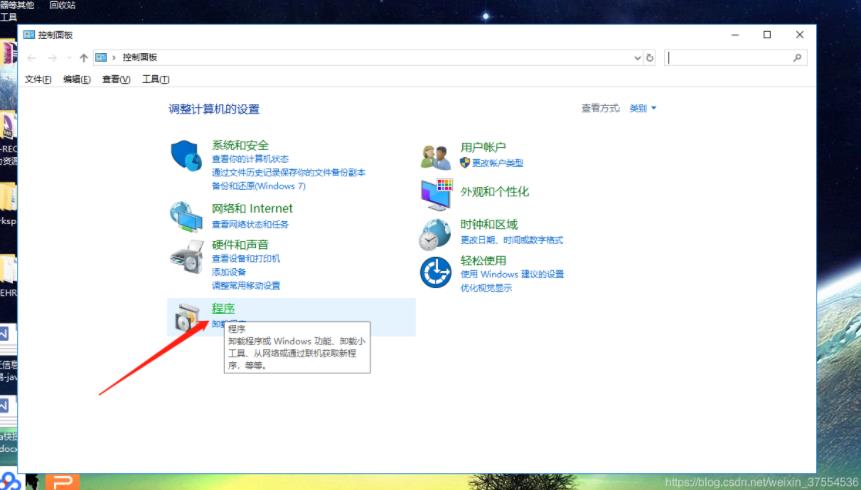
三:在程序打开的窗口中找到“启用或关闭Windows功能” ,点击打开;
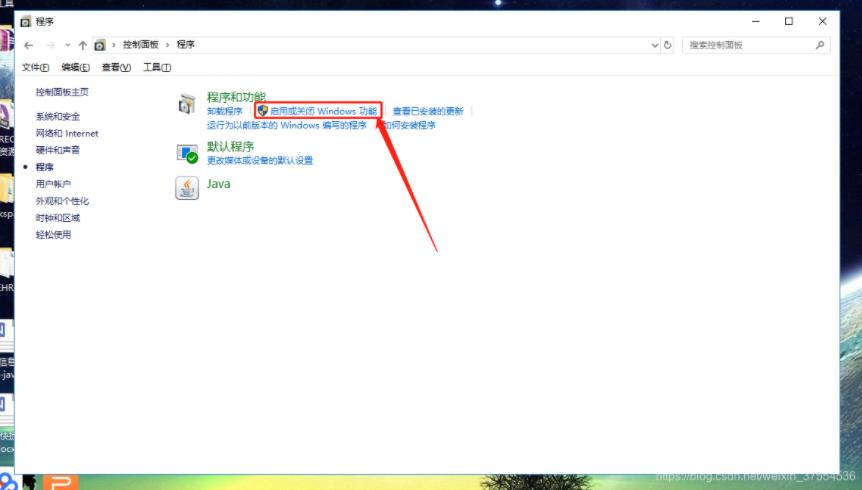
四:在“windows功能”中找到“Internet Information Service ( Internet信息服务 )”,并选中“FTP服务”、“FTP扩展性”和“IIS管理控制台”前的复选框,点击“确定”;
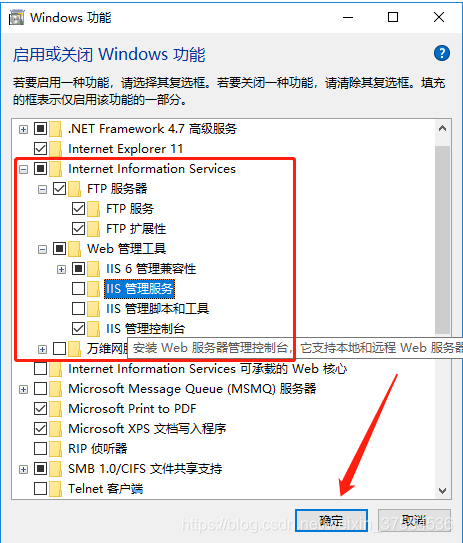
五:系统自动配置成功后,在开始屏幕的搜索中输入“IIS”,然后点击打开“Internet Information Service(IIS)管理器”;
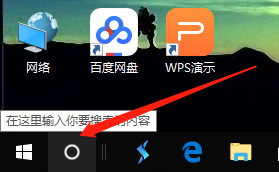
六:在Internet Information Service(IIS)管理器窗口右侧,右击“网站”,点击“添加FTP站点”,打开;
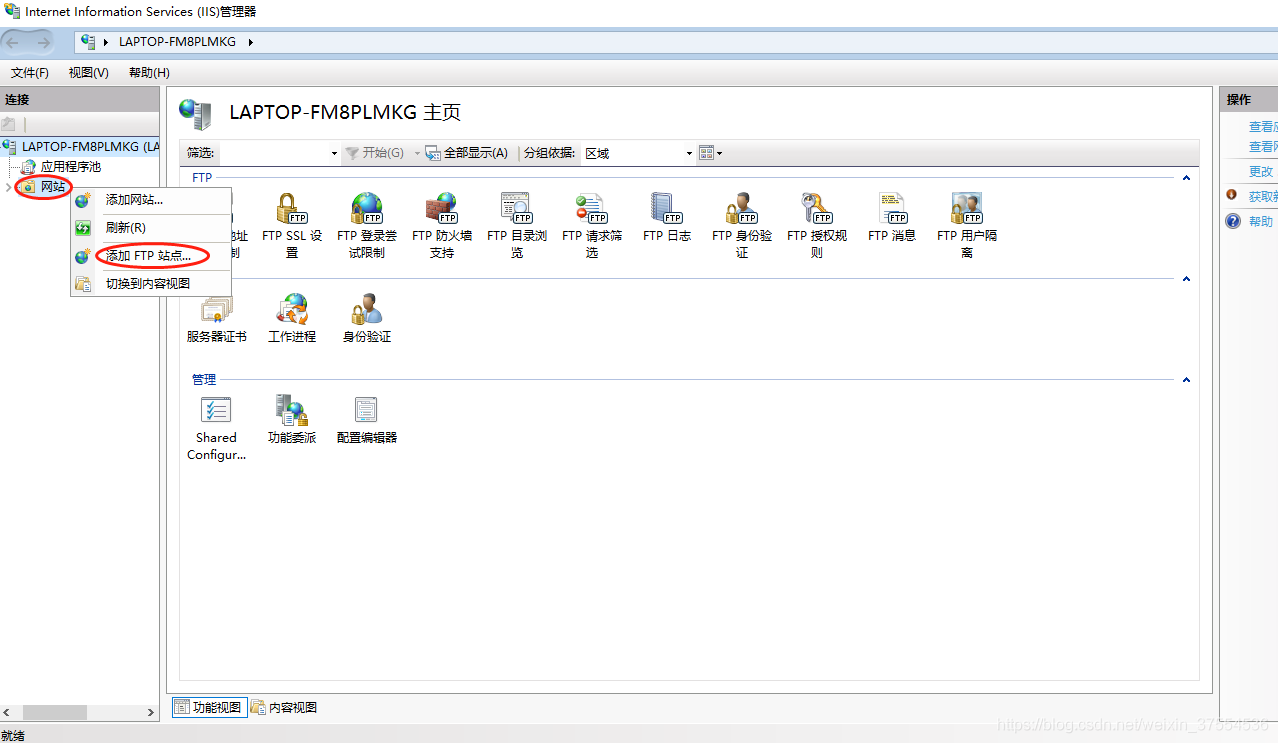
七:填写“FTP站点名称”和“物理路径”,点击下一步;
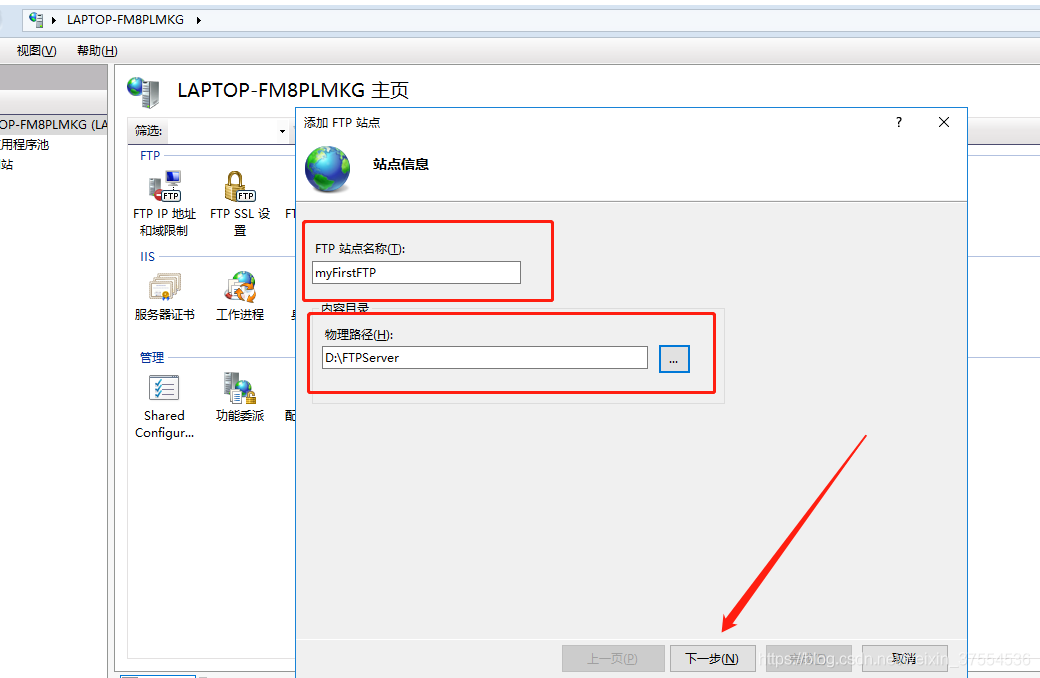
八:设置“绑定和SSL设置”,在“IP地址”处,可以用内网IP也可以用外网IP,访客自然也就根据你的IP设定来决定,点击下一步;
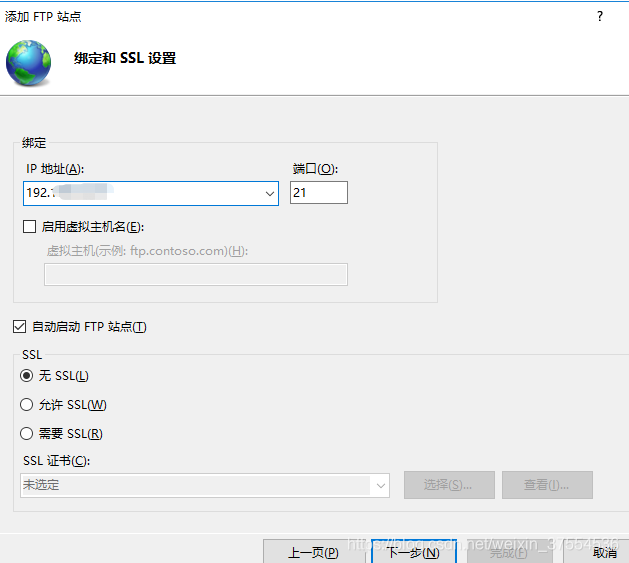
九:设置“身份验证和授权信息”,设置完毕后点击完成;
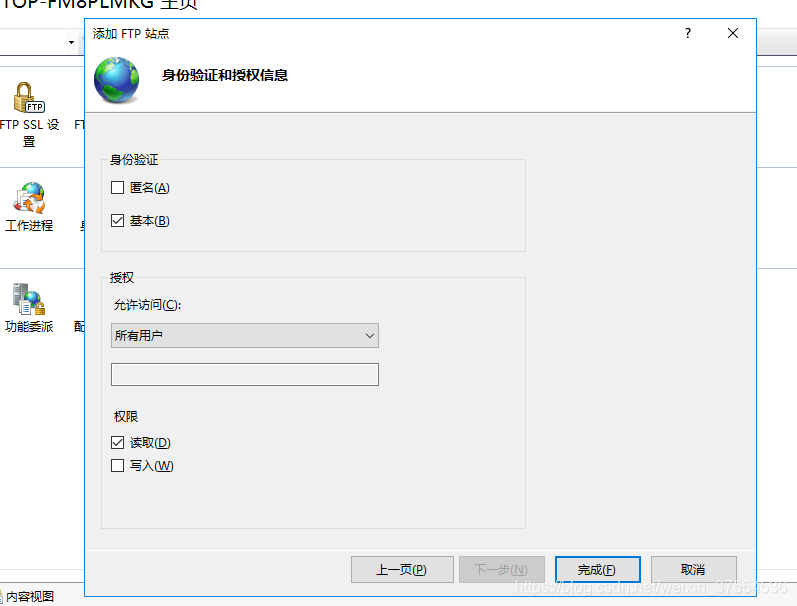
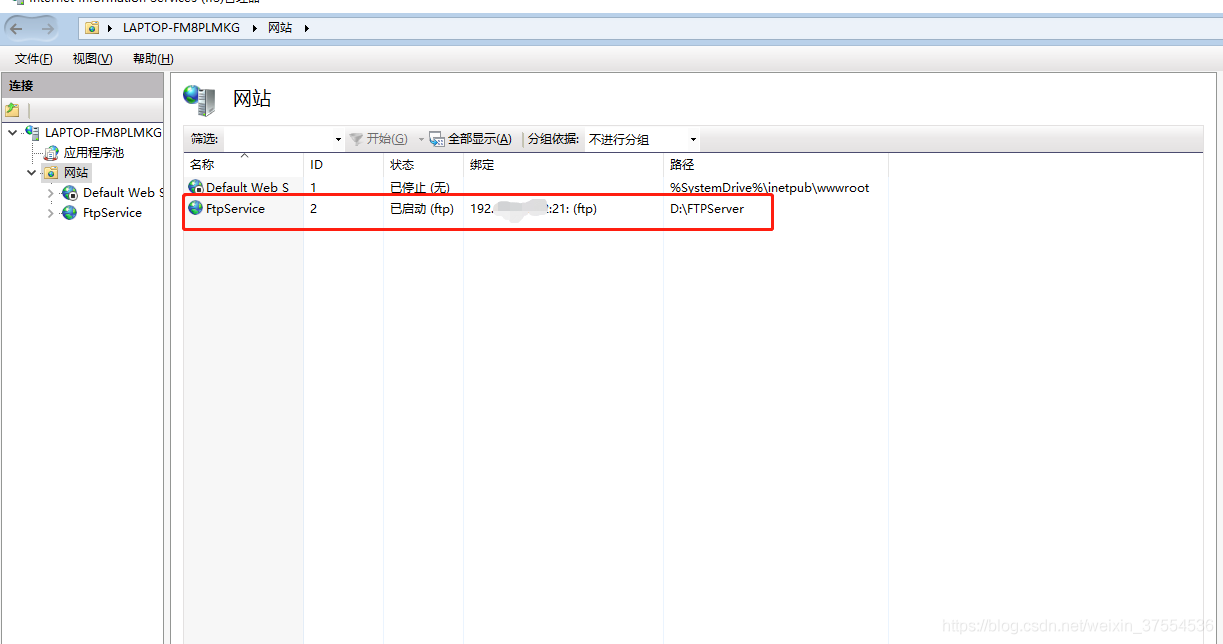
十:接下来是测试:先在物理路径:D:\FTPServer 随便放一个或几个文件,然后浏览器或者文件管理器地址栏输入ftp地址(ftp://IP IP就是你之前设置的IP就可以了,我的用的就是自己的本地ip地址)如下图:
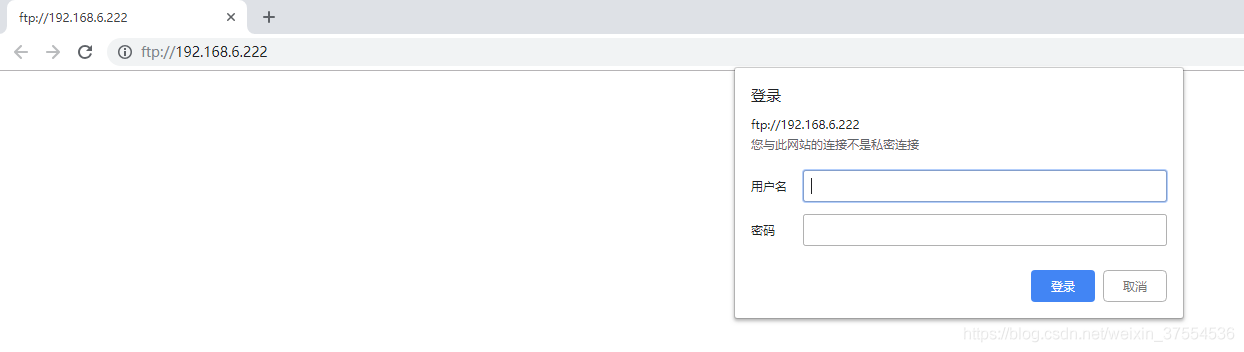
到此基本大功告成了!但是发现需要输入用户名和密码(这个看情况,有些默认就可以直接访问了),可是配置的过程中好像没有看到设置用户和密码的步骤,没关系,我们可以自己设置
十一:打开Internet Information Service(IIS)管理器窗口,点击自己之前创建的FTP站点,点击,在左侧窗口内找到“FTP身份验证”,双击进入;
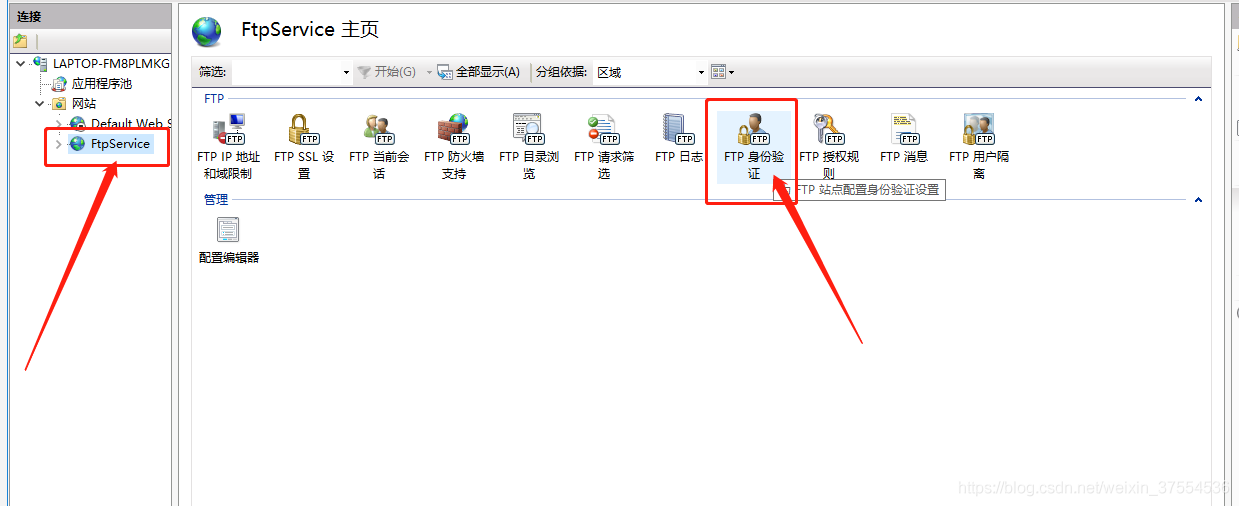
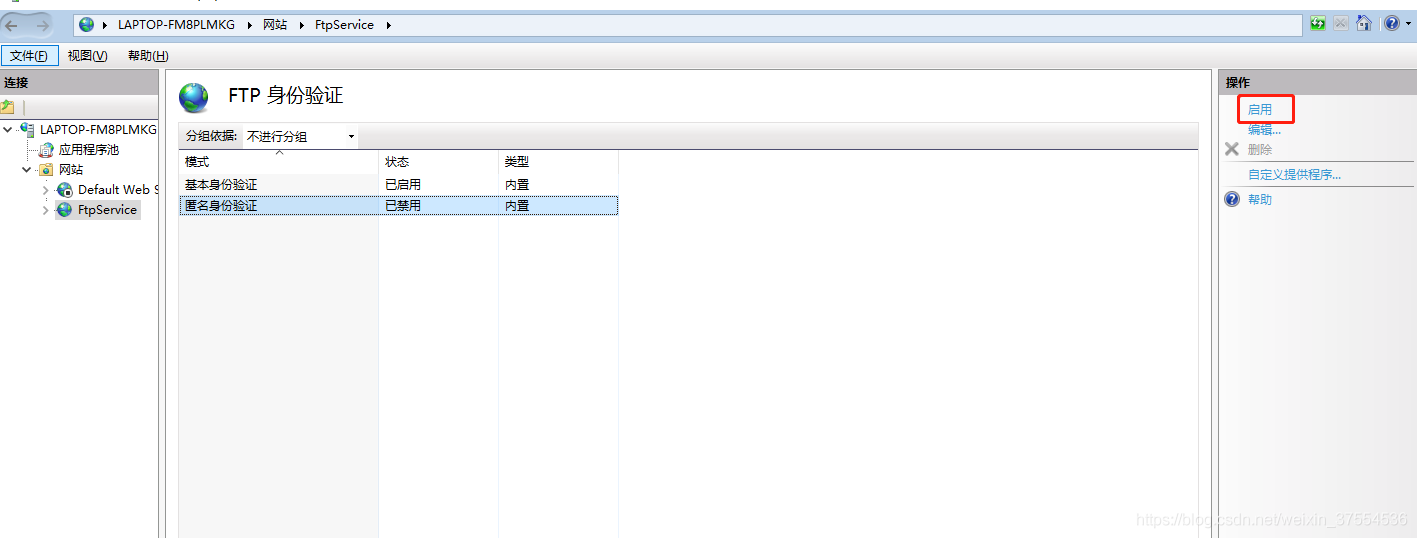
十二:再次测试,浏览器或者文件管理器地址栏输入ftp地址(ftp://IP),成功的访问到了
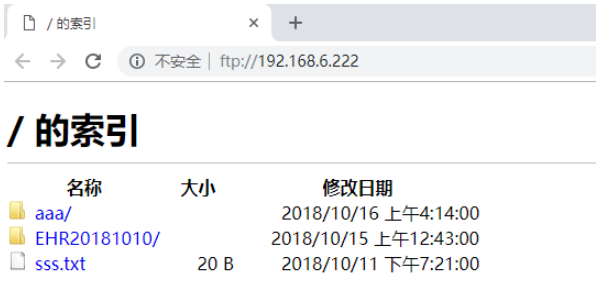
关于“windows10本地如何搭建FTP服务器”这篇文章的内容就介绍到这里,感谢各位的阅读!相信大家对“windows10本地如何搭建FTP服务器”知识都有一定的了解,大家如果还想学习更多知识,欢迎关注亿速云行业资讯频道。
亿速云「云服务器」,即开即用、新一代英特尔至强铂金CPU、三副本存储NVMe SSD云盘,价格低至29元/月。点击查看>>
免责声明:本站发布的内容(图片、视频和文字)以原创、转载和分享为主,文章观点不代表本网站立场,如果涉及侵权请联系站长邮箱:is@yisu.com进行举报,并提供相关证据,一经查实,将立刻删除涉嫌侵权内容。