本篇内容主要讲解“Windows Server 2019下FTP服务器搭建实例分析”,感兴趣的朋友不妨来看看。本文介绍的方法操作简单快捷,实用性强。下面就让小编来带大家学习“Windows Server 2019下FTP服务器搭建实例分析”吧!
在服务器管理器中选择“添加角色和功能”
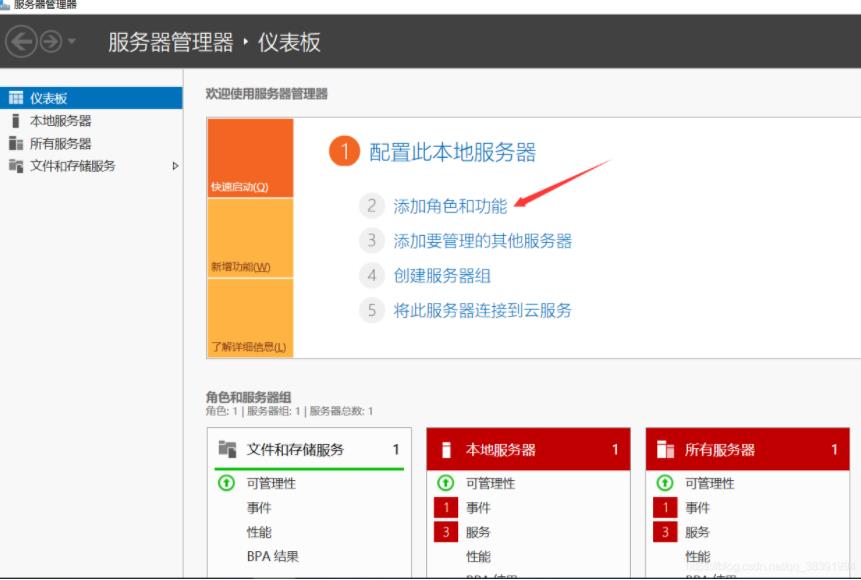
连续点击下一步,跳过开始之前和安装类型界面。
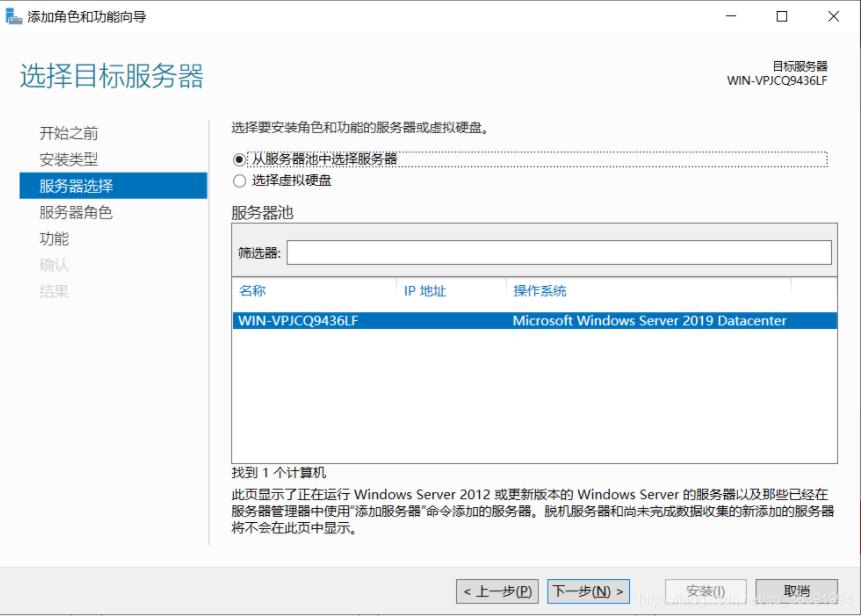
在服务器选择界面中,选择从服务器池中选择服务器,默认选中一台服务器。
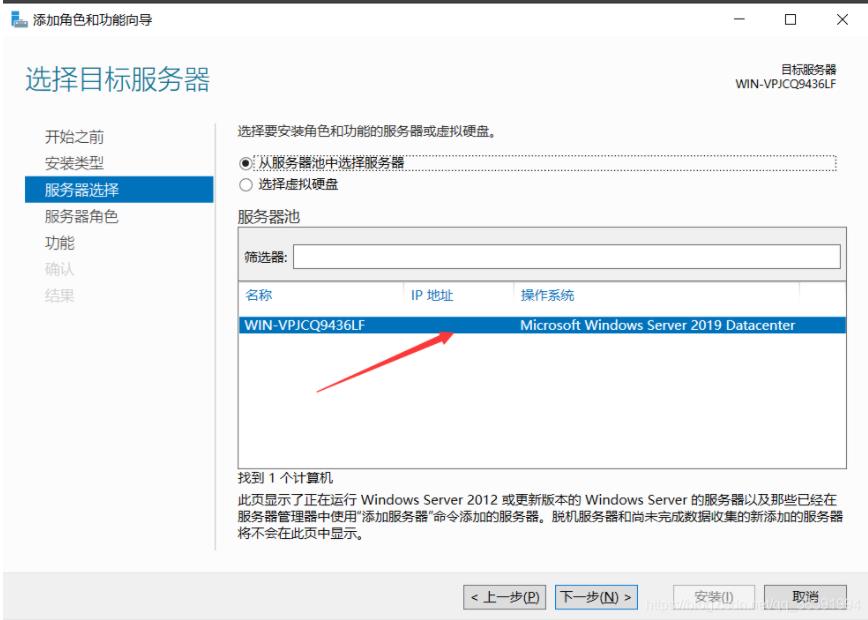
选中web服务复选框。
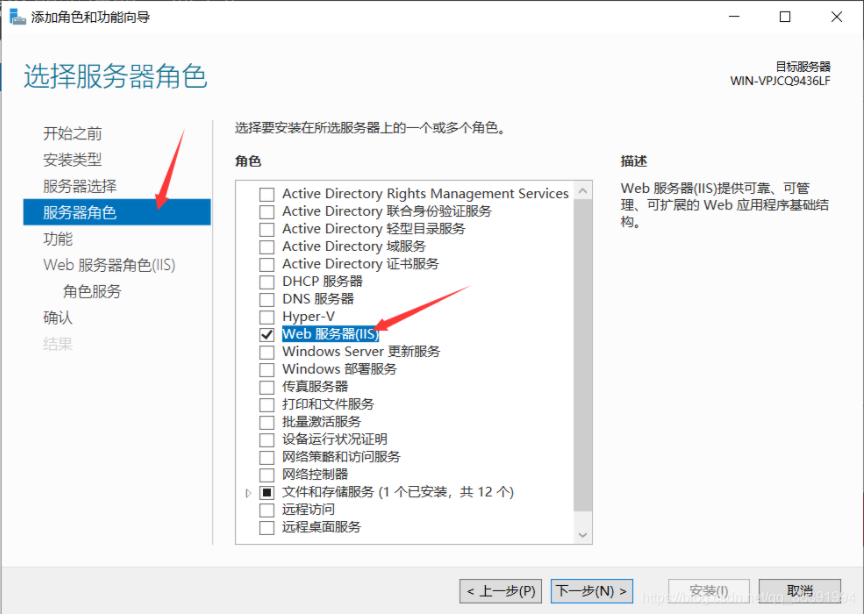
点击下一步
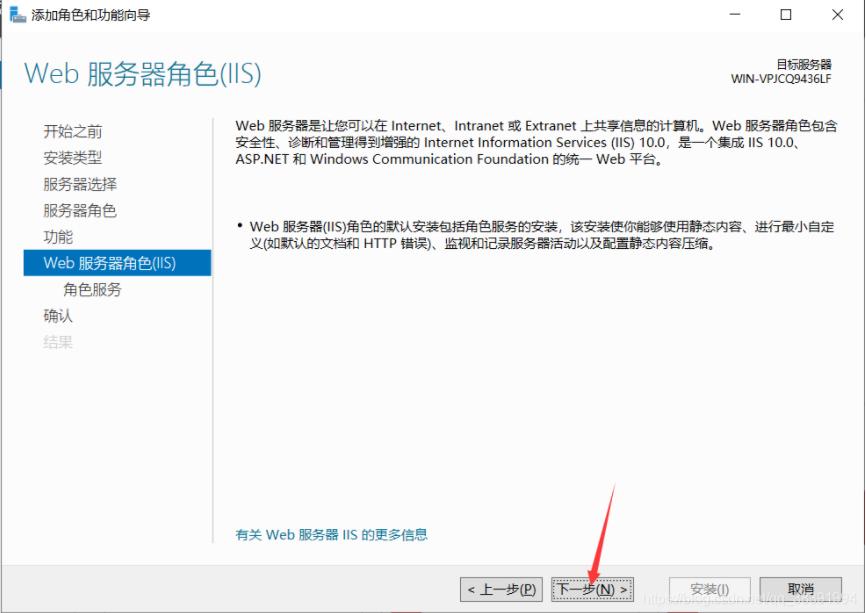
选中FTP服务器复选框
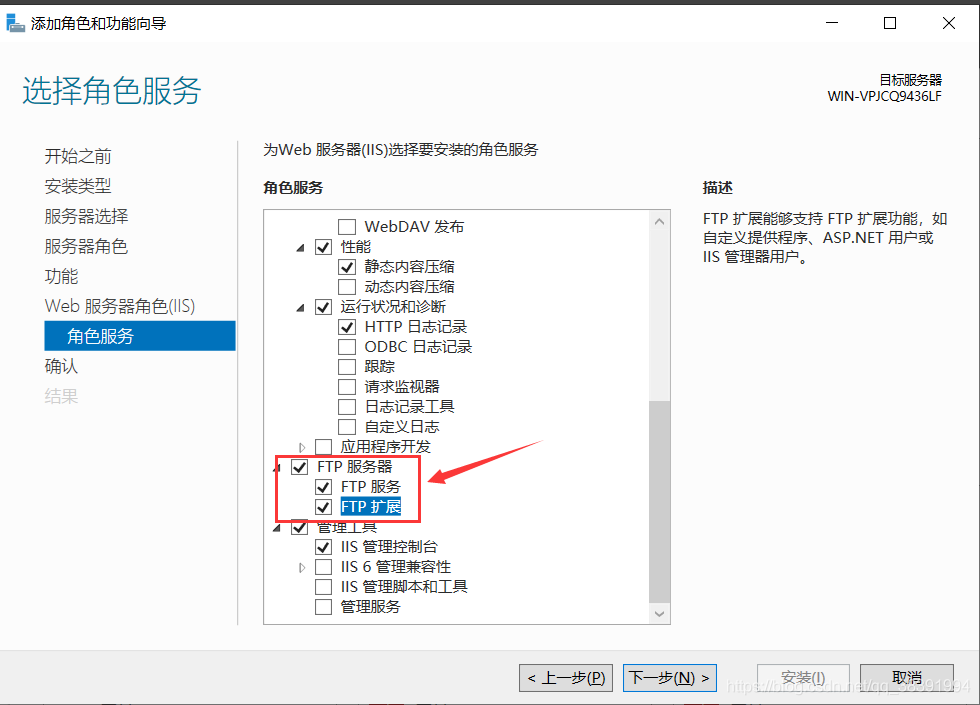
点击安装
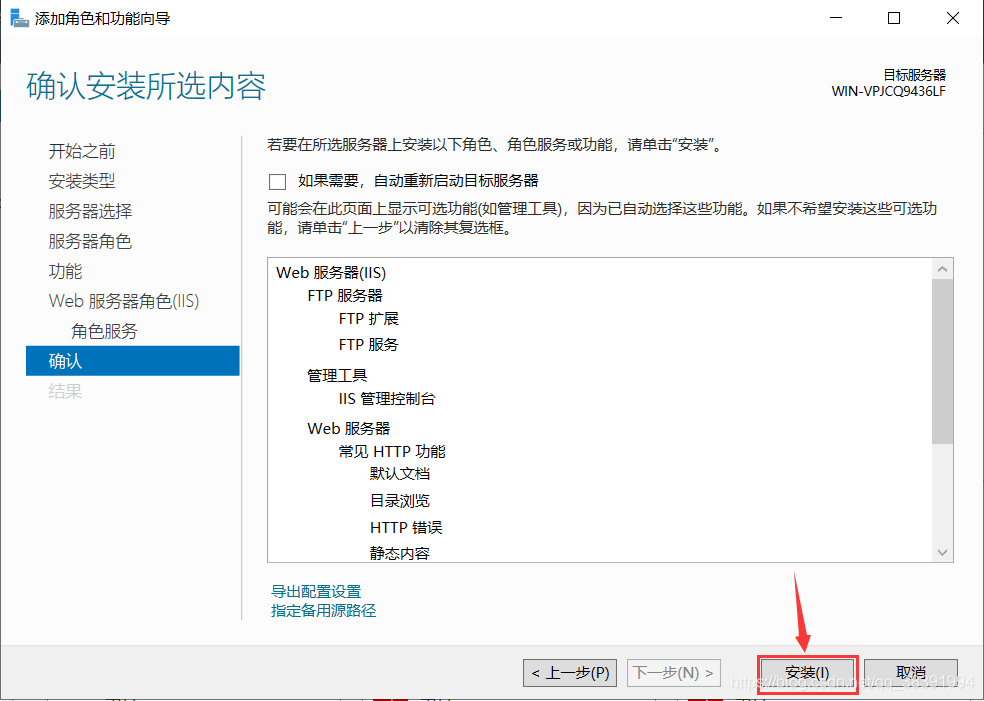
安装完毕后,可以在Windows管理工具中找到并使用。

搜索iis,找到Internet Information Services(IIS)管理器
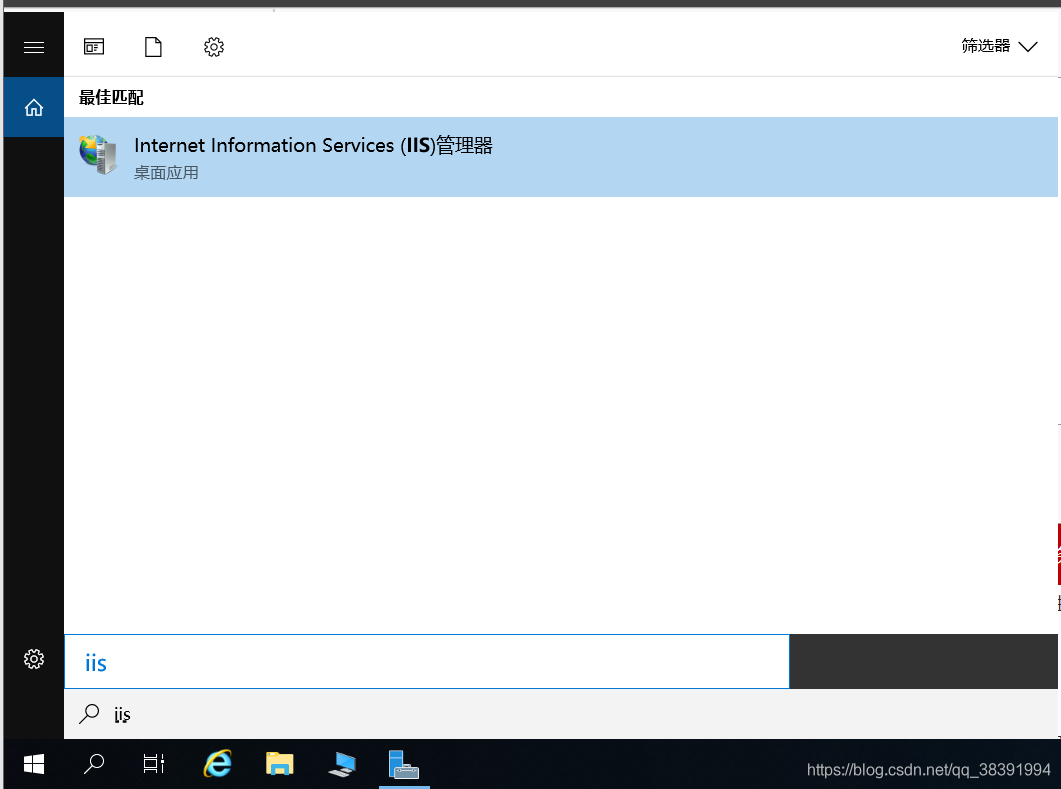
正式搭建FTP服务

选择我的电脑-右键-添加FTP站点

输入站点名称,选择想要在局域网内共享的文件夹
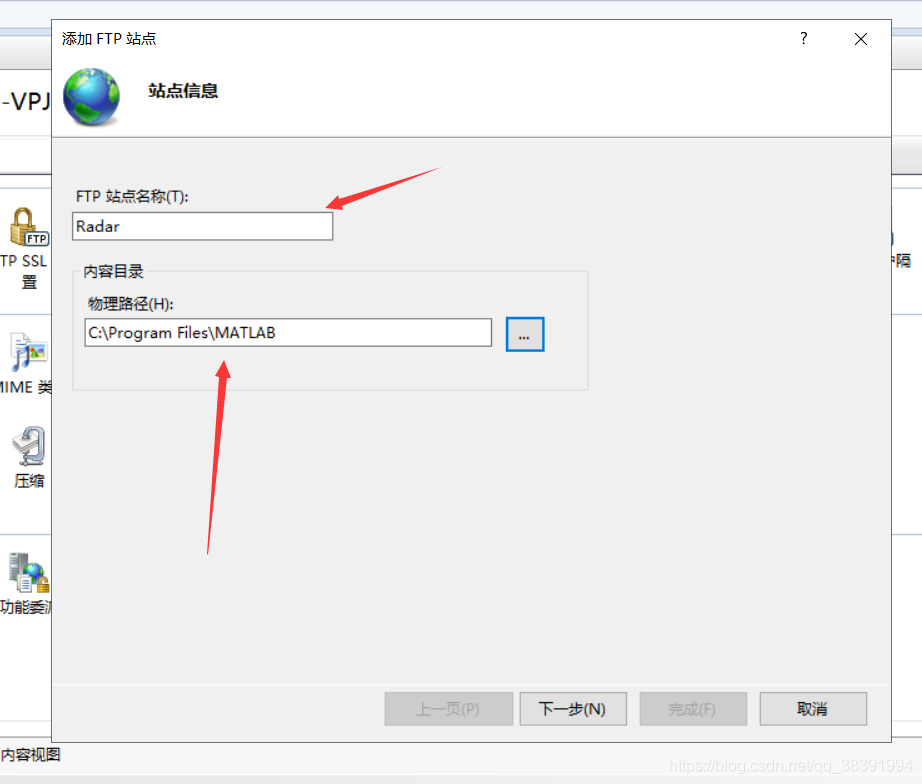
输入本机电脑IP地址。
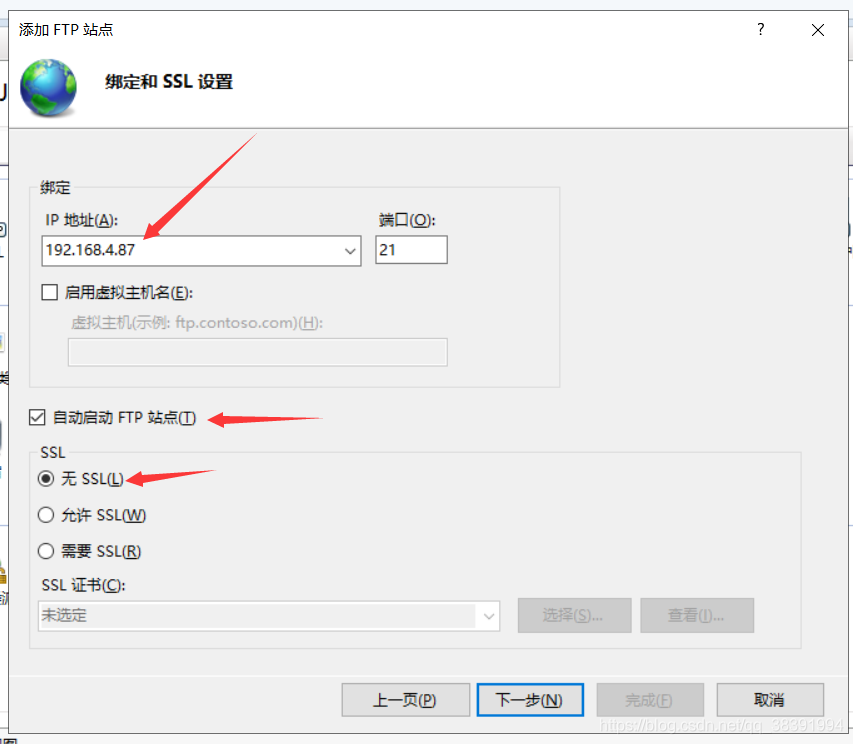
选择授权信息
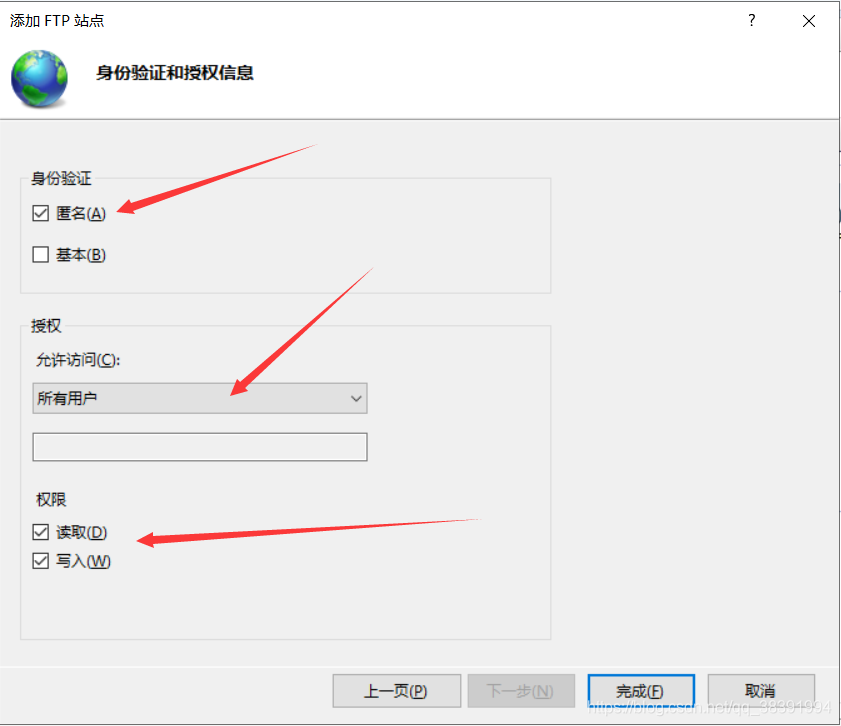
FTP站点设置完毕
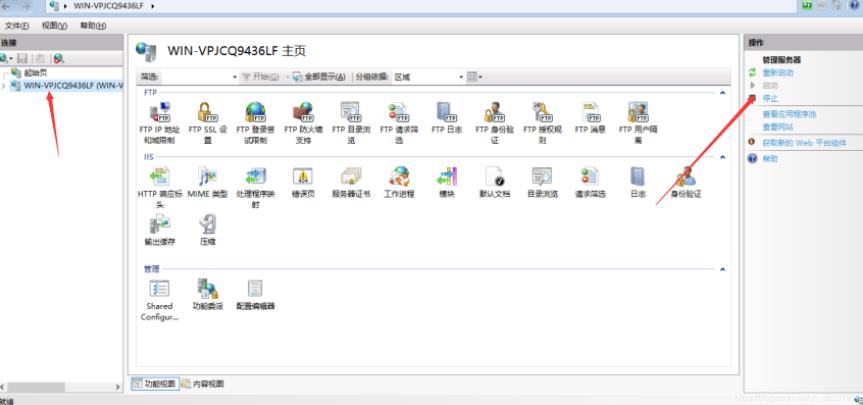
打开防火墙设置,点击允许应用通过防火墙
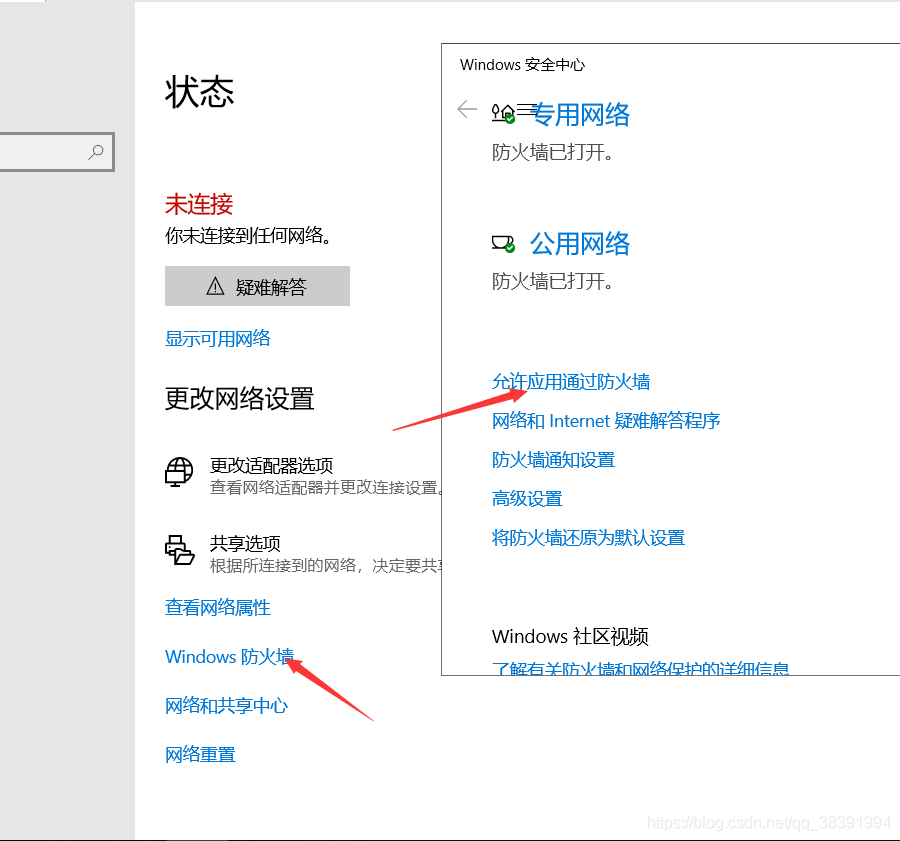
选择FTP服务器,应用
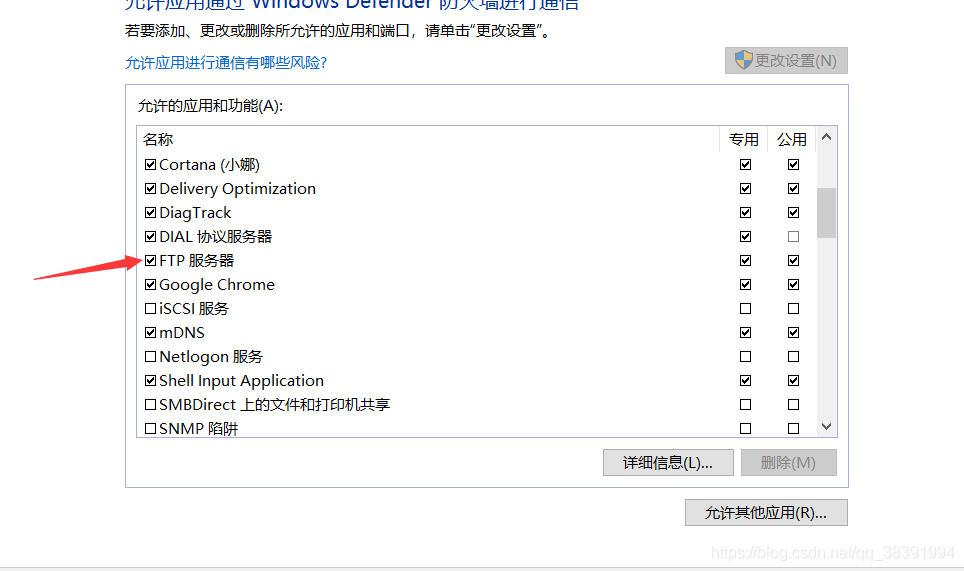
在局域网下,网页输入地址“ftp://192.168.4.87”,即可访问共享文件夹,上传、下载文件
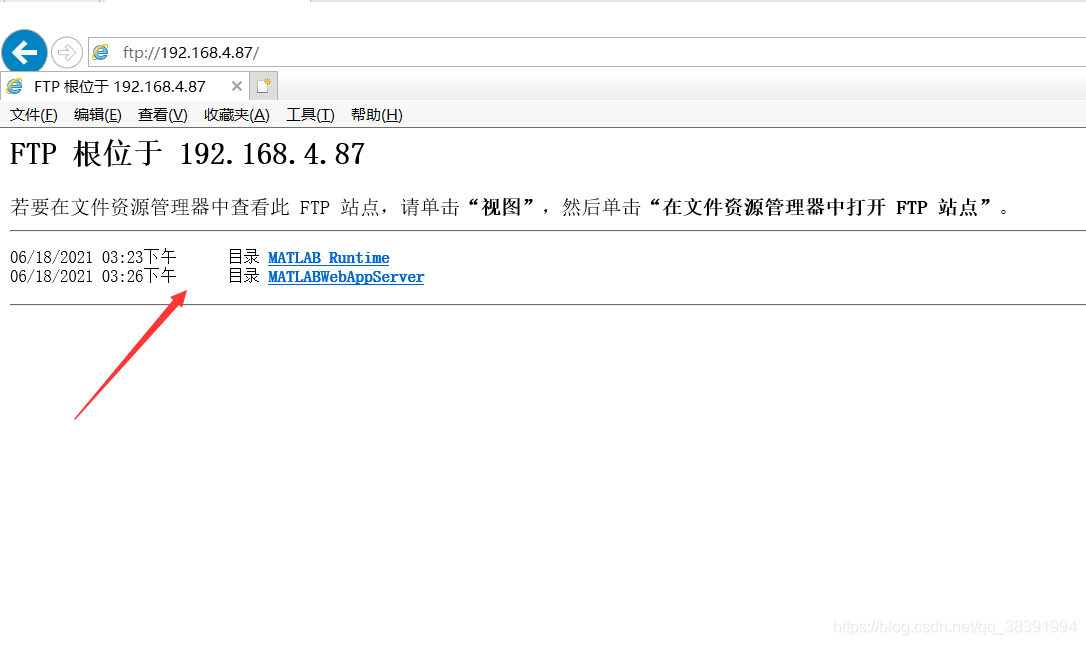
到此,相信大家对“Windows Server 2019下FTP服务器搭建实例分析”有了更深的了解,不妨来实际操作一番吧!这里是亿速云网站,更多相关内容可以进入相关频道进行查询,关注我们,继续学习!
免责声明:本站发布的内容(图片、视频和文字)以原创、转载和分享为主,文章观点不代表本网站立场,如果涉及侵权请联系站长邮箱:is@yisu.com进行举报,并提供相关证据,一经查实,将立刻删除涉嫌侵权内容。