这篇文章主要介绍“Win10下ftp怎么搭建配置”,在日常操作中,相信很多人在Win10下ftp怎么搭建配置问题上存在疑惑,小编查阅了各式资料,整理出简单好用的操作方法,希望对大家解答”Win10下ftp怎么搭建配置”的疑惑有所帮助!接下来,请跟着小编一起来学习吧!
方法:win+R输入control打开控制面板
点击程序与功能→启动或关闭Windows功能,选择一下选项,打开ftp服务
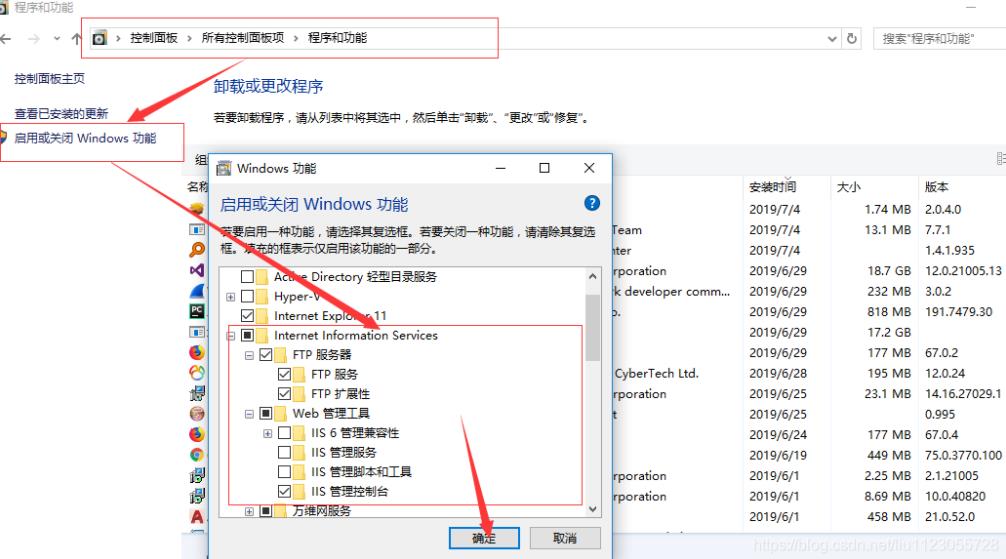
方法:win+R输入inetmgr打开iss管理器
1)、网站—>添加FTP站点…—>站点信息

2)、输入IP和端口号,IP就是自己电脑的ip,端口号最好改一下,21端口有可能被占用。
查看自己主机ip:Win+R—>cmd—>ipconfig

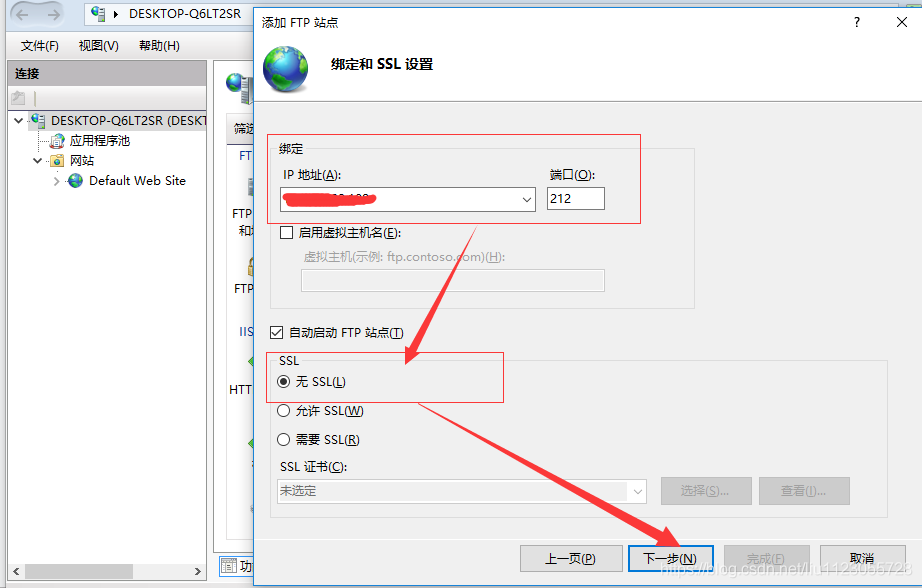
3)、身份验证和授权信息
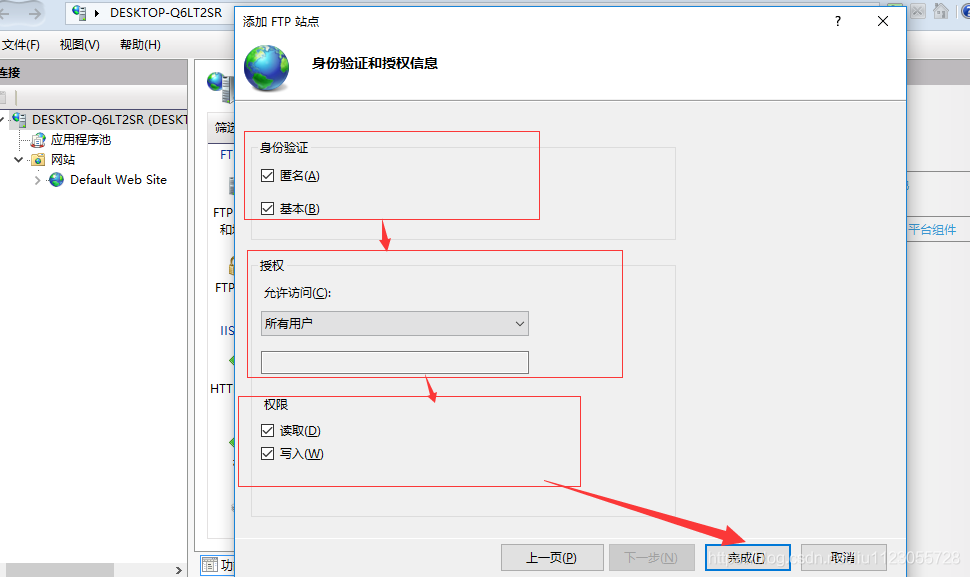
1)、关闭防火墙
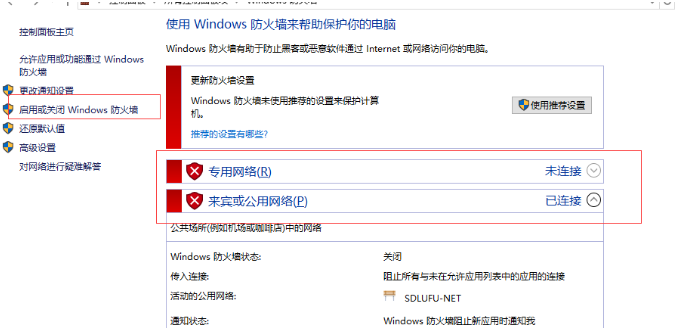
2)、启用防火墙允许ftp通过防火墙


到此,一个不需要输入验证就可以登录的FTP已经搭建完成。
为FTP登陆验证新建一个登录用户test
右键此电脑→管理
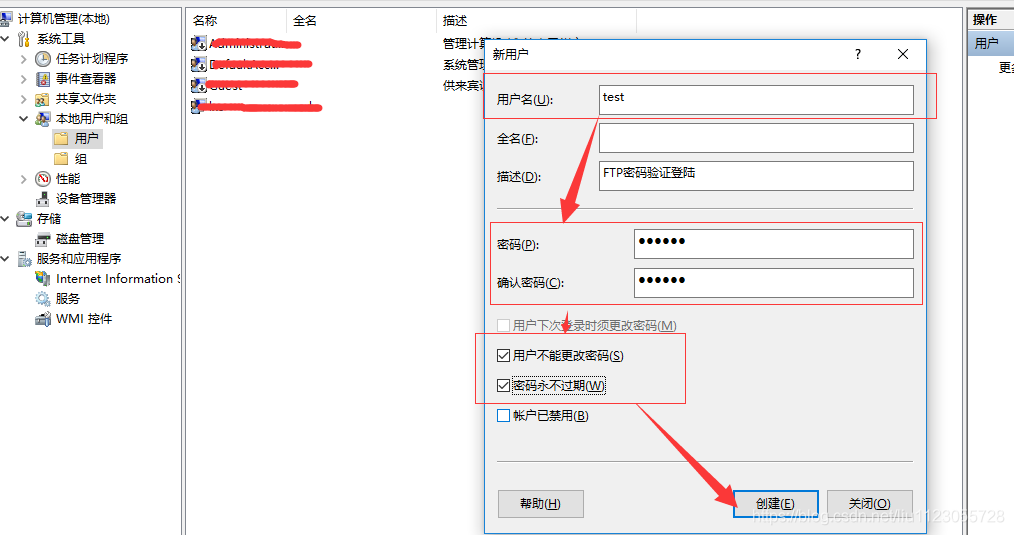
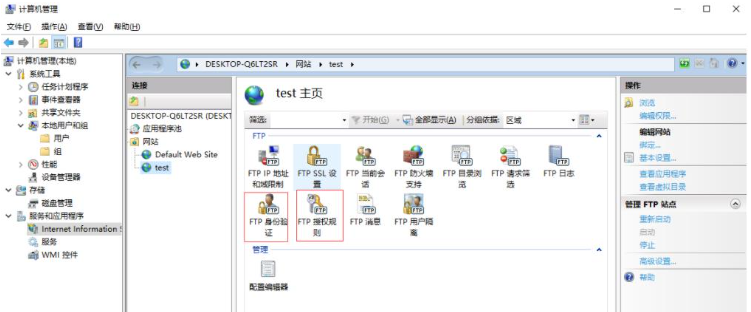
1)、FTP身份验证,将匿名身份验证禁用
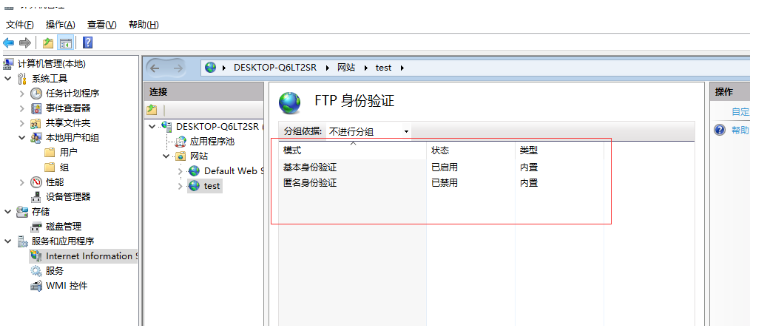
2)、FTP授权规则,添加允许授权规则
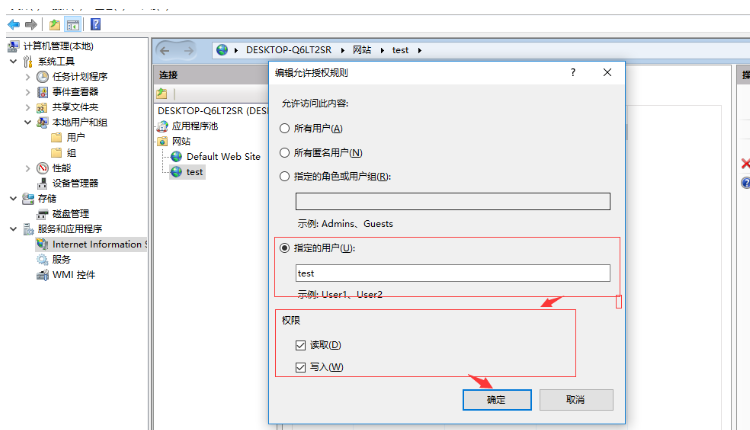
3)、登陆游览器测试
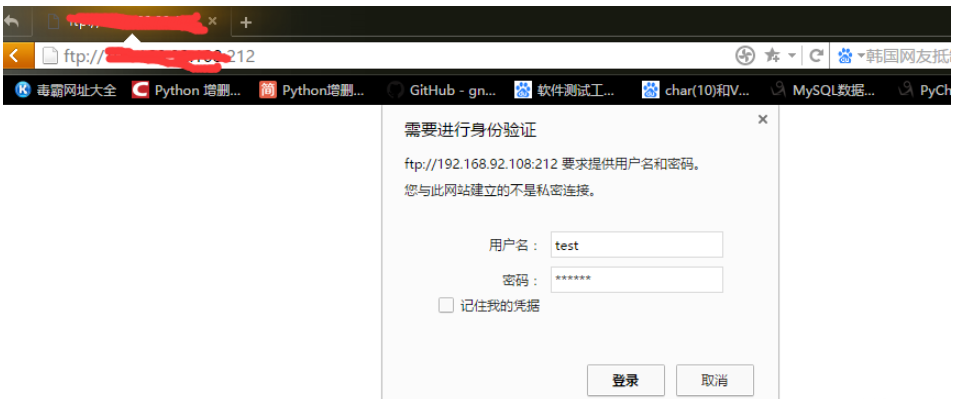
到此,关于“Win10下ftp怎么搭建配置”的学习就结束了,希望能够解决大家的疑惑。理论与实践的搭配能更好的帮助大家学习,快去试试吧!若想继续学习更多相关知识,请继续关注亿速云网站,小编会继续努力为大家带来更多实用的文章!
亿速云「云服务器」,即开即用、新一代英特尔至强铂金CPU、三副本存储NVMe SSD云盘,价格低至29元/月。点击查看>>
免责声明:本站发布的内容(图片、视频和文字)以原创、转载和分享为主,文章观点不代表本网站立场,如果涉及侵权请联系站长邮箱:is@yisu.com进行举报,并提供相关证据,一经查实,将立刻删除涉嫌侵权内容。