这篇文章主要介绍“win10电脑怎么恢复系统还原点状态”,在日常操作中,相信很多人在win10电脑怎么恢复系统还原点状态问题上存在疑惑,小编查阅了各式资料,整理出简单好用的操作方法,希望对大家解答”win10电脑怎么恢复系统还原点状态”的疑惑有所帮助!接下来,请跟着小编一起来学习吧!
具体的方法如下:
1、在win10系统桌面上选择此电脑,鼠标右键选择“属性”打开。
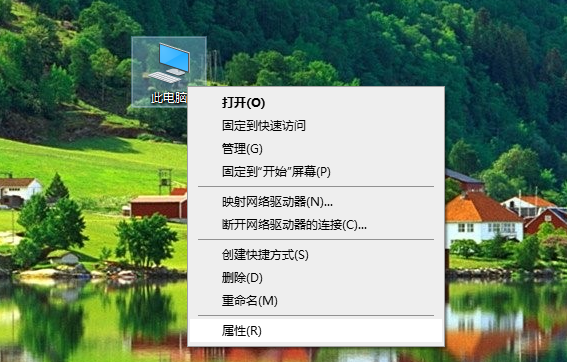
2、点击系统窗口左侧的“系统保护”打开。
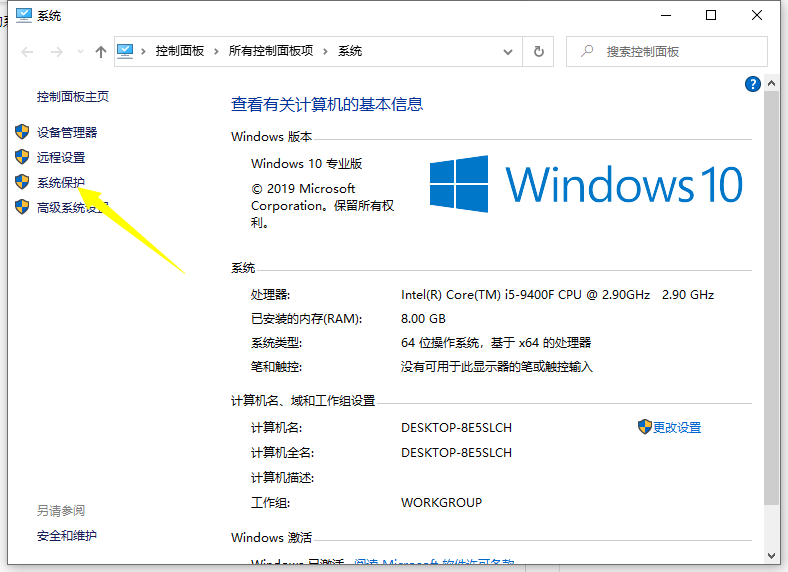
3、点击“系统还原”。(如果之前是还没有还原点的话,需要点击创建还原点才能使用还原功能,选择下方的c盘然后创建还原点即可。)
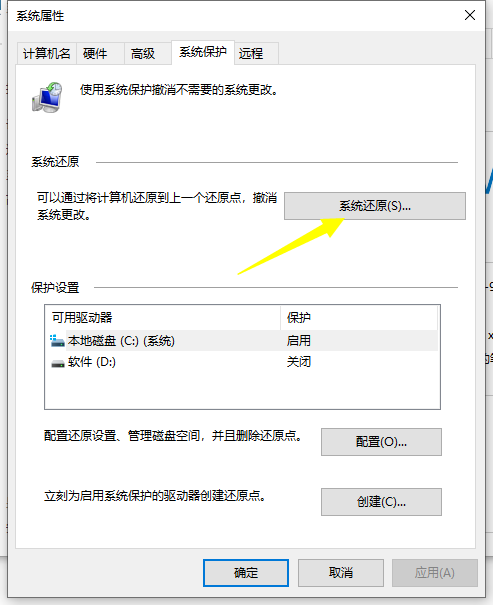
4、点击系统还原后,电脑会打开系统还原向导,按照提示点击下一步。
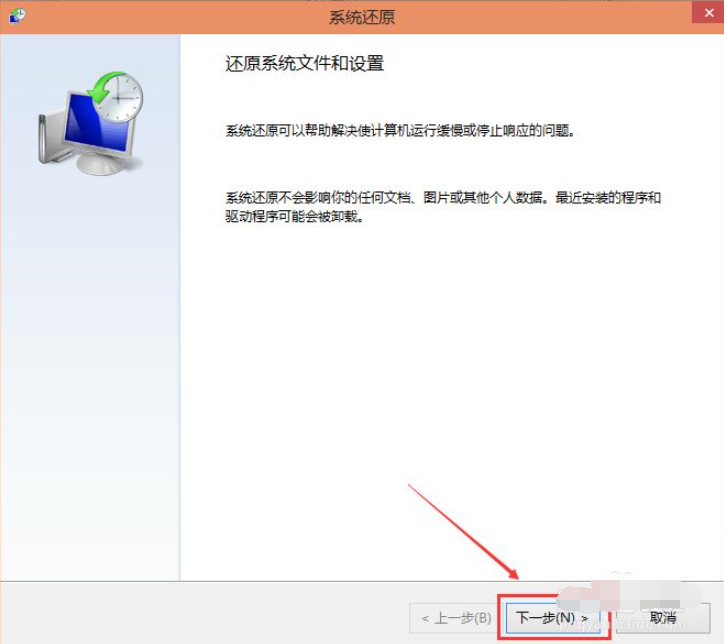
5、在系统还原窗口里选择之前创建的还原点,然后点击下一步。
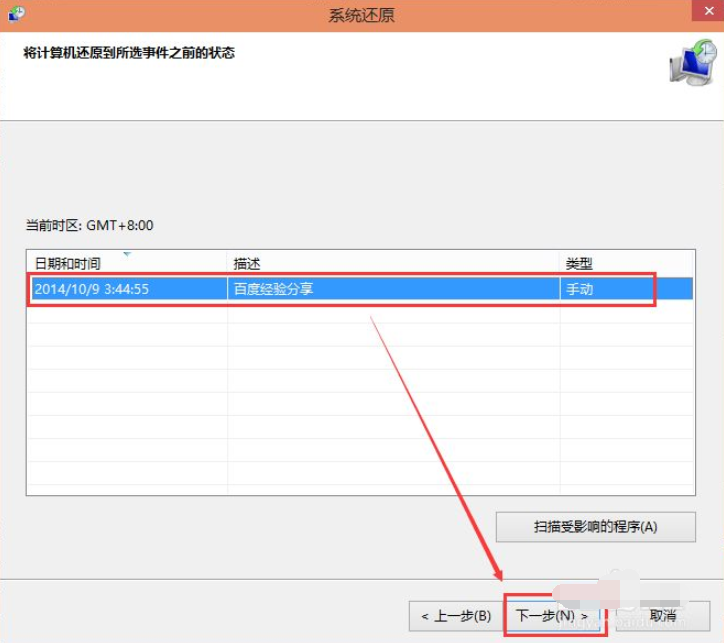
6、点击后,系统提示确认还原点,将C盘还原到还原点”之前所处的状态,耐心等待系统自动重启完成系统还原即可。

到此,关于“win10电脑怎么恢复系统还原点状态”的学习就结束了,希望能够解决大家的疑惑。理论与实践的搭配能更好的帮助大家学习,快去试试吧!若想继续学习更多相关知识,请继续关注亿速云网站,小编会继续努力为大家带来更多实用的文章!
亿速云「云服务器」,即开即用、新一代英特尔至强铂金CPU、三副本存储NVMe SSD云盘,价格低至29元/月。点击查看>>
免责声明:本站发布的内容(图片、视频和文字)以原创、转载和分享为主,文章观点不代表本网站立场,如果涉及侵权请联系站长邮箱:is@yisu.com进行举报,并提供相关证据,一经查实,将立刻删除涉嫌侵权内容。
原文链接:http://www.zhuangjiba.com/bios/23843.html