这篇文章主要讲解了“怎么使用微软win10系统升级助手”,文中的讲解内容简单清晰,易于学习与理解,下面请大家跟着小编的思路慢慢深入,一起来研究和学习“怎么使用微软win10系统升级助手”吧!
win10升级助手使用方法:
1,打开网页搜索引擎搜索“下载win10”点击下载win10链接进入官网。
2,点击立即下载工具,根据提示进行安装win10升级助手。
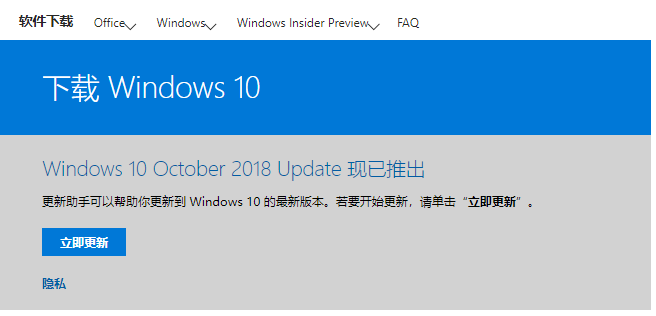

3,打开win10升级助手后选择“立即升级这台电脑”后,点击下一步。
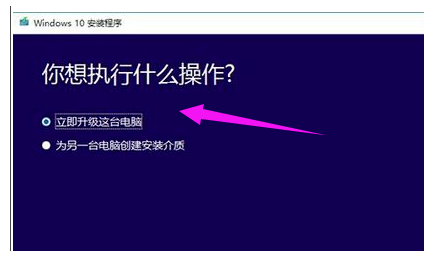
4,如果选择“为另一台电脑创建安装介质”后,可以根据自己的需要进行选择系统版本。

5,这里有两个选择,小编这里选择“ISO文件”。

6,自动下载ISO文件,我们等待一会儿。

7,如果不想要更新就选择第二种吧,没什么影响。
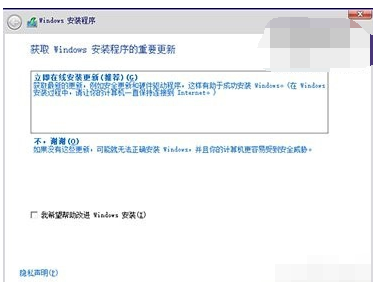
8,这里点击跳过,有激活密钥的话也可以直接输入。

9,选择版本后点击“下一步”。
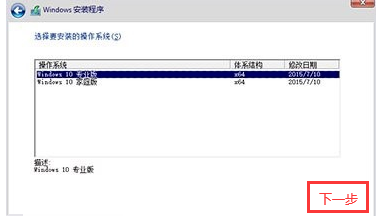
10,选择自定义安装。
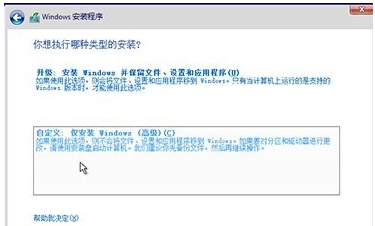
11,根将win10系统安装在主分区内,最好大于30G。下面的步骤根据提示操作就可以使用win10系统啦。
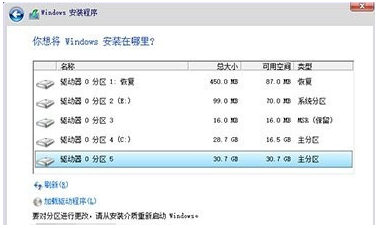
感谢各位的阅读,以上就是“怎么使用微软win10系统升级助手”的内容了,经过本文的学习后,相信大家对怎么使用微软win10系统升级助手这一问题有了更深刻的体会,具体使用情况还需要大家实践验证。这里是亿速云,小编将为大家推送更多相关知识点的文章,欢迎关注!
亿速云「云服务器」,即开即用、新一代英特尔至强铂金CPU、三副本存储NVMe SSD云盘,价格低至29元/月。点击查看>>
免责声明:本站发布的内容(图片、视频和文字)以原创、转载和分享为主,文章观点不代表本网站立场,如果涉及侵权请联系站长邮箱:is@yisu.com进行举报,并提供相关证据,一经查实,将立刻删除涉嫌侵权内容。
原文链接:http://www.zhuangjiba.com/bios/22608.html