今天小编给大家分享一下华硕电脑win10局域网共享文件夹如何设置的相关知识点,内容详细,逻辑清晰,相信大部分人都还太了解这方面的知识,所以分享这篇文章给大家参考一下,希望大家阅读完这篇文章后有所收获,下面我们一起来了解一下吧。
方法一、
1、打开控制面板;
2、在所有控制面板项中找到凭据管理器;
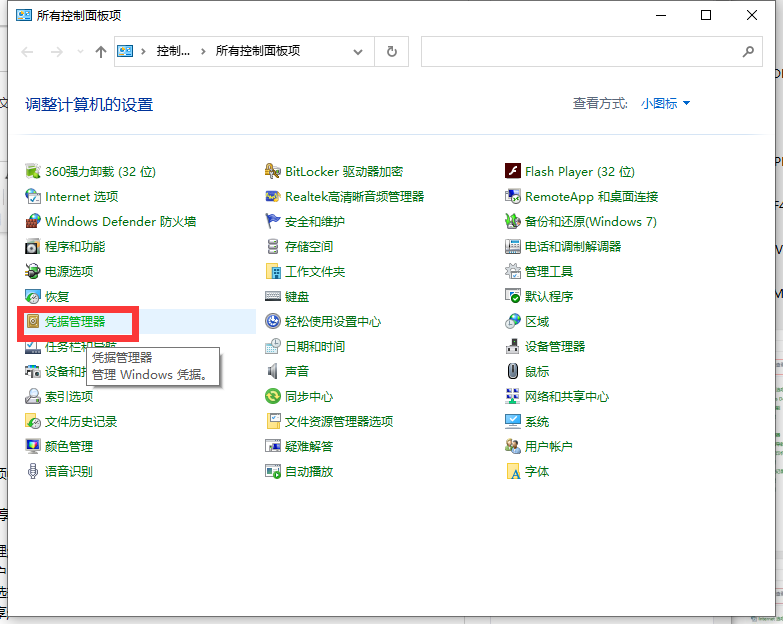
3、添加windows凭据;
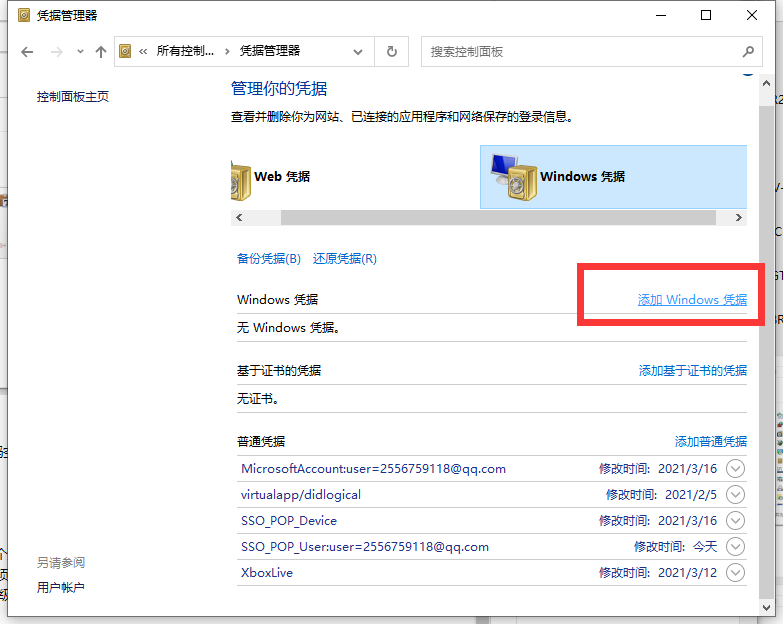
4、在地址栏填对方计算机名,用户名guest,密码空;
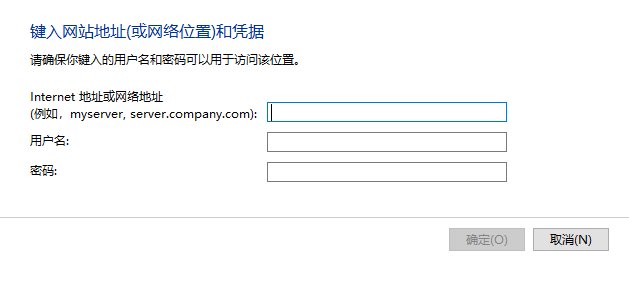
5、在对方电脑的用户设置里启用guest这个用户。
方法二、
1、右键点击任务栏右下角网络图标,在打开的两个选项中,选择打开网络和 Internet设置;
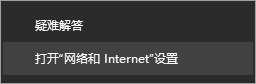
2、网络和 Internet主页设置窗口中,点击共享选项;
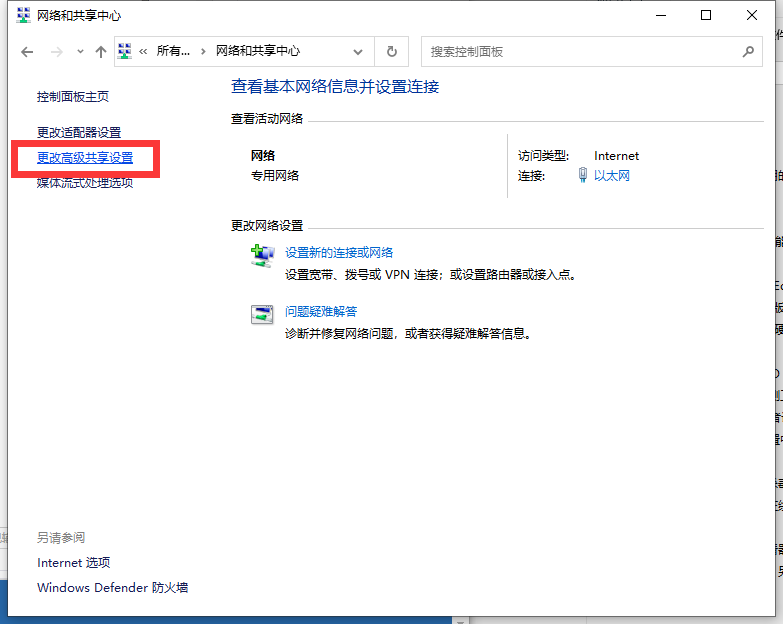
3、控制面板\网络和 Internet\网络和共享中心\高级共享设置,选择启用网络发现和启用文件和打印机共享,选择关闭密码保护共享,最后点击保存更改;
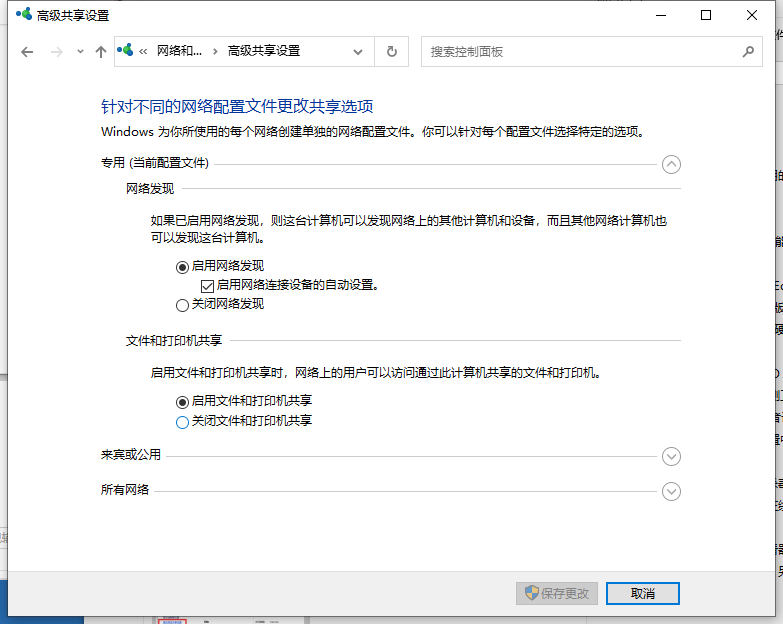
4、右键点击桌面此电脑,在打开的菜单项中,选择管理;
5、计算机管理窗口中,展开本地用户和组,再点击用户,然后双击Guest,Guest 属性窗口中取消勾选账户已禁用,最后点击确定保存;
6、右键点击需要共享的文件夹,在打开的菜单项中,选择属性;
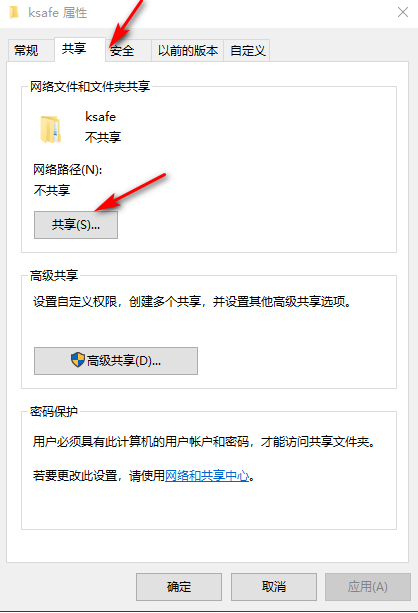
7、共享文件夹属性窗口,切换到共享选项卡,点击共享;
8、选择要与其共享的用户,选择添加Guest用户;
9、设置Guest这个用户的权限级别,完成后点击共享;
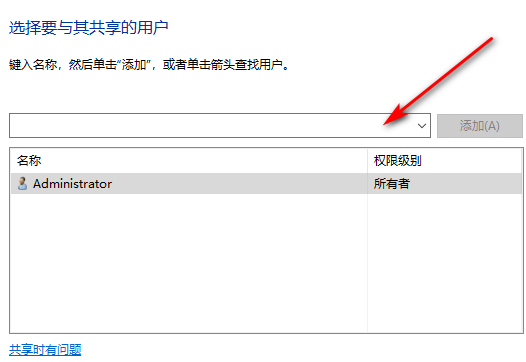
以上就是“华硕电脑win10局域网共享文件夹如何设置”这篇文章的所有内容,感谢各位的阅读!相信大家阅读完这篇文章都有很大的收获,小编每天都会为大家更新不同的知识,如果还想学习更多的知识,请关注亿速云行业资讯频道。
亿速云「云服务器」,即开即用、新一代英特尔至强铂金CPU、三副本存储NVMe SSD云盘,价格低至29元/月。点击查看>>
免责声明:本站发布的内容(图片、视频和文字)以原创、转载和分享为主,文章观点不代表本网站立场,如果涉及侵权请联系站长邮箱:is@yisu.com进行举报,并提供相关证据,一经查实,将立刻删除涉嫌侵权内容。
原文链接:http://www.zhuangjiba.com/bios/19482.html