这篇“win10怎么关闭cpu降频”文章的知识点大部分人都不太理解,所以小编给大家总结了以下内容,内容详细,步骤清晰,具有一定的借鉴价值,希望大家阅读完这篇文章能有所收获,下面我们一起来看看这篇“win10怎么关闭cpu降频”文章吧。
具体步骤如下:
1、打开win10开始菜单面板,点击设置按钮。
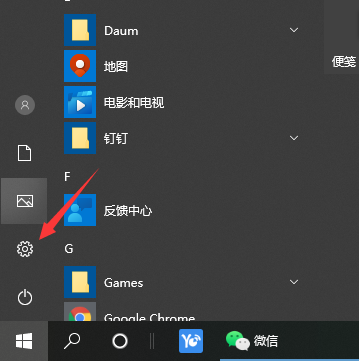
2、在弹出的对话框中,选择系统。
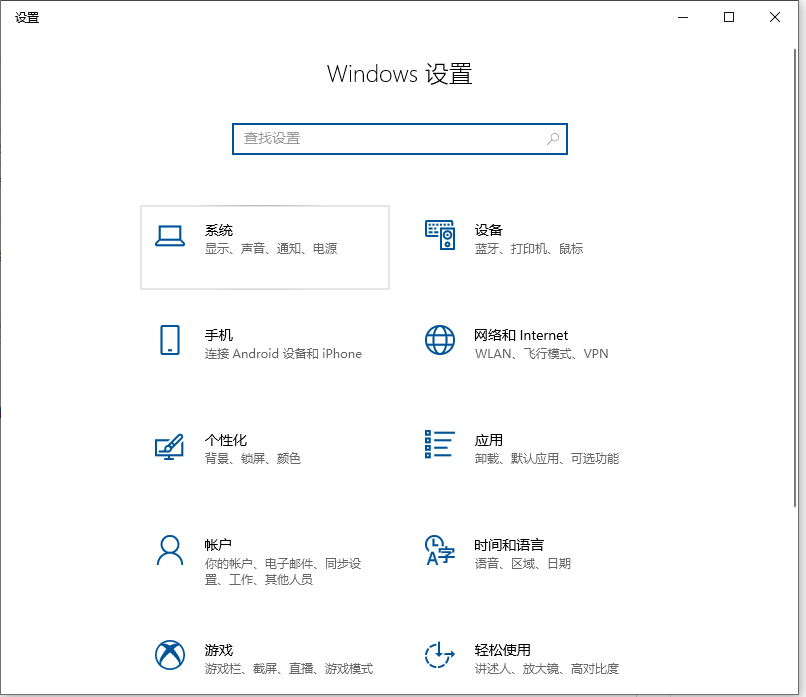
3、选择电源和睡眠。
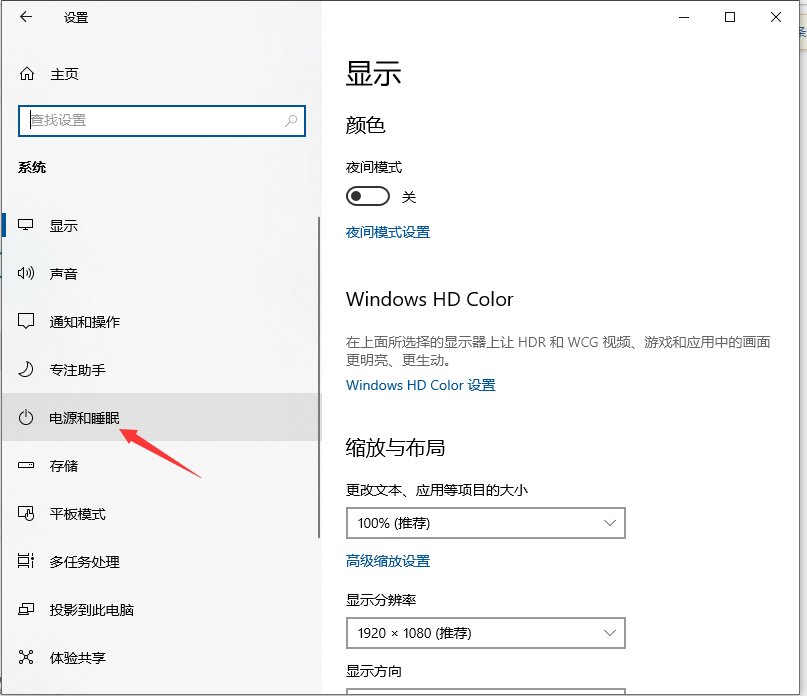
4、点击其他电源设置。
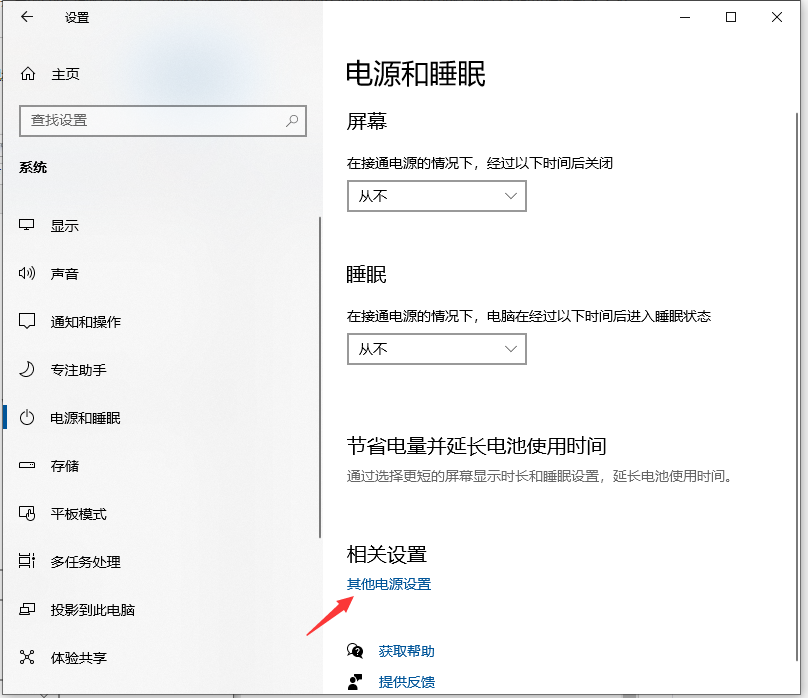
5、选择高性能,让CPU能处于最佳性能状态;点击更改计划设置。
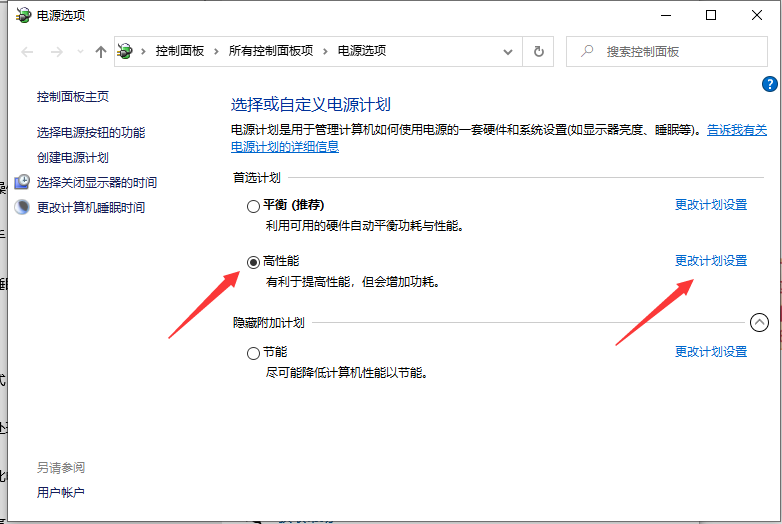
6、点击更改高级电源设置。
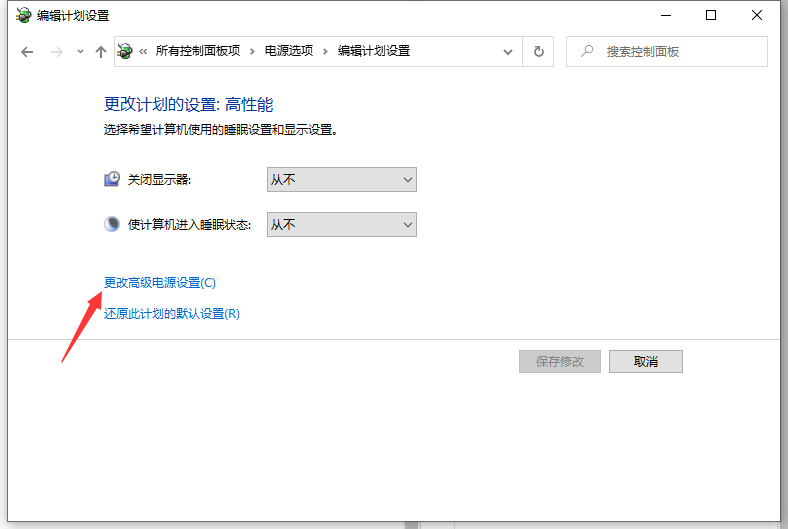
7、找到处理器电源管理,将最小处理器状态设置为100%,系统散热方式设置为主动,最大处理器状态设置为100%。这样设置完后,cpu就不会自动降频了。
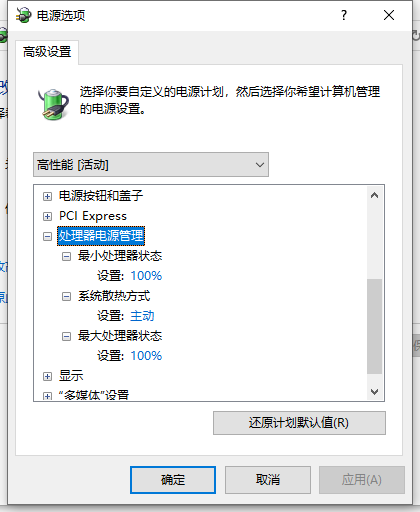
以上就是关于“win10怎么关闭cpu降频”这篇文章的内容,相信大家都有了一定的了解,希望小编分享的内容对大家有帮助,若想了解更多相关的知识内容,请关注亿速云行业资讯频道。
亿速云「云服务器」,即开即用、新一代英特尔至强铂金CPU、三副本存储NVMe SSD云盘,价格低至29元/月。点击查看>>
免责声明:本站发布的内容(图片、视频和文字)以原创、转载和分享为主,文章观点不代表本网站立场,如果涉及侵权请联系站长邮箱:is@yisu.com进行举报,并提供相关证据,一经查实,将立刻删除涉嫌侵权内容。
原文链接:http://www.zhuangjiba.com/bios/19369.html