本文小编为大家详细介绍“win10电脑c盘变红满了如何清理”,内容详细,步骤清晰,细节处理妥当,希望这篇“win10电脑c盘变红满了如何清理”文章能帮助大家解决疑惑,下面跟着小编的思路慢慢深入,一起来学习新知识吧。
方法一:
1、打开我的电脑找到c盘点击“属性”按钮。
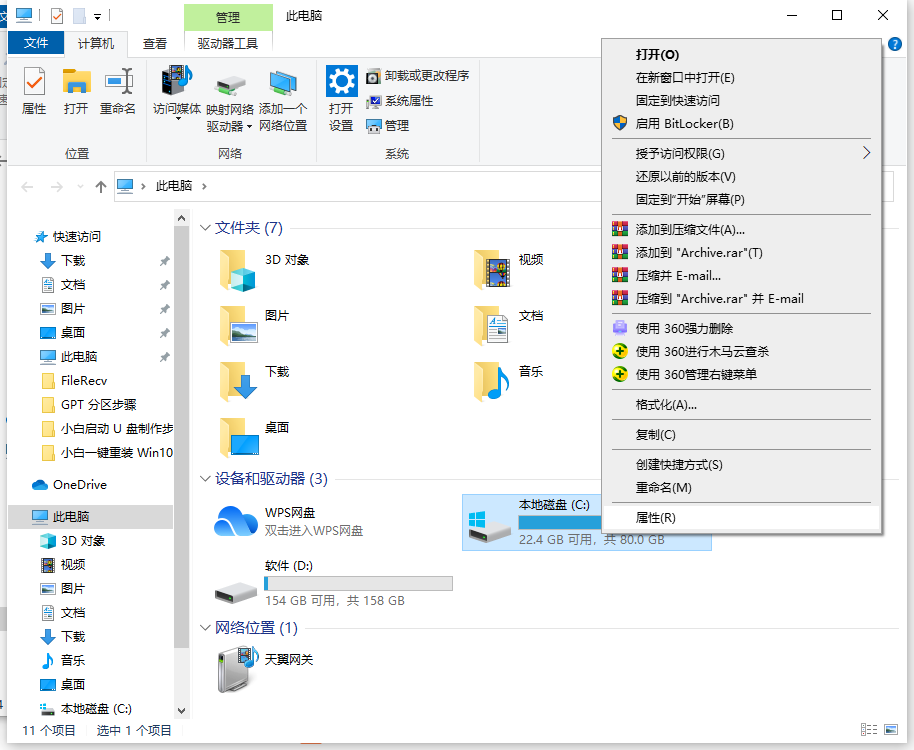
2、在属性窗口中,选择上方“常规”选项,然后再页面中找到“磁盘清理”按钮并点击。

3、等待系统清理结束后,查看可清理的内容,将它们打钩,然后选择下方“确定”按钮。

4、等待计算机自动清理磁盘就可以了。
方法二:
1、鼠标点击电脑左下角的微软图标,选择设置,单击系统。
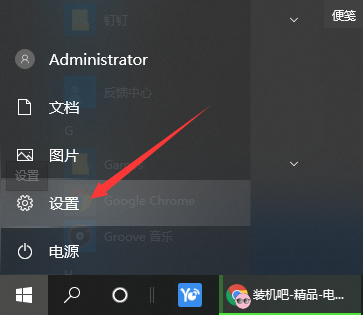
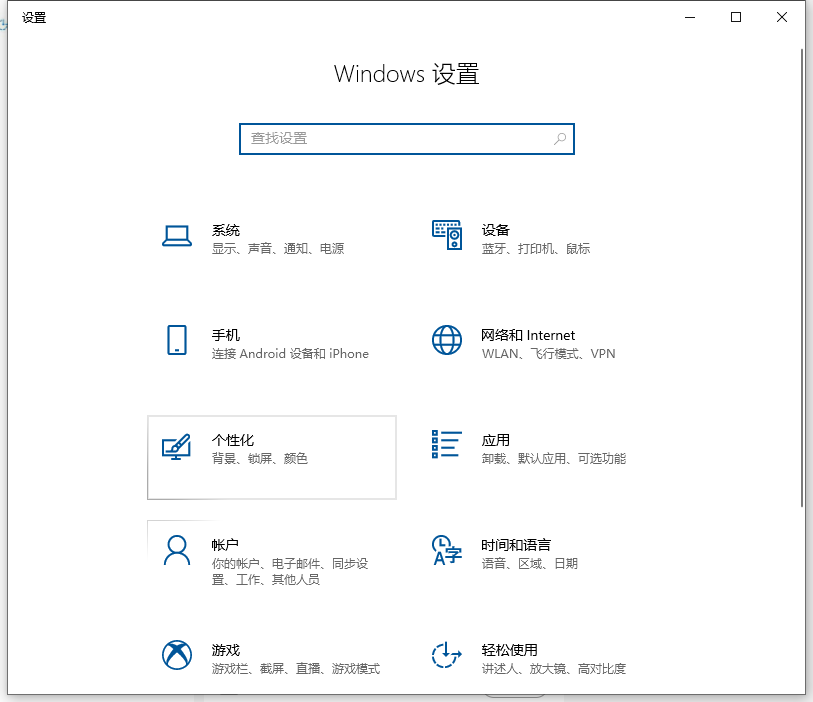
2、切换到左侧的存储,将存储感知按钮开启。
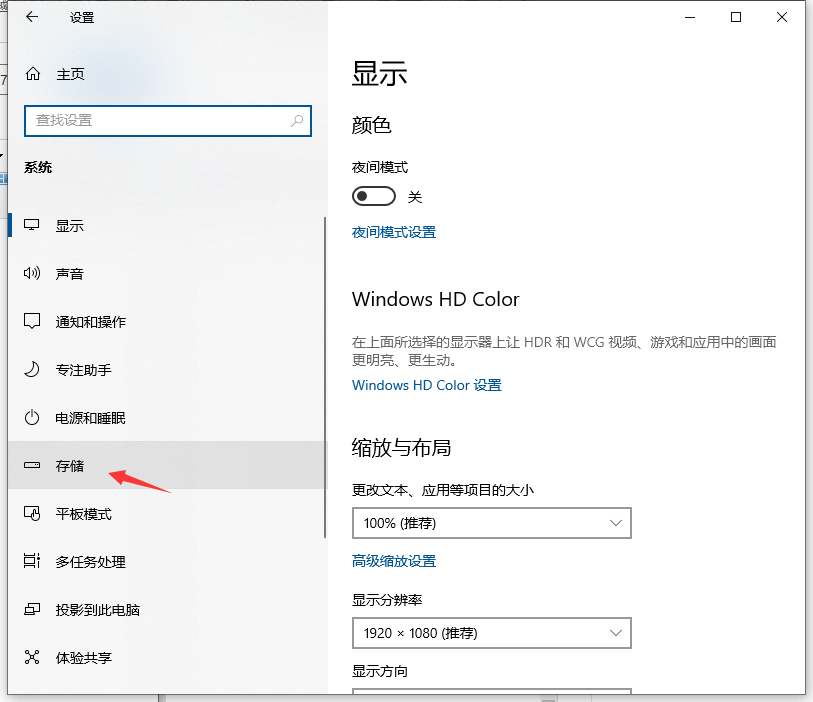
3、单击配置存储感知或立即运行,选择立即清理,C盘中无用的文件都会被清除。
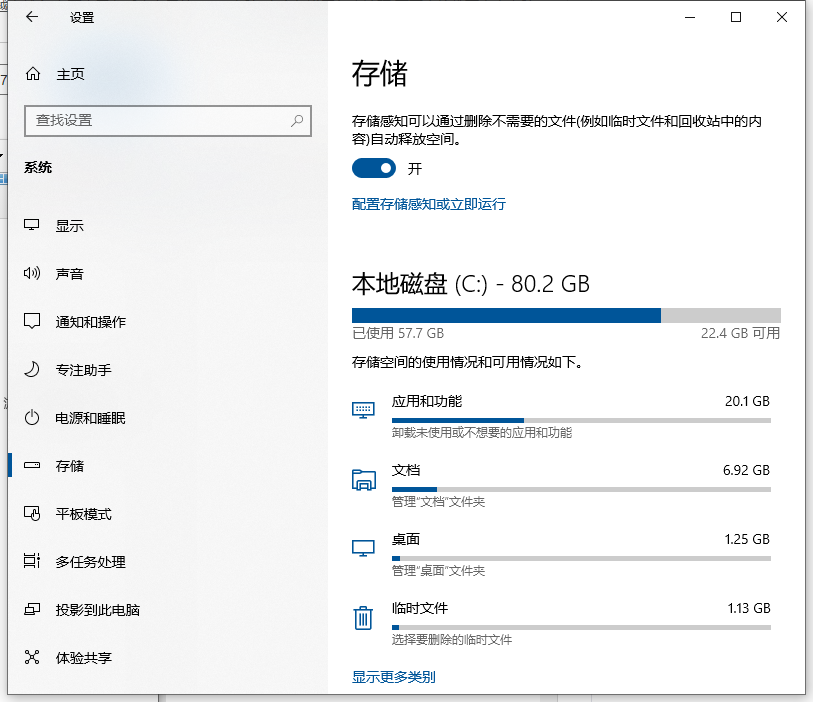

读到这里,这篇“win10电脑c盘变红满了如何清理”文章已经介绍完毕,想要掌握这篇文章的知识点还需要大家自己动手实践使用过才能领会,如果想了解更多相关内容的文章,欢迎关注亿速云行业资讯频道。
亿速云「云服务器」,即开即用、新一代英特尔至强铂金CPU、三副本存储NVMe SSD云盘,价格低至29元/月。点击查看>>
免责声明:本站发布的内容(图片、视频和文字)以原创、转载和分享为主,文章观点不代表本网站立场,如果涉及侵权请联系站长邮箱:is@yisu.com进行举报,并提供相关证据,一经查实,将立刻删除涉嫌侵权内容。
原文链接:http://www.zhuangjiba.com/bios/19067.html