这篇文章主要讲解了“win10系统怎么设置”,文中的讲解内容简单清晰,易于学习与理解,下面请大家跟着小编的思路慢慢深入,一起来研究和学习“win10系统怎么设置”吧!
1、确定你的电脑配置
首先需要说明的是,这是模拟器!并非实机操作系统,而且对电脑的软硬件要求是比较高的,如果你的电脑不符合要求,目前不建议体验。
Win10X模拟器配置要求:
1)CPU:Intel四核及以上处理器(支持Intel虚拟化),暂不支持AMD平台;
2)内存:8GB以上,建议16GB。模拟器默认会占用4GB(允许更高),要想保证流畅体验,大内存是必需的;
3)显卡:支持DirectX 11.0及以上版本/WDDM 2.4及以上模型构建的驱动;
4)系统:Windows 10 21H1 Build 19500及以上版本(专业版/企业版/教育版);
5)硬盘:推荐SSD,空闲空间15GB以上(Win10X镜像约占用5GB);
2、电脑BIOS设置
运行Win10X模拟器需要首先开启BIOS里的Intel虚拟化技术(Intel VT),具体步骤如下:
1)首先进入BIOS设置;
2)打开“高级设置”>“CPU设置”(不同主板该位置的名称可能不同,本例仅以ASUS B85 Pro主板为例);
3)选择”Intel虚拟化技术”,将其状态设置为“开启”;
4)重新启动电脑;

进入Win10之后,还要再安装Hyper-V虚拟机。注意,这需要Win10专业版才能安装,家庭版是没有该功能的!具体步骤如下:
1)打开“设置”>“应用”>“程序和功能”,在弹出对话框中点击“启用或关闭Windows功能”;
2)勾选“Hyper-V”之前的复选框,点击“确定”按钮,Hyper-V装好后根据提示重启电脑即可;
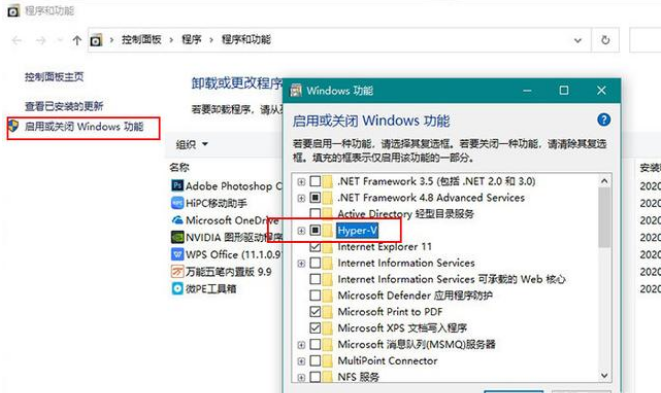
3、下载Win10X模拟器、镜像
目前Win10X模拟器是在Win10应用商店提供,其中模拟器和镜像是分开下载的。不过由于微软暂未对中国内地开放,下载前需要首先进入“设置”>“时间和语言”>“区域”,将“国家和地区”修改为“香港特别行政区”。
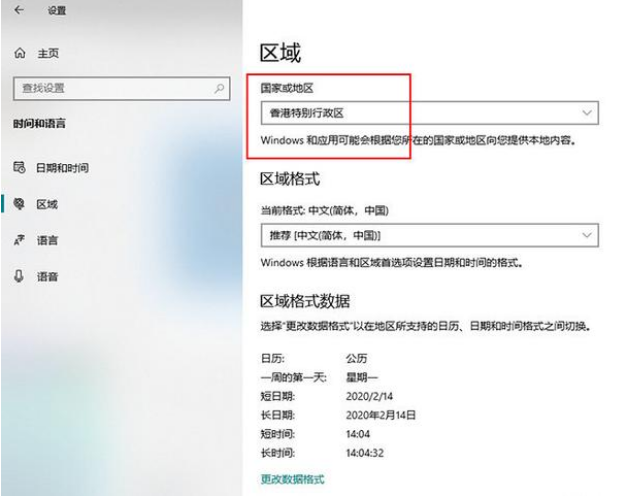
4、下载Win10X模拟器
1)启动Win10应用商店;
2)搜索“Microsoft Emulator”,结果出现后,点击“获取”按钮开始安装;
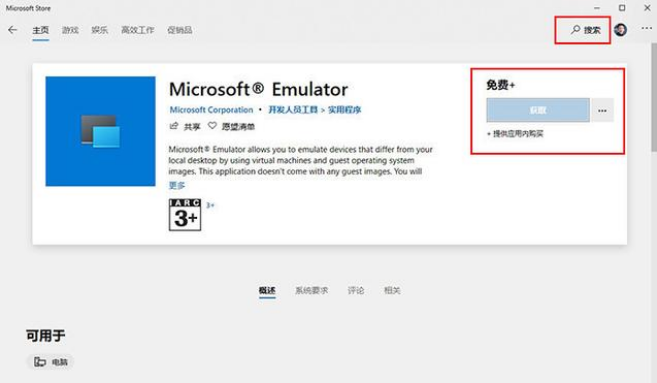
5、 下载Win10X镜像文件
1)再次点击Win10应用商店搜索栏,搜索“Windows 10X Emulator Image”,点击“获取”按钮;
2)稍等片刻,页面变成“安装”按钮后,再次点击开始下载。镜像文件较大,约5GB左右,不过下载速度还是很快的,如果网速给力的话,也不会等待很长时间;
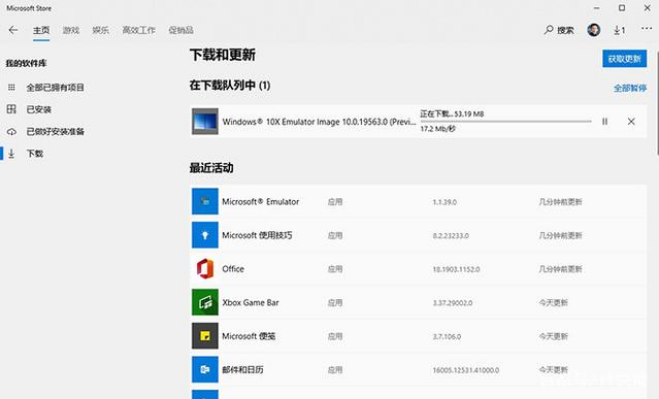
6、启动模拟器
下载完成后,就能在开始菜单看到新装好的Microsoft Emulator了,打开后会弹出以下界面。这里会显示出当前电脑的硬件配置,以及自动加载好的Win10X镜像版本号,点击“Start”按钮即可启动Win10X。
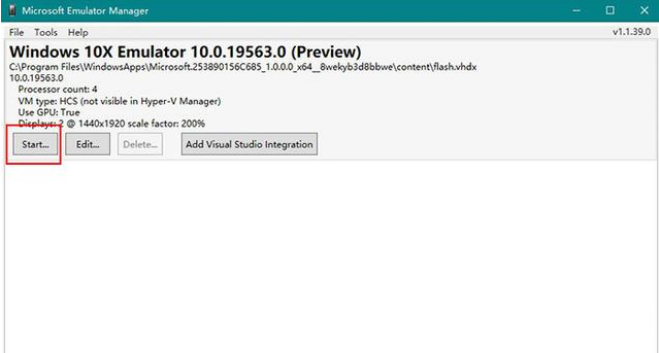
7、此外你也可以通过旁边的“Edit”按钮,为模拟器分配更多的运行内存(默认4GB)。具体数值根据您电脑的实际情况来定,比如小编的电脑是24GB内存,便分配给了模拟器6GB。当然这里不设置也没有问题,默认的4GB也是OK的。
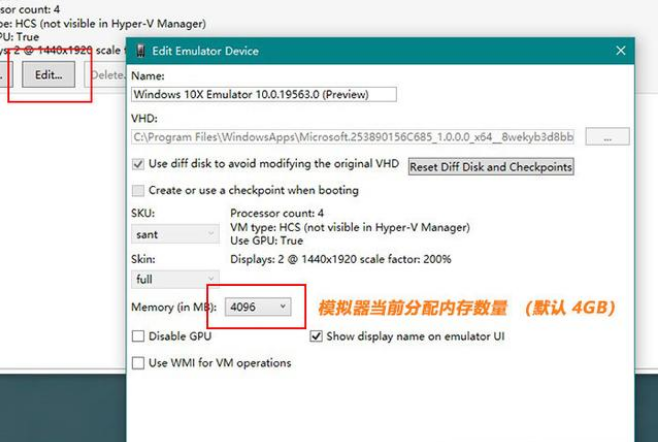
8、首次启动会弹出一个警示框,这个不用理它,直接点击“Retry”按钮即可。
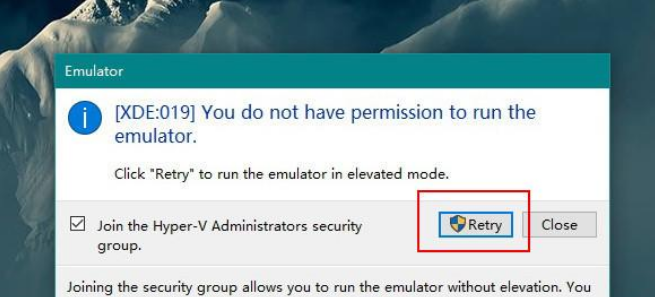
9、如果一切无误,就会进入启动过程。启动过程与Win10类似,用时大概30秒,不过由于是模拟器,目前还不能确定这是否就是Win10X的最终表现。好吧,接下来就是Win10X的“全身照”!
感谢各位的阅读,以上就是“win10系统怎么设置”的内容了,经过本文的学习后,相信大家对win10系统怎么设置这一问题有了更深刻的体会,具体使用情况还需要大家实践验证。这里是亿速云,小编将为大家推送更多相关知识点的文章,欢迎关注!
亿速云「云服务器」,即开即用、新一代英特尔至强铂金CPU、三副本存储NVMe SSD云盘,价格低至29元/月。点击查看>>
免责声明:本站发布的内容(图片、视频和文字)以原创、转载和分享为主,文章观点不代表本网站立场,如果涉及侵权请联系站长邮箱:is@yisu.com进行举报,并提供相关证据,一经查实,将立刻删除涉嫌侵权内容。
原文链接:http://www.zhuangjiba.com/bios/18233.html