本篇内容介绍了“苹果笔记本如何重装系统win7”的有关知识,在实际案例的操作过程中,不少人都会遇到这样的困境,接下来就让小编带领大家学习一下如何处理这些情况吧!希望大家仔细阅读,能够学有所成!
方法/步骤:
苹果笔记本使用自带的工具重装系统:
1、在苹果笔记本电脑中打开应用程序找到实用工具页面,点击进入【Boot Camp助理】。
2、在进入的页面中选择【下载此Mac的Windows支持软件】,点击继续。
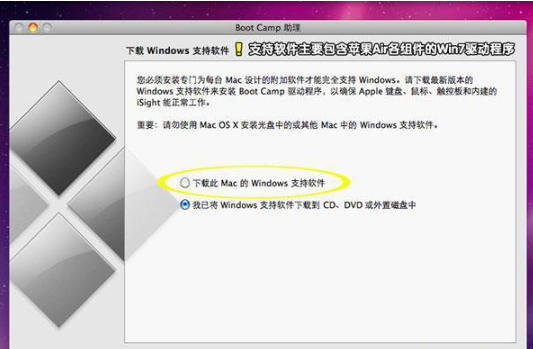
3、此时我们把下载的Windows支持软件保存到U盘当中。
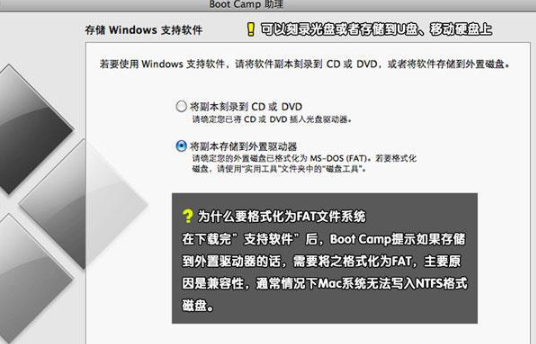
4、打开U盘保存下载的文件,点击【存储】按钮。
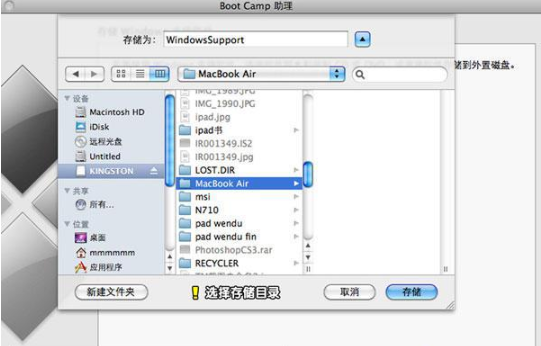
5、在打开的窗口中点击【创建或删除Windows分区】,给即将下载的win7系统分区。
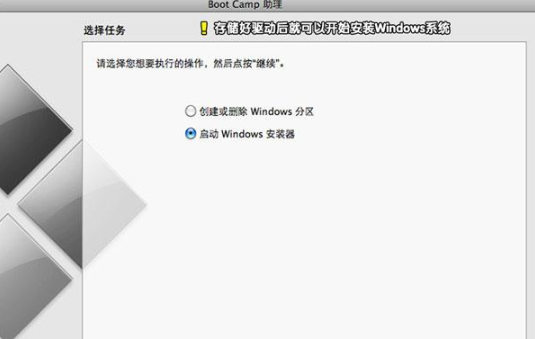
6、在这个页面中我们大约给windows系统划分20G以上的空间,完成后点击【分区】。

7、这时我们把win7启动盘插到电脑当中,重启系统,进入到安装程序页面,在进行磁盘分区的页面时,选择我们刚刚划分出来的空间,将其【格式化】操作。
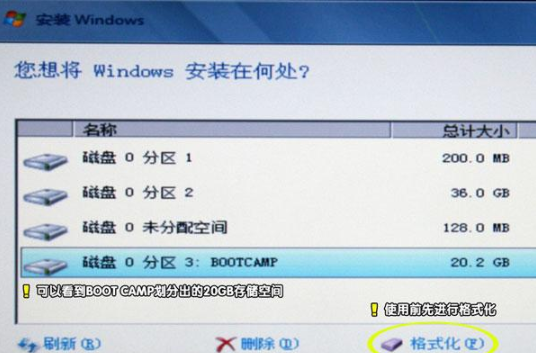
8、之后点击【BOOTCAMP】开始安装win7系统,进入下一步,等待安装的进行。
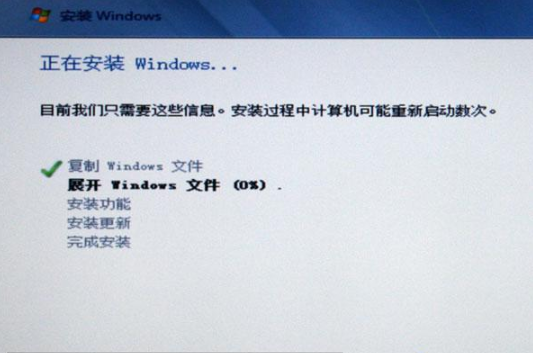
9、当系统安装结束后,我们进入到win7系统的桌面,在设备管理器页面可以看见当前的驱动都未进行安装。

10、那么这时我们在Windows支持软件U盘中打开Boot Camp操作窗口,将【Apple Software Update(Windows版)】勾选下来。
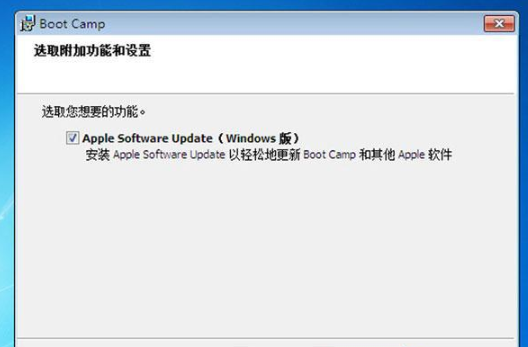
11、开始安装win7系统的驱动程序,等待安装完成即可。
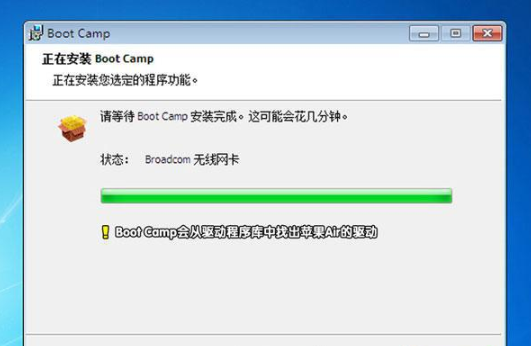
12、安装完成后,此时重启系统进入到启动的页面时,可以看到有两个操作系统,点击进入win7。

13、最后进入到桌面后,我们需要打开【Boot Camp控制面板】设置win7为默认的开机启动项。
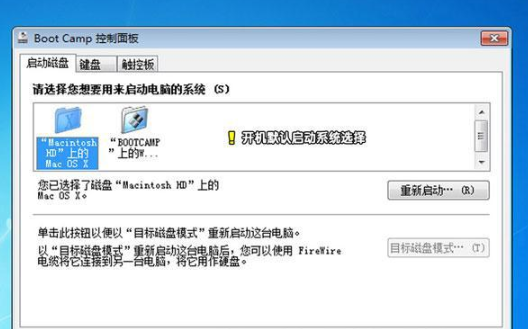
“苹果笔记本如何重装系统win7”的内容就介绍到这里了,感谢大家的阅读。如果想了解更多行业相关的知识可以关注亿速云网站,小编将为大家输出更多高质量的实用文章!
亿速云「云服务器」,即开即用、新一代英特尔至强铂金CPU、三副本存储NVMe SSD云盘,价格低至29元/月。点击查看>>
免责声明:本站发布的内容(图片、视频和文字)以原创、转载和分享为主,文章观点不代表本网站立场,如果涉及侵权请联系站长邮箱:is@yisu.com进行举报,并提供相关证据,一经查实,将立刻删除涉嫌侵权内容。
原文链接:http://www.zhuangjiba.com/soft/26432.html