жӮЁеҘҪпјҢзҷ»еҪ•еҗҺжүҚиғҪдёӢи®ўеҚ•е“ҰпјҒ
жӮЁеҘҪпјҢзҷ»еҪ•еҗҺжүҚиғҪдёӢи®ўеҚ•е“ҰпјҒ
жң¬ж–Үе°Ҹзј–дёәеӨ§е®¶иҜҰз»Ҷд»Ӣз»ҚвҖңVisual studio2022жҖҺд№Ҳз”Ёglfw+gladй…ҚзҪ®OpenGLзҺҜеўғвҖқпјҢеҶ…е®№иҜҰз»ҶпјҢжӯҘйӘӨжё…жҷ°пјҢз»ҶиҠӮеӨ„зҗҶеҰҘеҪ“пјҢеёҢжңӣиҝҷзҜҮвҖңVisual studio2022жҖҺд№Ҳз”Ёglfw+gladй…ҚзҪ®OpenGLзҺҜеўғвҖқж–Үз« иғҪеё®еҠ©еӨ§е®¶и§ЈеҶіз–‘жғ‘пјҢдёӢйқўи·ҹзқҖе°Ҹзј–зҡ„жҖқи·Ҝж…ўж…ўж·ұе…ҘпјҢдёҖиө·жқҘеӯҰд№ ж–°зҹҘиҜҶеҗ§гҖӮ
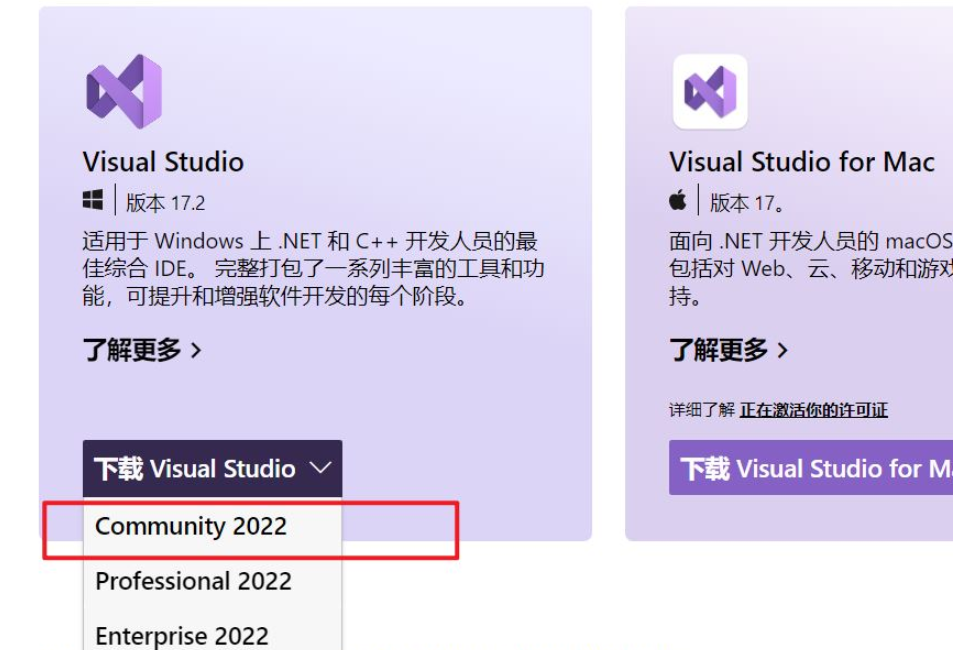
жҗңзҙўж—¶жңҖеёёи§Ғзҡ„жҳҜglutпјҢдҪҶжҳҜдәҶи§ЈеҲ°glutжңҖеҗҺжӣҙж–°ж—¶й—ҙжҳҜ1998е№ҙпјҢжҜ”жҲ‘иҝҳе°ҸдёӨеІҒ…зӣ®еүҚжІЎдәәз»ҙжҠӨдәҶпјҢд№ҹиў«ејғз”ЁдәҶ…
зӣ®еүҚпјҢжңҖеёёз”Ёзҡ„е°ұжҳҜfreeglut+glewе’Ңglfw+gladдёӨз§Қз»„еҗҲгҖӮжҚ®иҜҙеүҚиҖ…жҜ”иҫғз»Ҹе…ёпјҢеҗҺиҖ…жҜ”иҫғж–°жҪ®пјҢжүҖд»ҘдҪңдёәжҪ®дәәпјҢжҲ‘йҖүжӢ©дәҶеҗҺиҖ…пјҲе…·дҪ“еҸҜж“ҚдҪңжҖ§еҫ…жҲ‘е®һи·өдёҖж®өж—¶й—ҙжқҘзңӢ…пјү
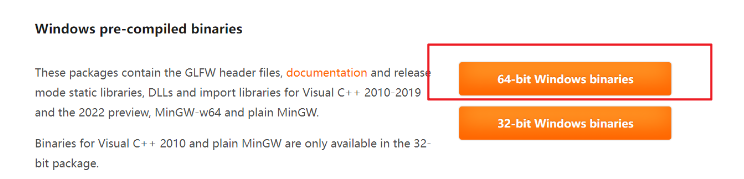
жҲ‘зҡ„з”өи„‘жҳҜ64дҪҚпјҢе°ұйҖү64-bitдёӢиҪҪ
дёӢиҪҪе®ҢжҳҜиҝҷж ·зҡ„ж–Ү件еӨ№пјҢдҝқеӯҳеңЁе“ӘйғҪиЎҢпјҢжңҖеҘҪжҳҜиҮӘе·ұжңүдё“й—Ёзҡ„librariesж–Ү件еӨ№пјҢж”ҫйҮҢеӨҙпјҢеҘҪжүҫгҖӮ
и§ЈеҺӢзј©еҗҺйҮҢеӨҙжңүincludeе’ҢlibдёӨдёӘжңүз”Ёзҡ„дёңиҘҝпјҢпјҲи®°дҪҸиҝҷдҝ©еҚ•иҜҚпјҢеҫҲеёёи§ҒпјҒпјү

еңЁvisual studioдёӯпјҡж–Ү件>ж–°е»ә>йЎ№зӣ®>з©әйЎ№зӣ®>е‘ҪеҗҚпјҲe.g., openGL1пјү
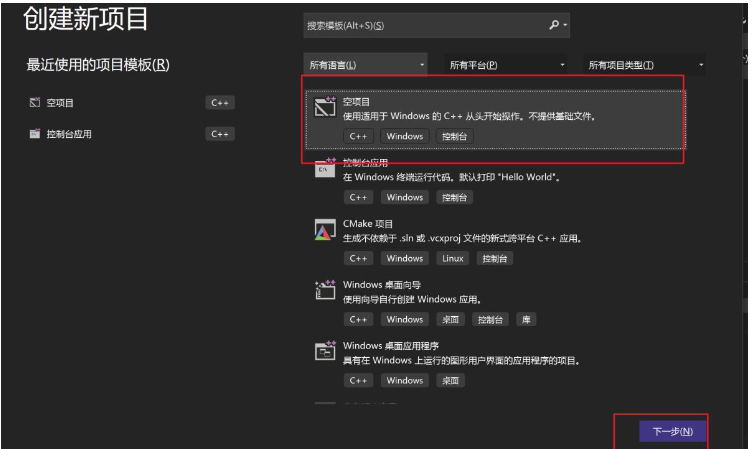
жү“ејҖеҗҺпјҢеҸіеҮ»ж–Ү件openGL1 > ж·»еҠ > ж–°е»әйЎ№
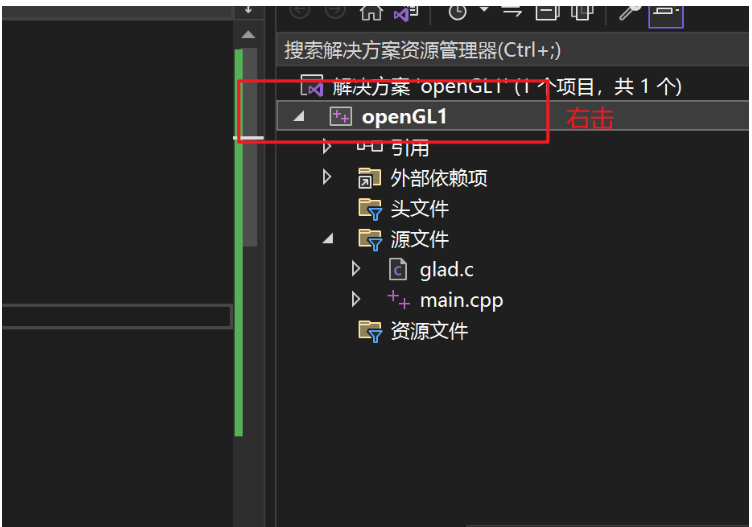
йҖүжӢ©c++ж–Ү件пјҢе‘ҪеҗҚйҡҸдҫҝпјҢеӨ§е®¶йғҪе‘ҪеҗҚmain.cppпјҢдёҚзҹҘйҒ“дёәе•ҘпјҢдҪҶжҳҜжҲ‘д№ҹиҝҷж ·еҶҷ…
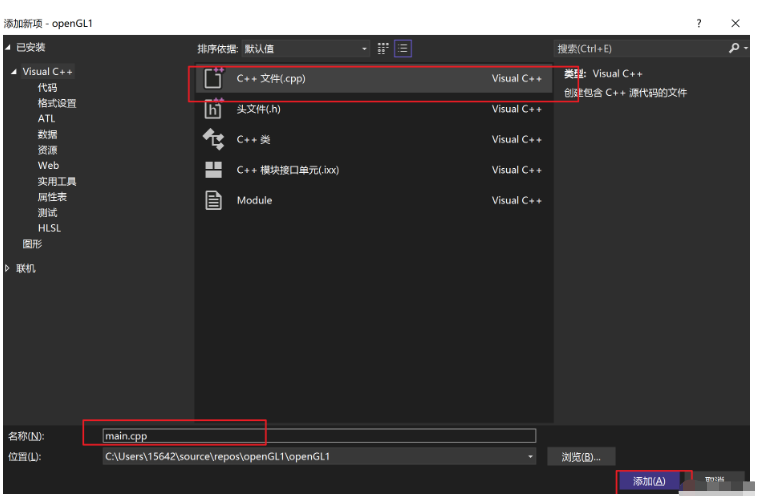
иҝӣеҺ»д№ӢеҗҺпјҢйҖүжӢ©иҸңеҚ•ж Ҹзҡ„ йЎ№зӣ® > openGL1еұһжҖ§пјҢйңҖиҰҒжӣҙж”№3еӨ„
жӣҙж”№1пјҡC/C++ > 常规 > йҷ„еҠ еҢ…еҗ«зӣ®еҪ• зҡ„и·Ҝеҫ„пјҢж”№жҲҗеҲҡжүҚеҠ еҺӢзҡ„glfwж–Ү件еӨ№зҡ„includeж–Ү件еӨ№
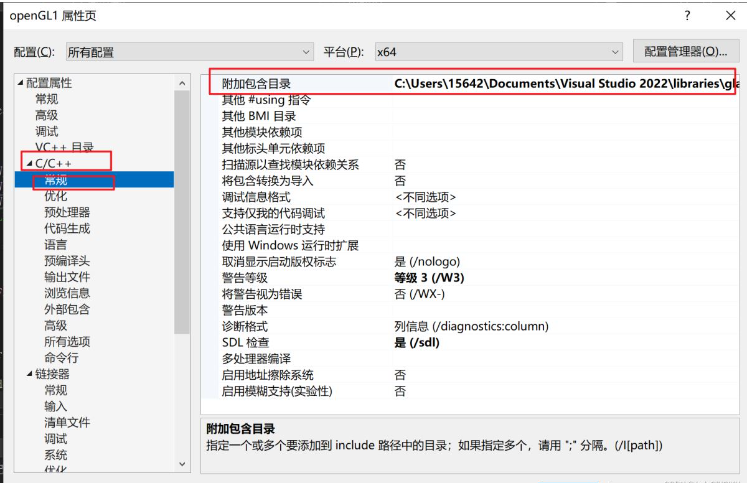
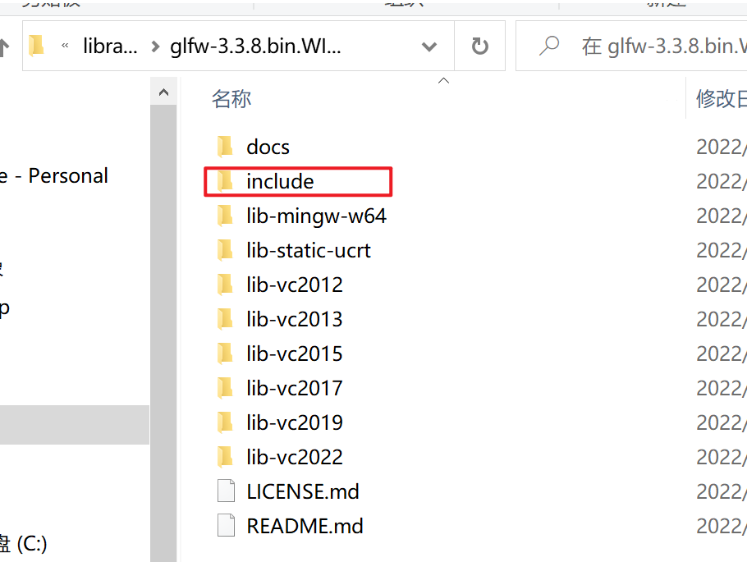
жӣҙж”№2пјҡй“ҫжҺҘеҷЁ > 常规 > йҷ„еҠ еә“зӣ®еҪ• зҡ„и·Ҝеҫ„пјҢж”№жҲҗеҲҡжүҚеҠ еҺӢзҡ„glfwж–Ү件еӨ№зҡ„vc2022ж–Ү件еӨ№пјҢеӣ дёәжҲ‘дёӢиҪҪзҡ„жҳҜ2022зүҲжң¬зҡ„visual studio
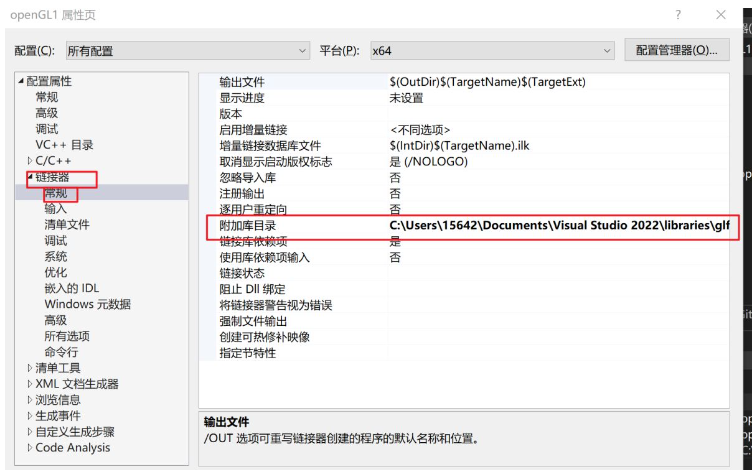
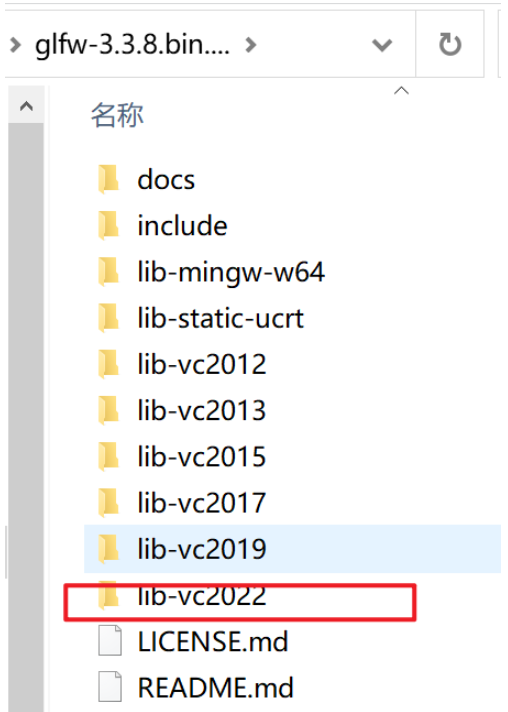
жӣҙж”№3пјҡй“ҫжҺҘеҷЁ > иҫ“е…Ҙ > йҷ„еҠ дҫқиө–йЎ№ ж·»еҠ glfw3.lib;opengl32.lib;user32.lib;gdi32.lib;shell32.lib
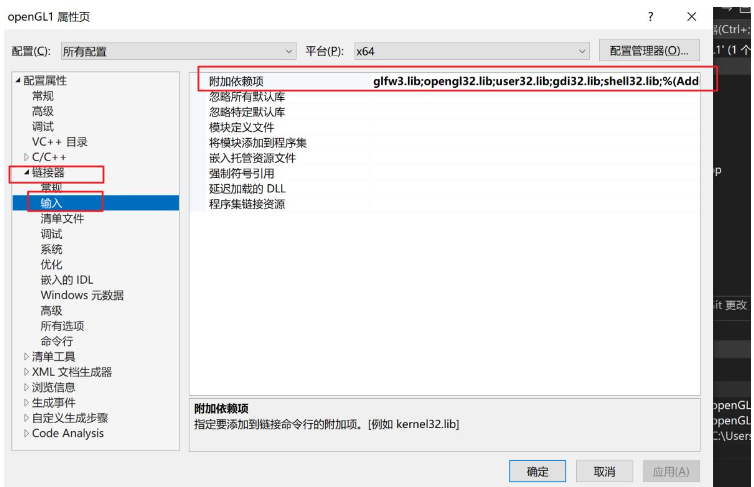
жңҖеҗҺпјҢжҲ‘们жөӢиҜ•дёҖдёӢпјҢеӨҚеҲ¶documentation иҝҷдёҖж•ҙж®өд»Јз ҒпјҲдёҚеҸӘжҳҜжҲ‘жҲӘеӣҫзҡ„иҝҷзӮ№пјү
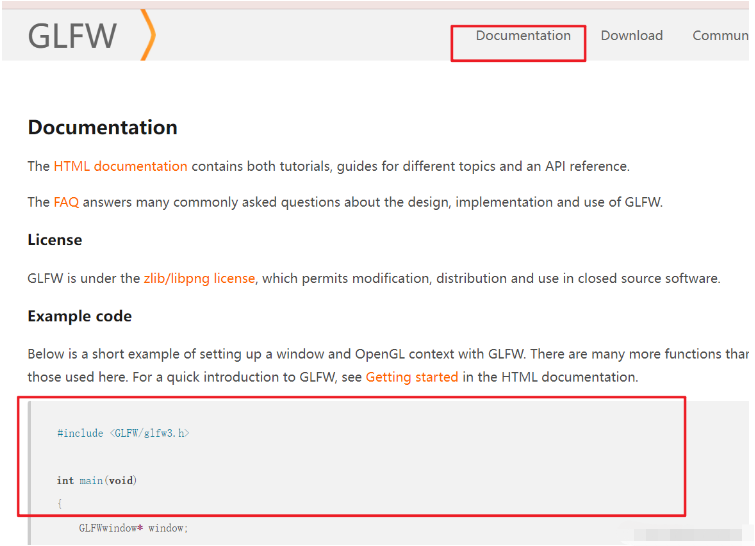
иҝҗиЎҢдёҖдёӢпјҢжҲҗеҠҹпјҒ
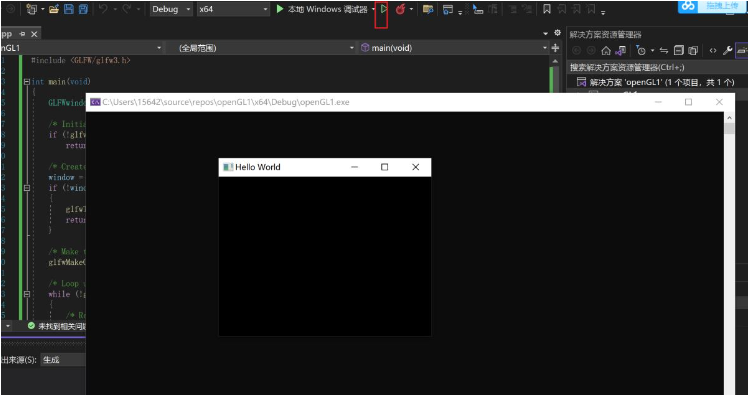
иҝҷеҮ дёӘи®ҫзҪ®еҘҪпјҢglзүҲжң¬еҸҜд»ҘйҖүжңҖж–°зҡ„пјҢprofileйҖүcoreпјҢжңҖеҗҺзӮ№еҮ»еҸідёӢи§’зҡ„generate
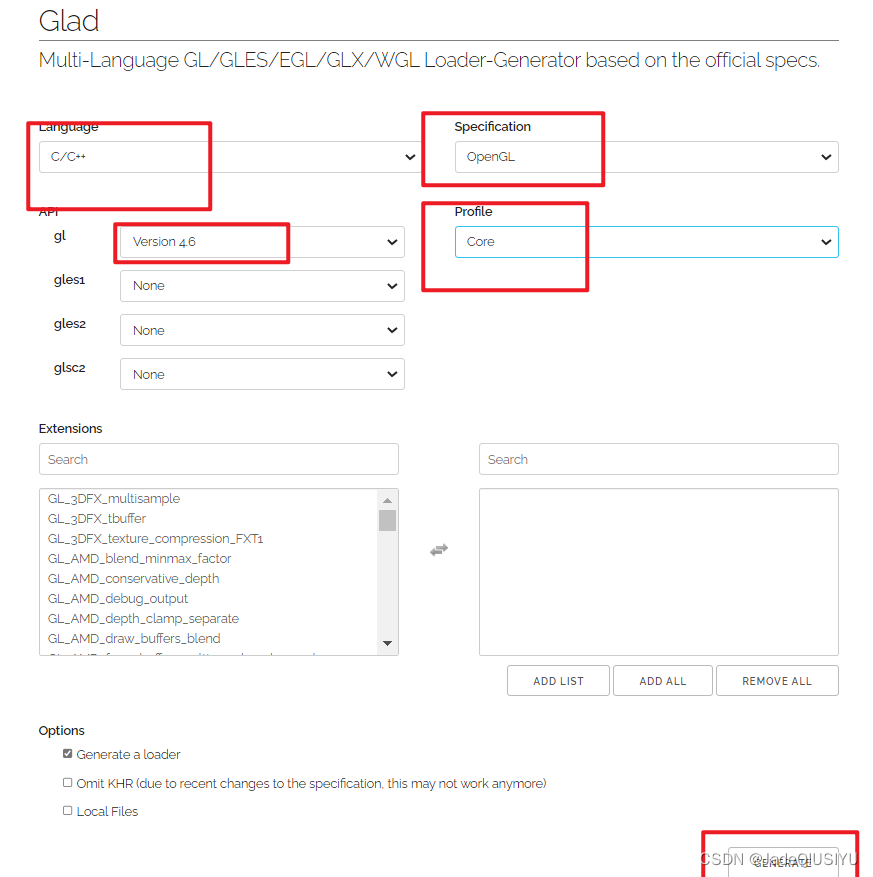
дёӢиҪҪиҝҷдёӘglad.zipеҺӢзј©еҢ…пјҢеҸҜд»Ҙе’ҢglfwдҝқеӯҳеҲ°дёҖдёӘж–Ү件еӨ№дёӢ
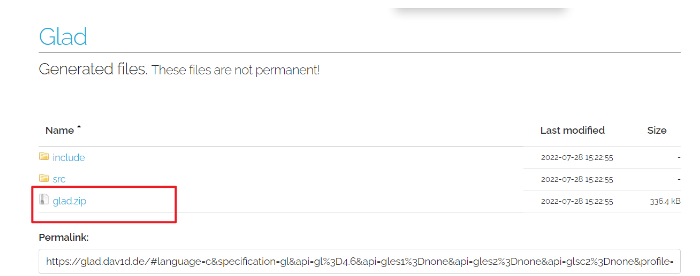
и§ЈеҺӢзј©йҮҢеӨҙжңүдҝ©дёңиҘҝпјҢincludeе’Ңsrc
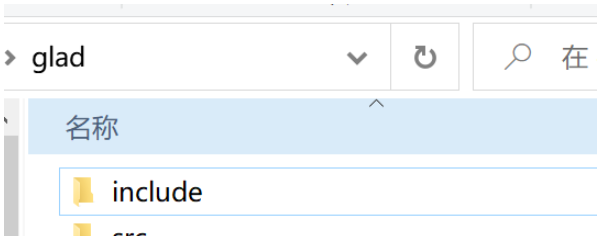
glfwйңҖиҰҒжӣҙж”№3еӨ„пјҢgladйңҖиҰҒжӣҙж”№1еӨ„пјҢеҶҚи®ҫзҪ®1еӨ„
жӣҙж”№1пјҡеҸҜд»ҘеңЁеҲҡжүҚзҡ„openGL1йЎ№зӣ®дёӢпјҢдҫқ然жү“ејҖиҸңеҚ•ж Ҹ йЎ№зӣ® > OpenGLеұһжҖ§ > C/C++ > 常规 > йҷ„еҠ еҢ…еҗ«зӣ®еҪ• еҶҚж·»еҠ дёҖдёӘи·Ҝеҫ„жҢҮеҗ‘gladи§ЈеҺӢзј©еҢ…зҡ„includeж–Ү件еӨ№ пјҲеҸҚжӯЈз”Ёе“ӘдёӘеҢ…е°ұжҠҠиҝҷдёӘ йҷ„еҠ еҢ…еҗ«зӣ®еҪ• жҢҮеҗ‘е“ӘдёӘеҢ…includeж–Ү件еӨ№…пјү
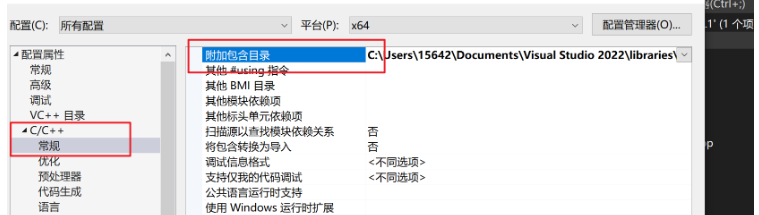
и®ҫзҪ®1пјҡиҝҷйҮҢз”ЁеҲ°еҠ еҺӢзј©gladж–Ү件еӨ№дёӢзҡ„еҸҰдёҖдёӘдёңиҘҝпјҢsrcж–Ү件еӨ№дёӢзҡ„glad.c
еҸіеҮ»жәҗж–Ү件 > ж·»еҠ > зҺ°жңүйЎ№ жүҫеҲ°gladж–Ү件еӨ№дёӢзҡ„srcж–Ү件еӨ№дёӢзҡ„glad.c
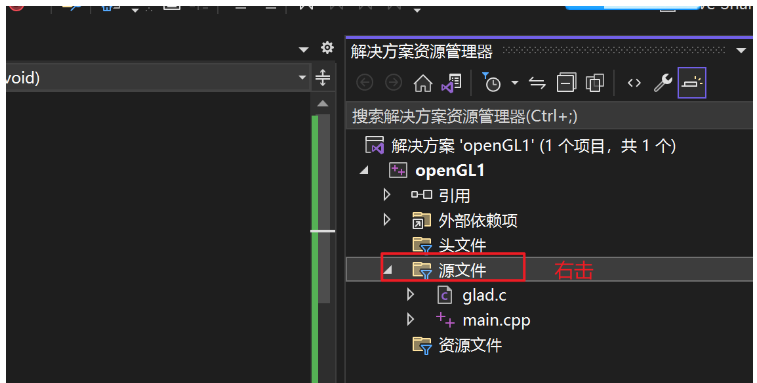
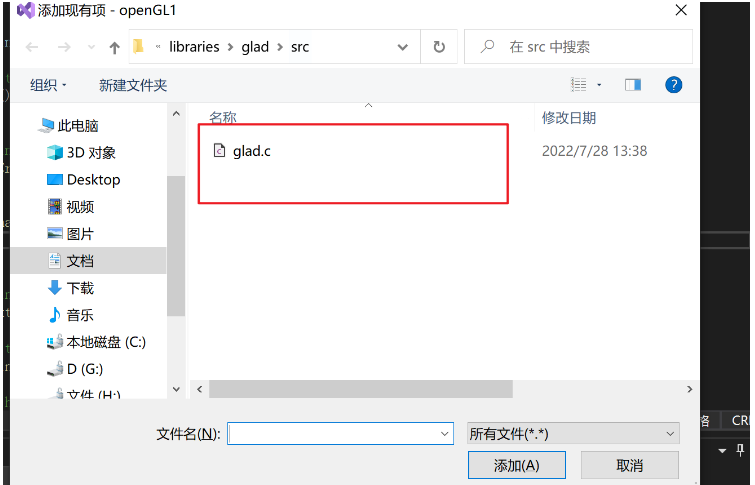
жңҖеҗҺпјҢжөӢиҜ•дёҖдёӢпјҢиҫ“е…Ҙд»ҘдёӢд»Јз ҒпјҢиҝҗиЎҢжҲҗеҠҹпјҒе°ұй…ҚзҪ®еҘҪе•ҰпјҒпјҒжҗһдәҶеӨ§еҚҠеӨ©пјҢз»ҲдәҺй…ҚзҪ®еҘҪзҺҜеўғдәҶпјҢжҳҺеӨ©з»§з»ӯзңӢзңӢиғҪз”Ёе®ғдёүз»ҙе»әжЁЎдёҚпјҒ
#include<glad/glad.h>
#include<GLFW/glfw3.h>
#include<iostream>
void framebuffer_size_callback(GLFWwindow* window, int width, int height);
int main()
{
glfwInit();
glfwWindowHint(GLFW_CONTEXT_VERSION_MAJOR, 3);
glfwWindowHint(GLFW_CONTEXT_VERSION_MINOR, 3);
glfwWindowHint(GLFW_OPENGL_PROFILE, GLFW_OPENGL_CORE_PROFILE);
//glfwWindowHint(GLFW_OPENGL_FORWARD_COMPAT, GL_TRUE);
GLFWwindow* window = glfwCreateWindow(800, 600, "LearnOpenGL", NULL, NULL);
if (window == NULL)
{
std::cout << "Failed to create GLFW window" << std::endl;
glfwTerminate();
return -1;
}
glfwMakeContextCurrent(window);
if (!gladLoadGLLoader((GLADloadproc)glfwGetProcAddress))
{
std::cout << "Failed to initialize GLAD" << std::endl;
return -1;
}
glViewport(0, 0, 800, 600);
glfwSetFramebufferSizeCallback(window, framebuffer_size_callback);
while (!glfwWindowShouldClose(window))
{
glfwSwapBuffers(window);
glfwPollEvents();
}
glfwTerminate();
return 0;
}
void framebuffer_size_callback(GLFWwindow* window, int width, int height)
{
glViewport(0, 0, width, height);
}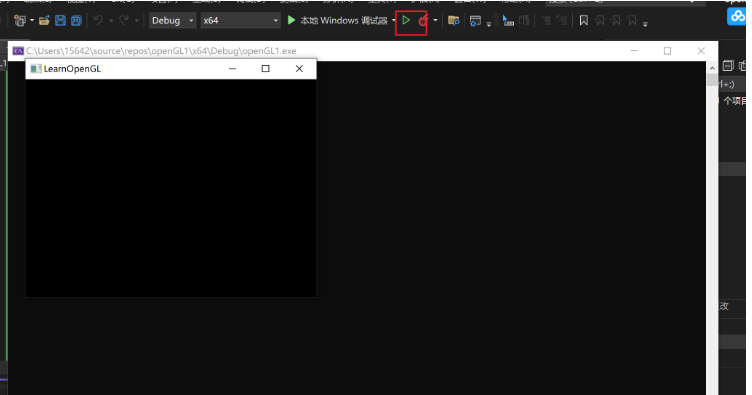
иҜ»еҲ°иҝҷйҮҢпјҢиҝҷзҜҮвҖңVisual studio2022жҖҺд№Ҳз”Ёglfw+gladй…ҚзҪ®OpenGLзҺҜеўғвҖқж–Үз« е·Із»Ҹд»Ӣз»Қе®ҢжҜ•пјҢжғіиҰҒжҺҢжҸЎиҝҷзҜҮж–Үз« зҡ„зҹҘиҜҶзӮ№иҝҳйңҖиҰҒеӨ§е®¶иҮӘе·ұеҠЁжүӢе®һи·өдҪҝз”ЁиҝҮжүҚиғҪйўҶдјҡпјҢеҰӮжһңжғідәҶи§ЈжӣҙеӨҡзӣёе…іеҶ…е®№зҡ„ж–Үз« пјҢж¬ўиҝҺе…іжіЁдәҝйҖҹдә‘иЎҢдёҡиө„и®Ҝйў‘йҒ“гҖӮ
е…ҚиҙЈеЈ°жҳҺпјҡжң¬з«ҷеҸ‘еёғзҡ„еҶ…е®№пјҲеӣҫзүҮгҖҒи§Ҷйў‘е’Ңж–Үеӯ—пјүд»ҘеҺҹеҲӣгҖҒиҪ¬иҪҪе’ҢеҲҶдә«дёәдё»пјҢж–Үз« и§ӮзӮ№дёҚд»ЈиЎЁжң¬зҪ‘з«ҷз«ӢеңәпјҢеҰӮжһңж¶үеҸҠдҫөжқғиҜ·иҒ”зі»з«ҷй•ҝйӮ®з®ұпјҡis@yisu.comиҝӣиЎҢдёҫжҠҘпјҢ并жҸҗдҫӣзӣёе…іиҜҒжҚ®пјҢдёҖз»ҸжҹҘе®һпјҢе°Ҷз«ӢеҲ»еҲ йҷӨж¶үе«ҢдҫөжқғеҶ…е®№гҖӮ