本篇内容主要讲解“如何远程管理Windows服务器上的IIS服务”,感兴趣的朋友不妨来看看。本文介绍的方法操作简单快捷,实用性强。下面就让小编来带大家学习“如何远程管理Windows服务器上的IIS服务”吧!
注:此方法只支持iis7以上的版本
一、服务器端设置:
进入服务器管理器选择增加角色和功能勾选管理服务并安装。
如下图所示:
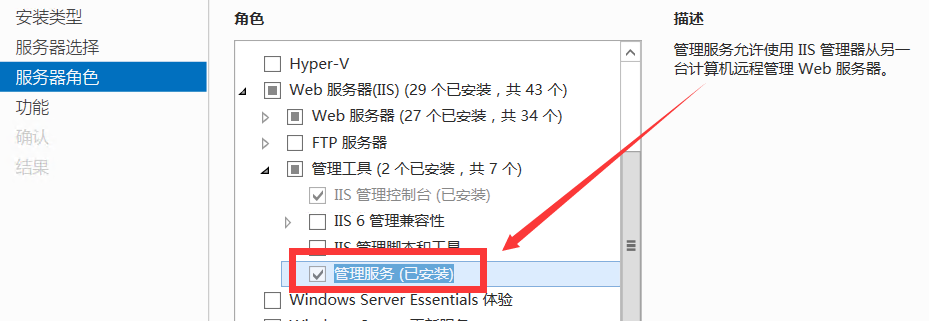
安装完成之后,远程的iis中安全性一栏中会出现管理服务选项。如下图
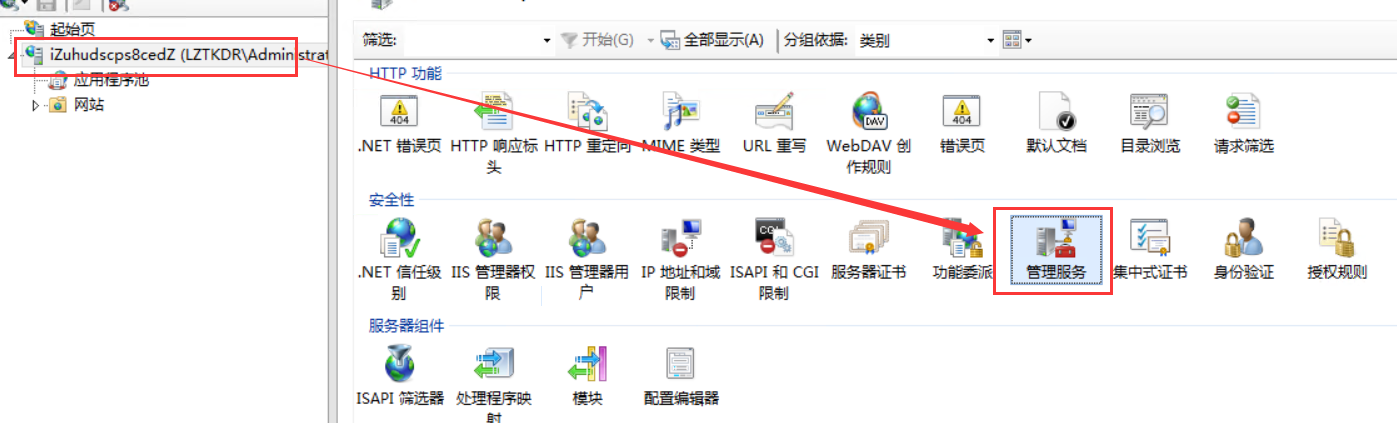
启用远程连接,设置好之后,右侧启动服务。
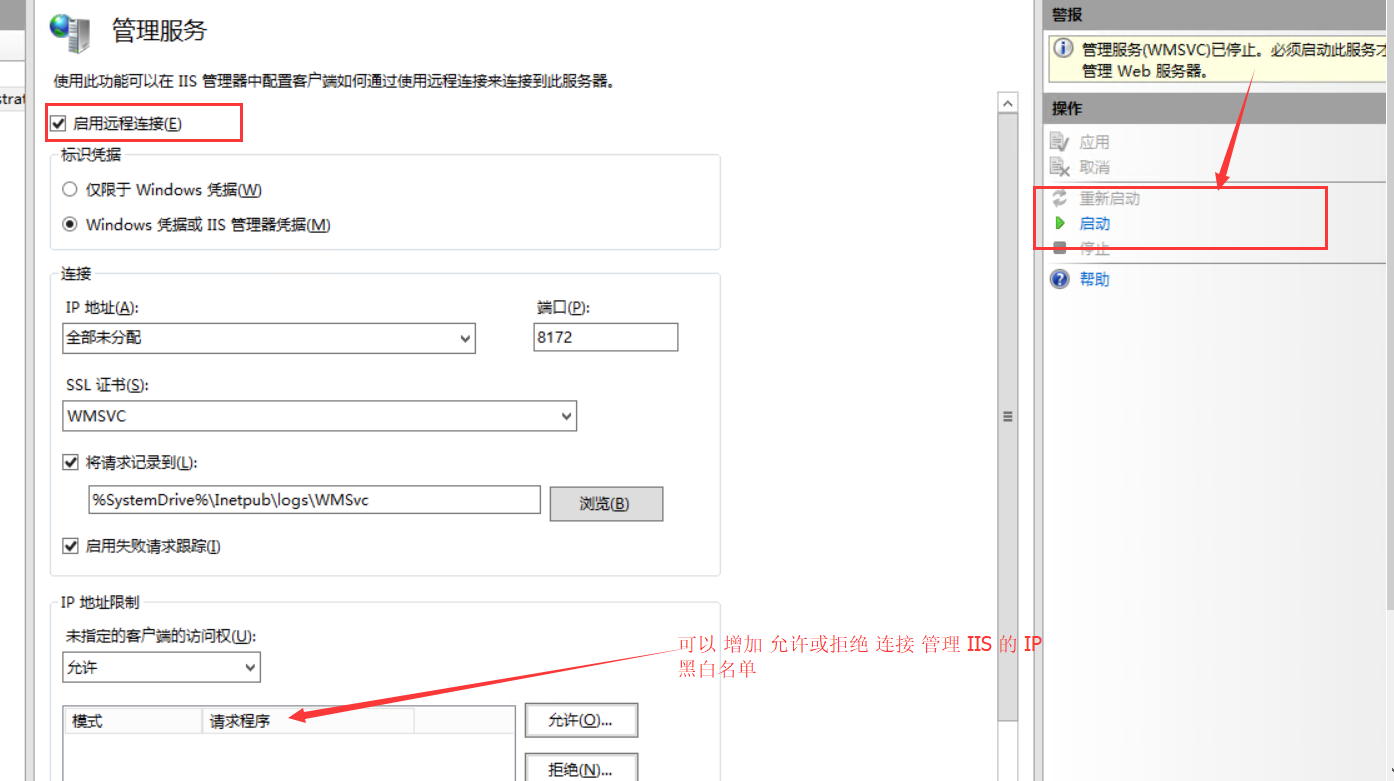
二、客户端本机iis设置:
本机电脑需要下载安装 iis manager for remote administration ,下载英文即可,该工具目前支持 iis 7, iis 7.5, iis 8, iis 8.5 等 iis 版本;安装完后,鼠标右键起始页出现如下图菜单
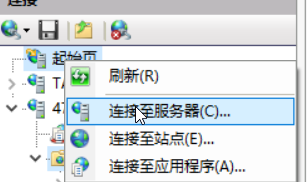
输入ip地址或网站域名,这里默认使用端口号是服务器端的默认8172,如有更改,则需要指定端口号,如下图所示

输入密码,这里我使用的是默认windows账号密码。

注意在进行下一步之前,如果服务器端没有安装管理服务或者管理服务没有启动起来又或者使用云服务器没增加对8172的入站权限,则会出现"无法连接至指定的计算机”。
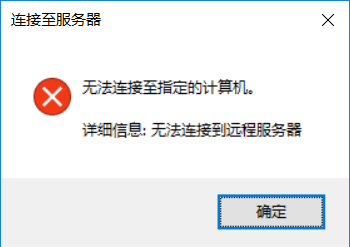
服务器端如正常安装或服务器启动,连接上的最终效果如图所示:
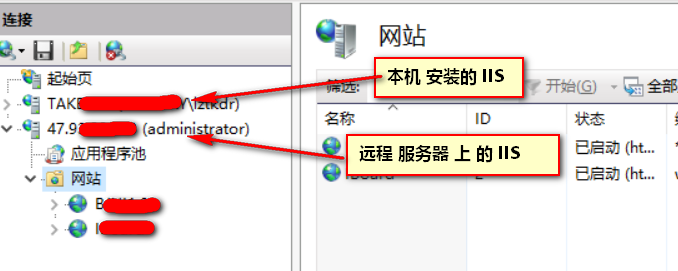
正常连接以后就可能直接对以iis直接操作了,效果与在服务器上操作一下,每次操作iis也不需要登录服务器操作了,是不是很方便
到此,相信大家对“如何远程管理Windows服务器上的IIS服务”有了更深的了解,不妨来实际操作一番吧!这里是亿速云网站,更多相关内容可以进入相关频道进行查询,关注我们,继续学习!
亿速云「云服务器」,即开即用、新一代英特尔至强铂金CPU、三副本存储NVMe SSD云盘,价格低至29元/月。点击查看>>
免责声明:本站发布的内容(图片、视频和文字)以原创、转载和分享为主,文章观点不代表本网站立场,如果涉及侵权请联系站长邮箱:is@yisu.com进行举报,并提供相关证据,一经查实,将立刻删除涉嫌侵权内容。
原文链接:https://www.zhuangjiba.com/help/9486.html