本文小编为大家详细介绍“Windows下如何安装VirtualBox及Ubuntu”,内容详细,步骤清晰,细节处理妥当,希望这篇“Windows下如何安装VirtualBox及Ubuntu”文章能帮助大家解决疑惑,下面跟着小编的思路慢慢深入,一起来学习新知识吧。
1.软件介绍
virtualbox 是一款免费的开源虚拟机软件,所谓虚拟机软件,就是能够提供各种模拟的硬件环境,并且在其上安装各种操作系统,目前支持window,linux,mac os x. 其下载地址可以点击这里。点击链接后,因为是要在window下安装,可以参考下面,直接点击红框部分的链接下载widnow版的virtualbox
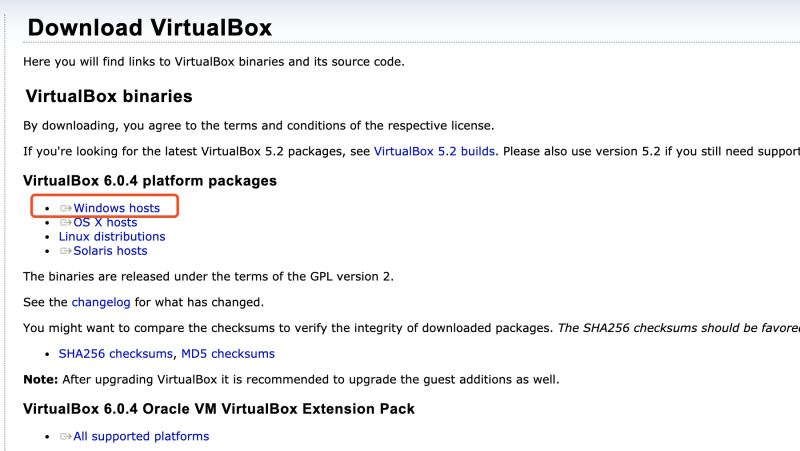
下载好了后,直接双击打开,类似下面的图文步骤直接不停点击下一步安装即可
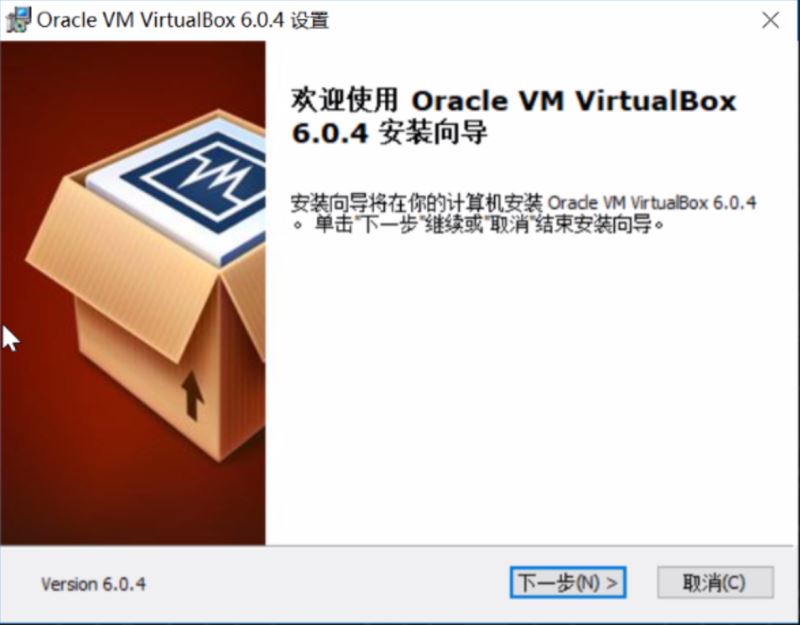

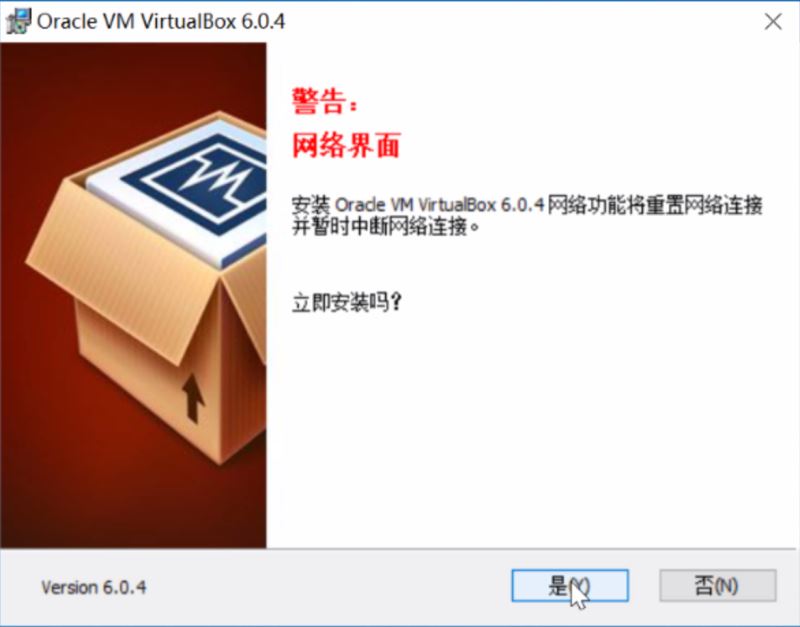
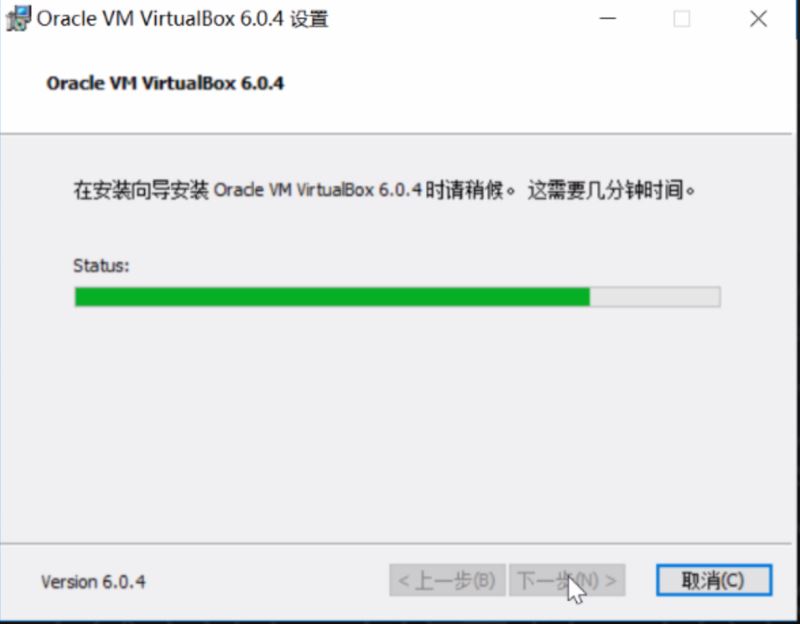
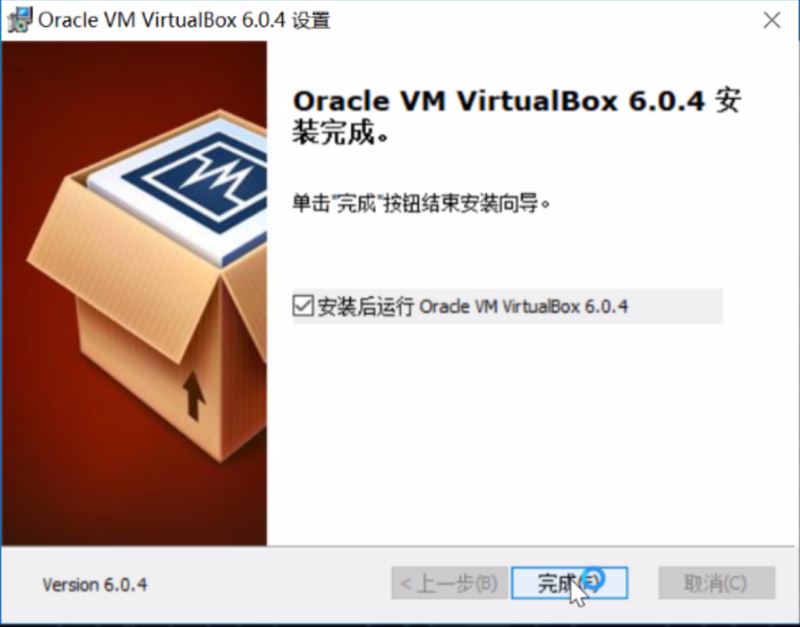
ubuntu,中文称呼“乌班图“,是一个开源linux操作系统,是基于linux内核开发,支持x86、amd64(即x64)和ppc架构。其下载地址可以点击。打开上面的链接后,可以看到如下的链接
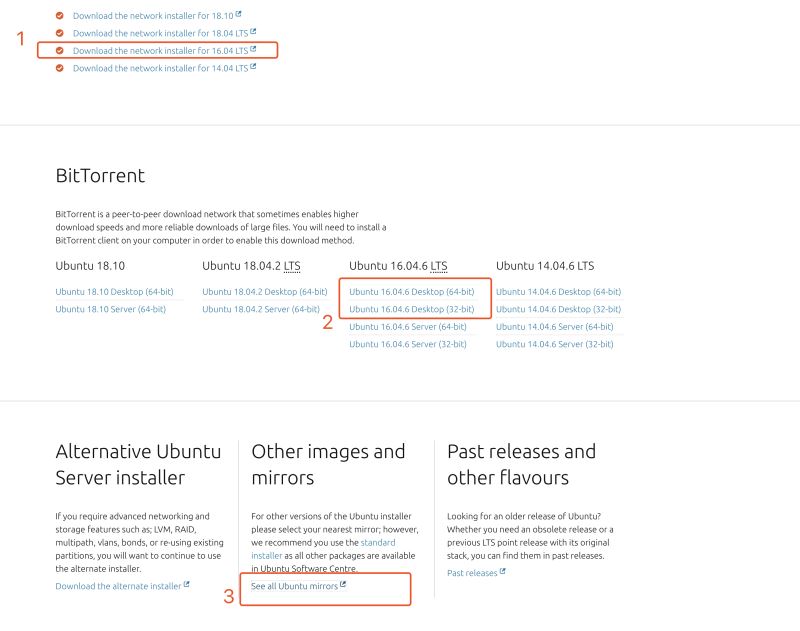
我们这里是下载16.04的版本,上面标注了三个红框的链接都是能下载16.04的版本的,有可能你点第一个链接还是没法下载,有可能需要翻墙,此时你再尝试第二个或者第三个链接,根据你电脑支持的cpu位数选择,现在大部分的电脑都直接支持64-bit的,如果你是点击的第三个链接,将会进入到下面的页面

搜索china,可以点击下面的任何一个链接就能完成下载了,下载下来的文件是一个.iso格式的,直接双击是没法打开的,下面会告诉怎么安装ubuntu。
2.实际操作
开启virtualbox支持64位系统
有的电脑尽管支持64位,但是默认没有开启virtualbox的64位的支持,所以需要到bios中打开virtualization,可以参考。
将ubuntu 安装到virtualbox中
双击打开刚才安装好的virtualbox,然后点击“新建”
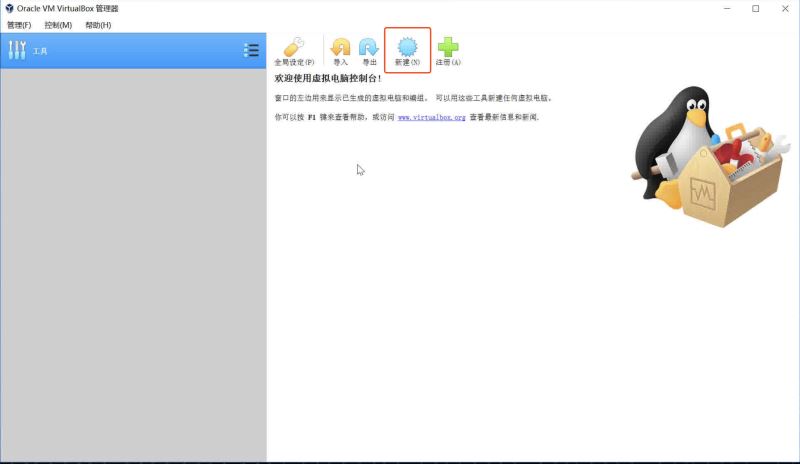
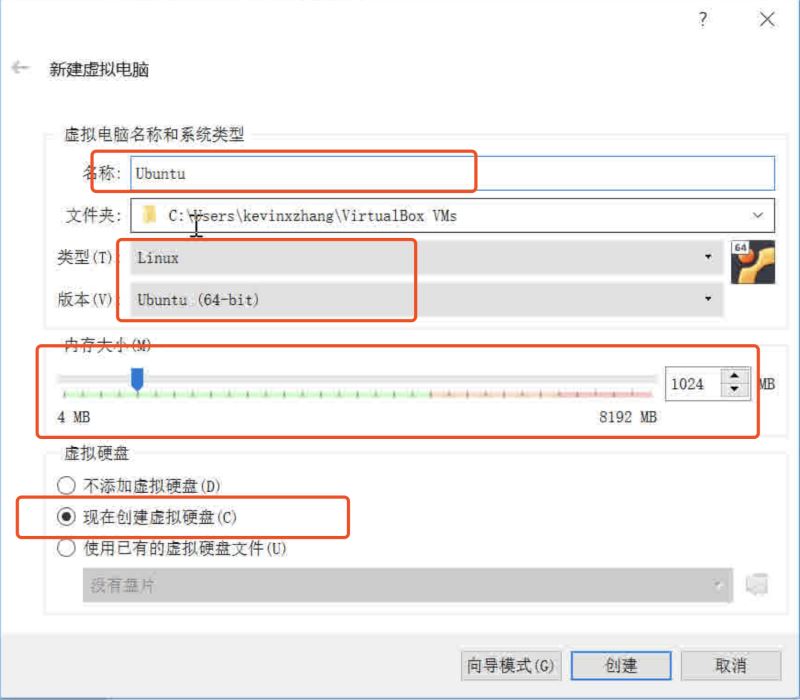
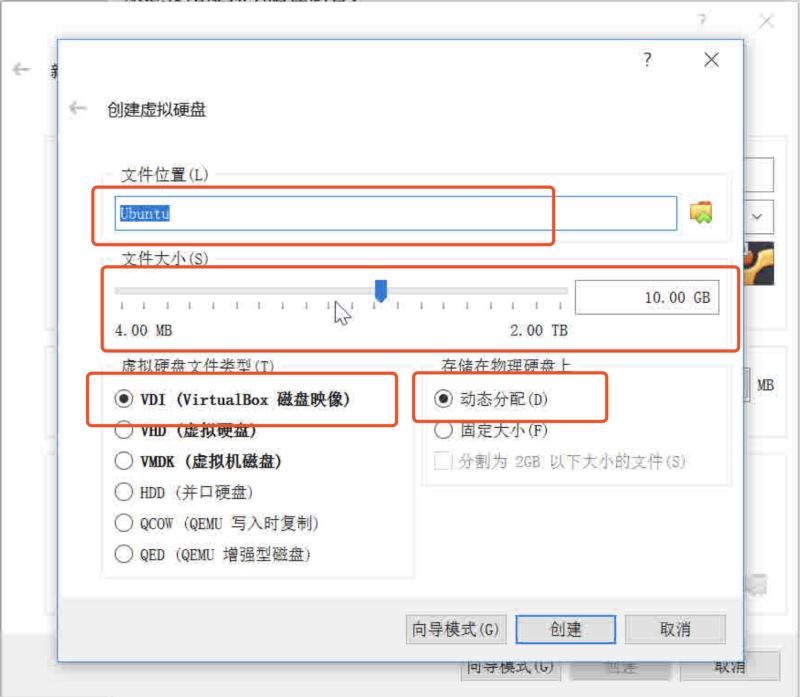
注意上图红框的部分,按照实际情况设置,其中内存默认情况,不要超过你电脑内存的一半。文件大小就是创建的虚拟机的大小,到时会用来存放各种文件,通常配置个10-20gb足够了创建好了后,点击完成,然后回到virtualbox界面,双击刚才创建好的虚拟机
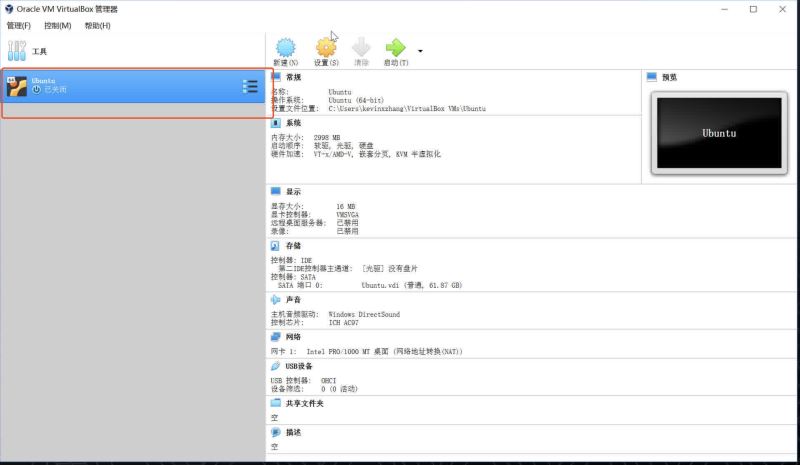
点击弹框右边的蓝色框部分

选择刚才下载好的ubuntu文件
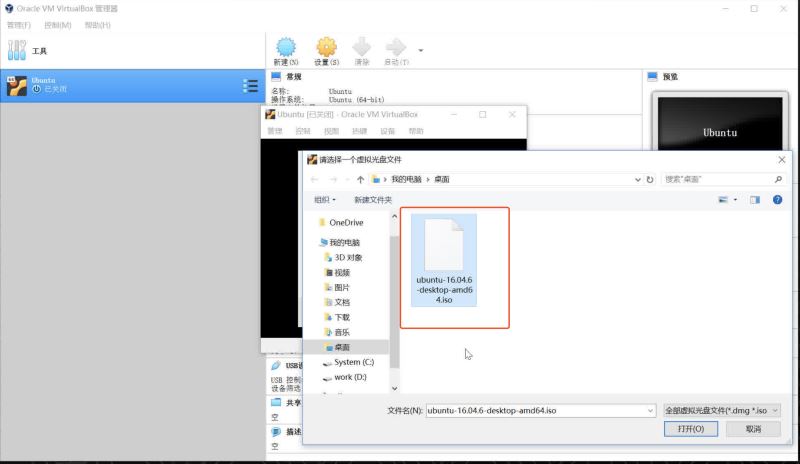
之后就开始进入ubuntu的安装过程,直接参考下面的截图一步步操作即可:
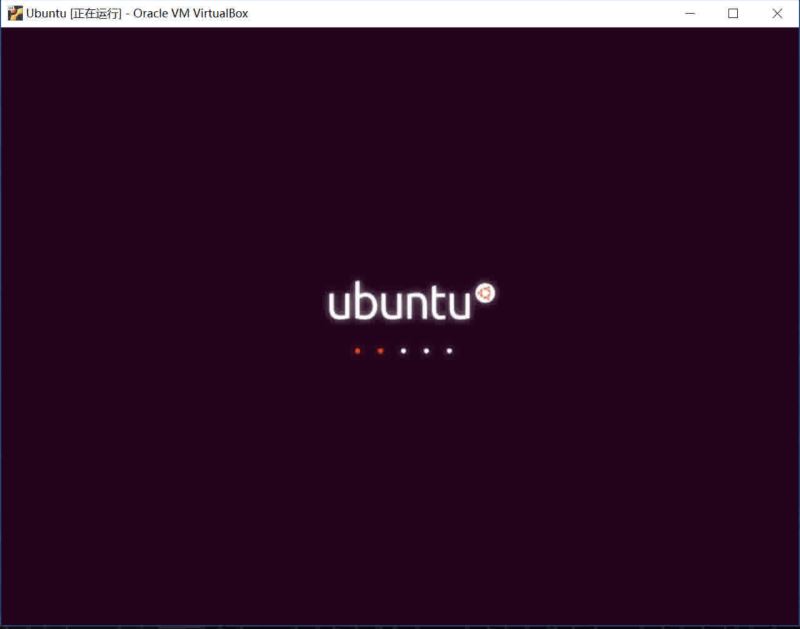
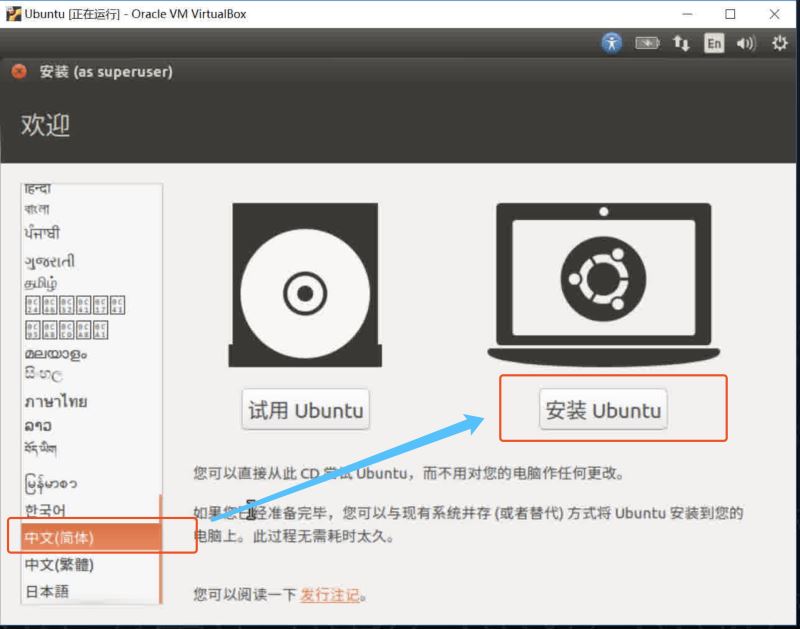
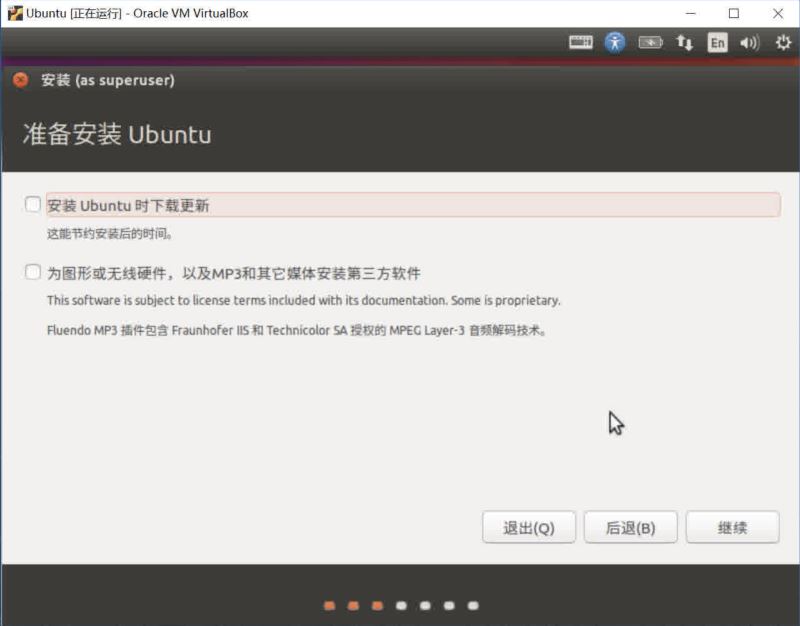

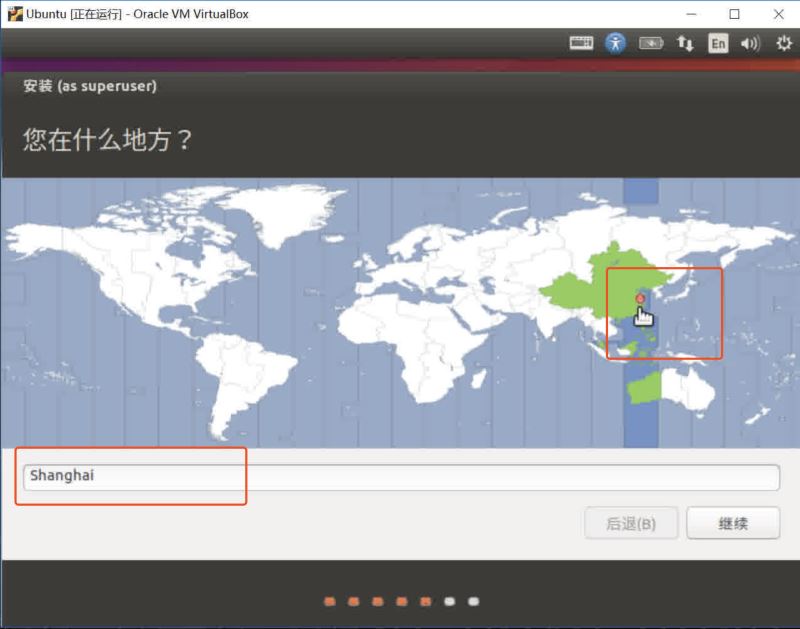
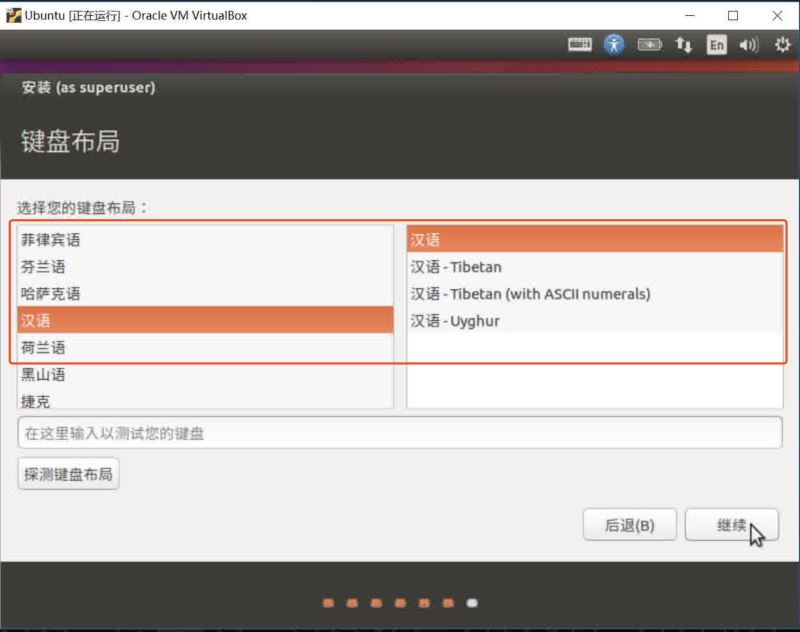
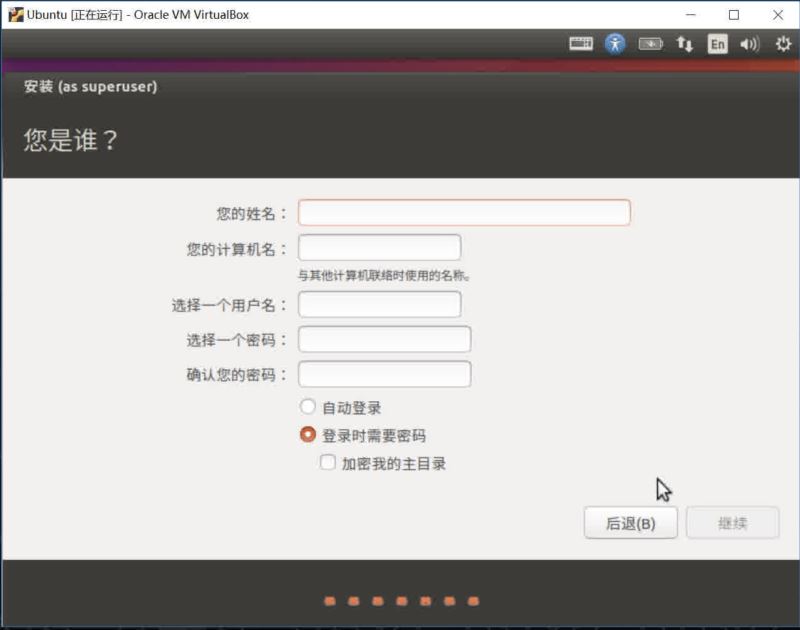
这里需要给ubuntu配置下用户名,密码。然后点击继续,下面的过程会因为网络问题会稍微比较长,大家需要耐心等待下,
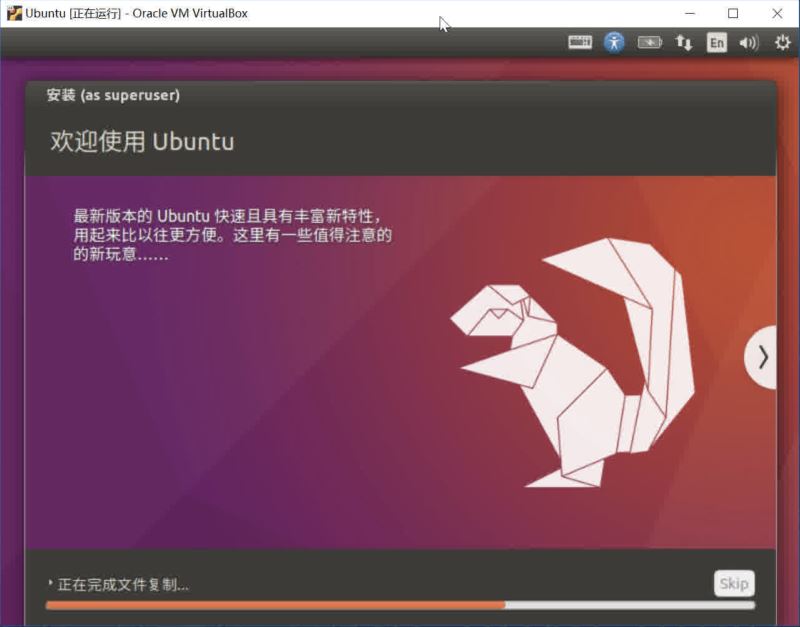
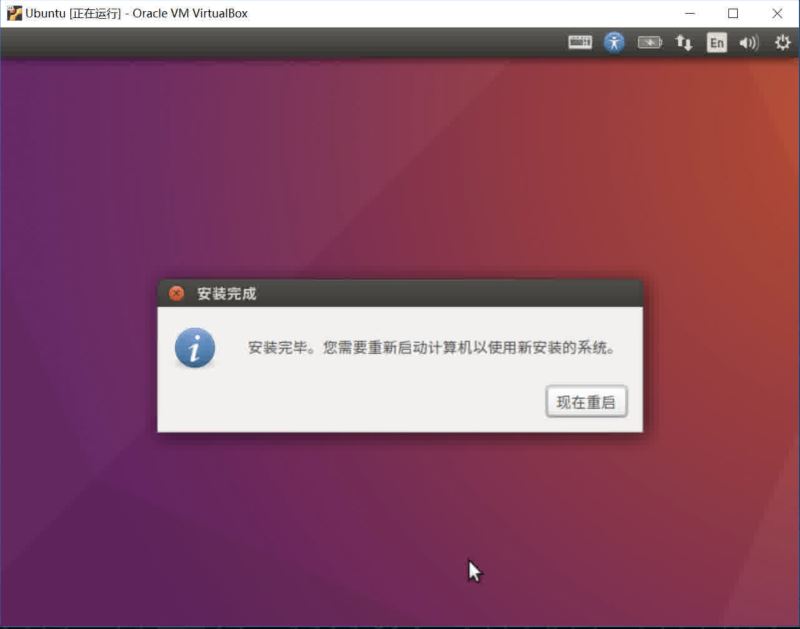
最后点击弹框中的“现在重启”
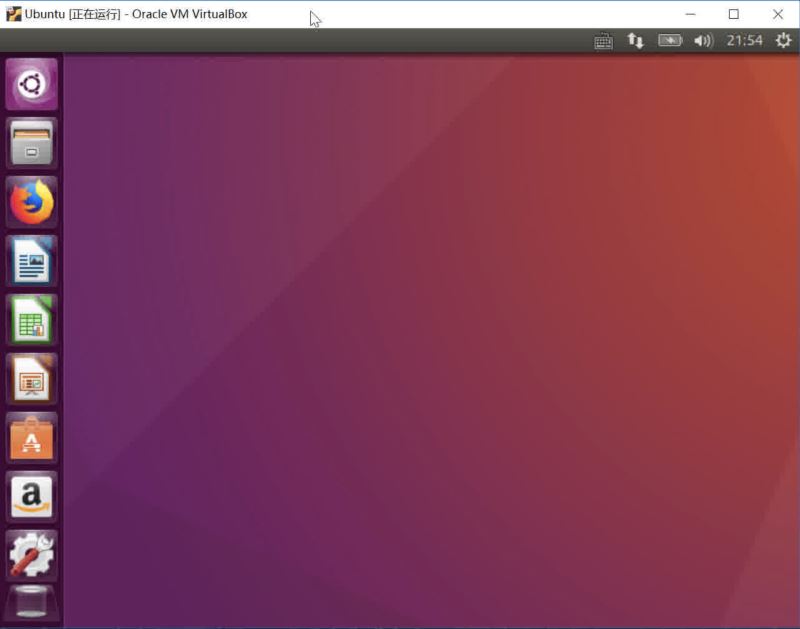
到此为止,基本完成了ubuntu的安装过程。
ubuntu安装增强工具,启动无缝模式
所谓增强工具,可以提供一些很便利的功能,方便宿主系统跟虚拟机之间的沟通,例如下面要讲到的界面无缝显示,文件共享,共享粘贴板等功能。我们可以打开刚才安装的ubuntu虚拟机,然后点击上面的菜单中的 设备-安装增强工具:
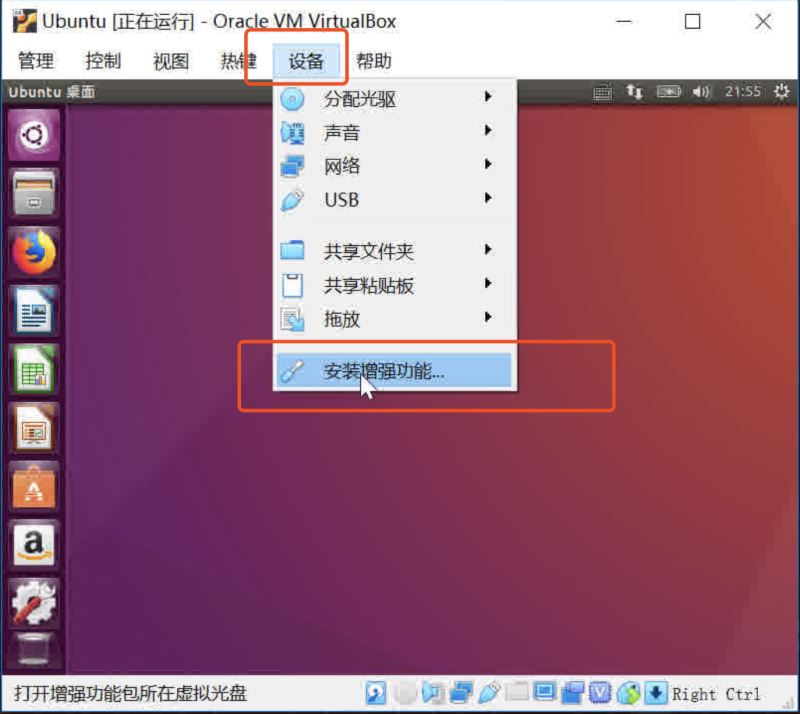

这里输入之前安装时设置的用户名密码
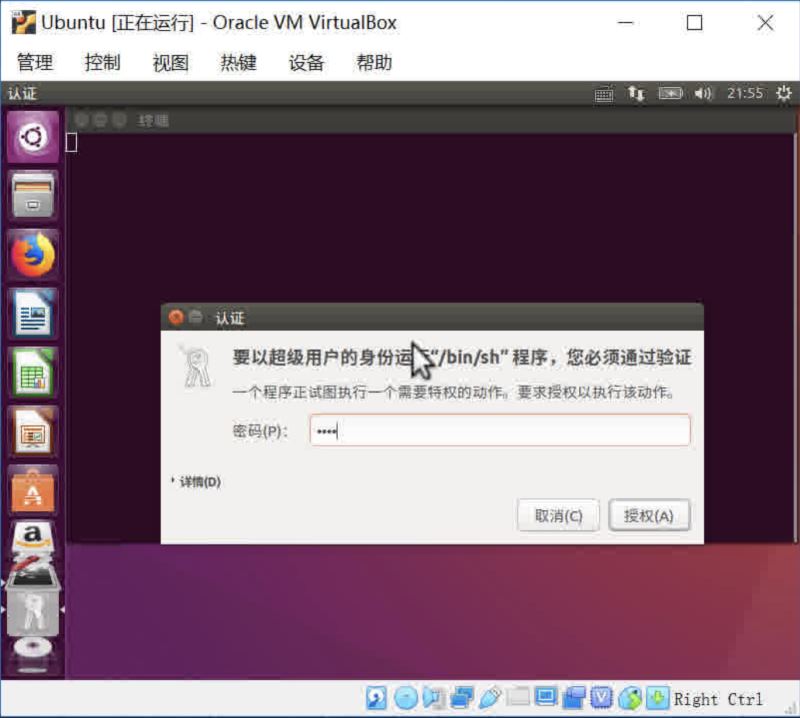
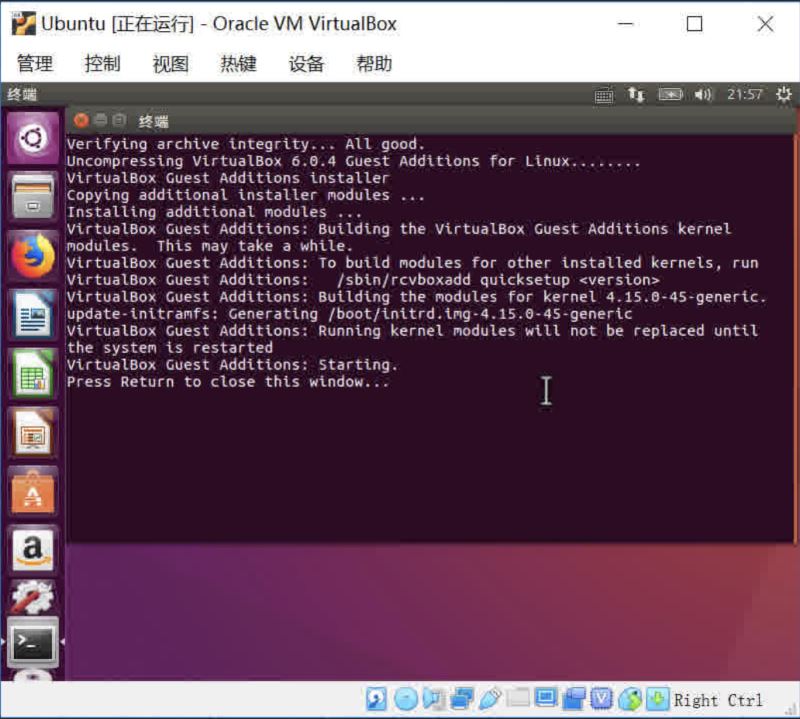
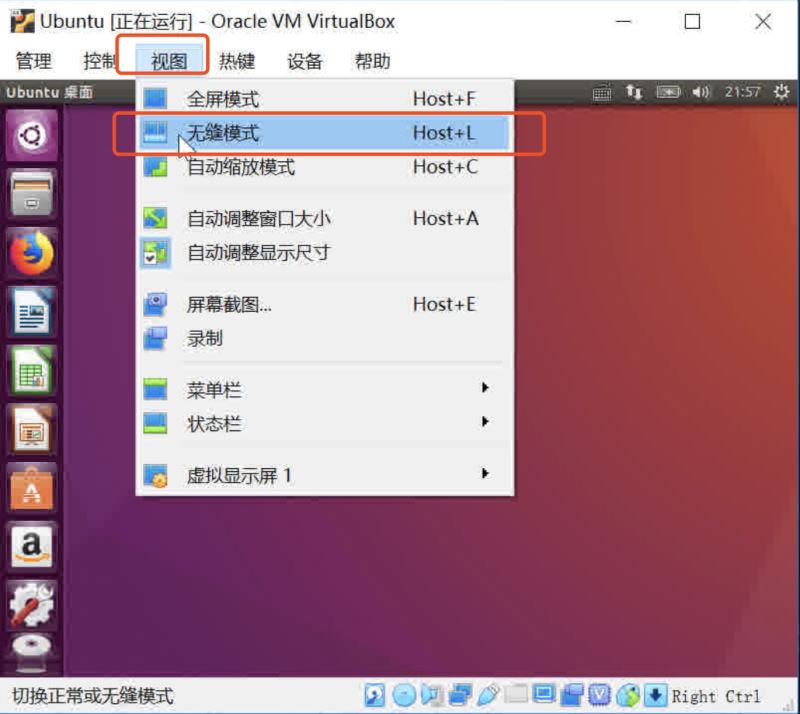
安装完成后,点击菜单的视图-无缝模式,之后就可以随意拖动此窗口,窗口会自动缩放,保证里面的内容显示正常,不会出现压缩或者变形的情况
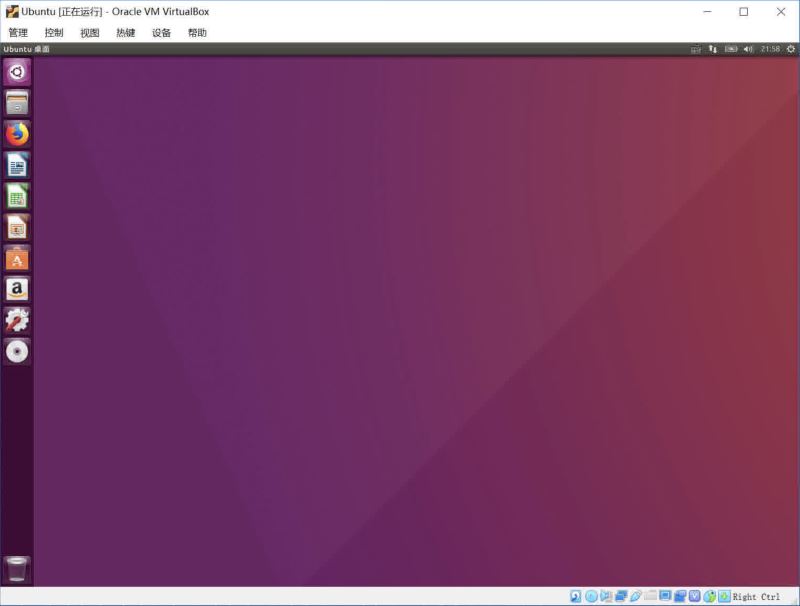
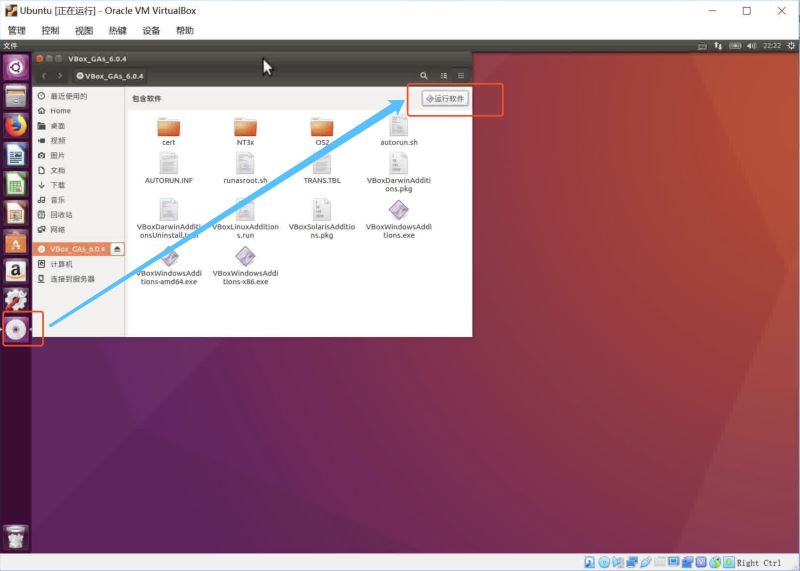
实现ubuntu与window的文件共享
回到virtualbox的主界面,先选中刚才创建的ubuntu虚拟机,然后点击右边的“设置”
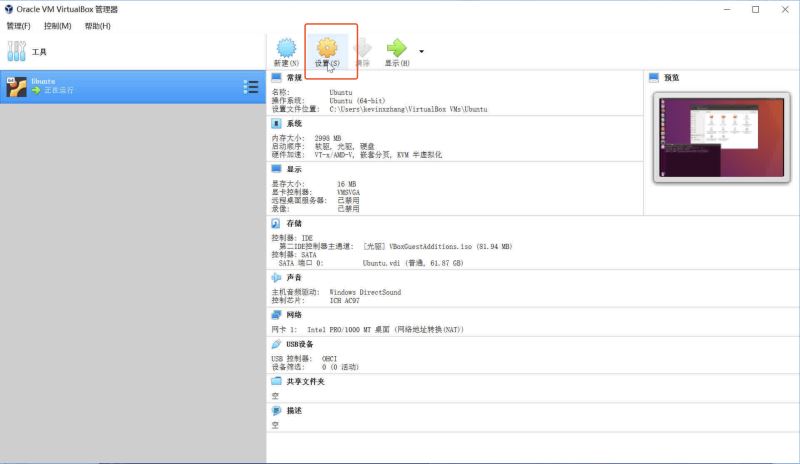
然后选择按照上面的指示选择共享文件夹,创建共享文件夹
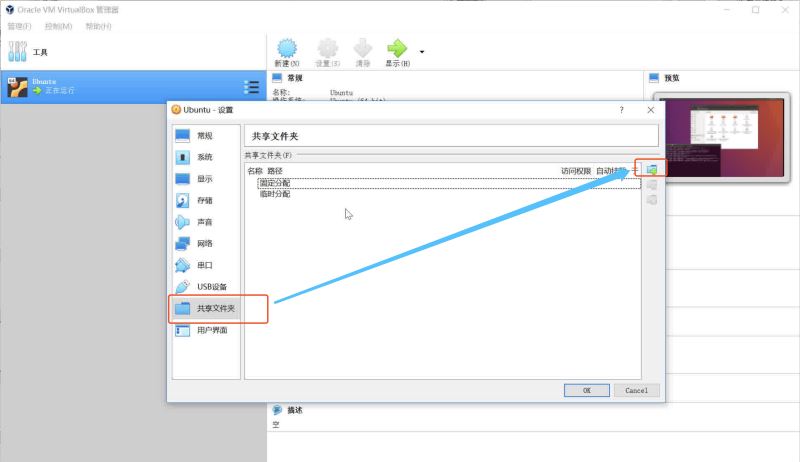
之后打开ubuntu,就可以看到刚才创建的共享文件夹,里面随便创建一个文件,然后回到window上,就能看到刚才创建的文件了。


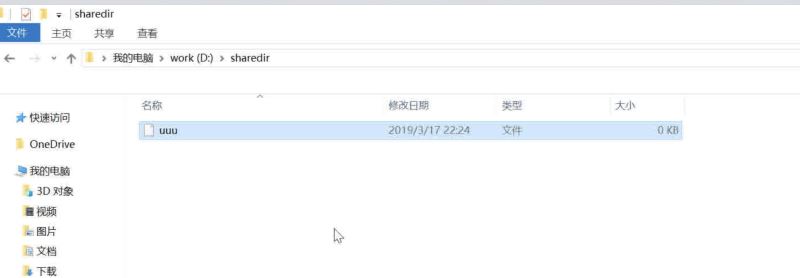
ubuntu设置共享粘贴板,拖放
直接参考下面的截图,依次选择菜单的设备-共享粘贴板-双向即可,这样就可以实现window和ubuntu的共享粘贴板功能了
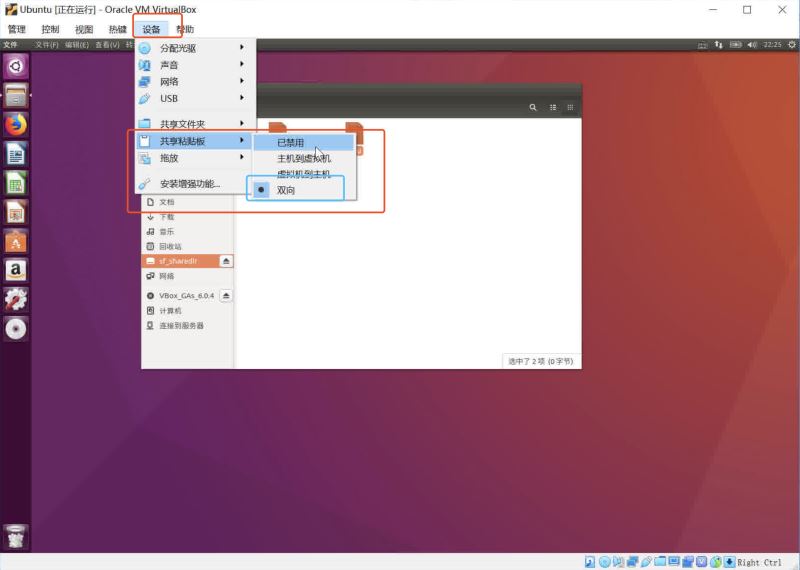
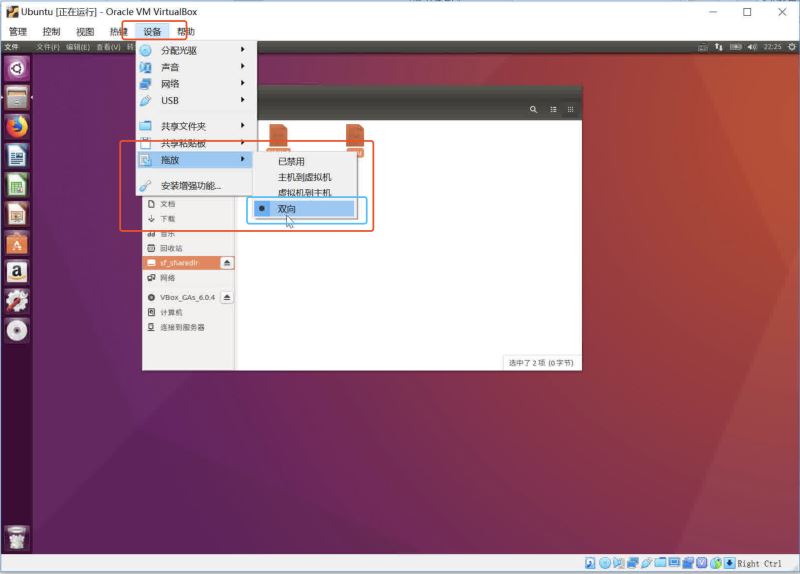
这里要说一下,如果按以上步骤配置完共享文件夹,在虚拟机内访问共享文件夹报错:没有访问权限的问题,按以下步骤操作:
(1)执行如下指令:
sudo usermod -ag vboxsf test
这条指令的含义是:
usermod -ag <group> <user>
将用户<user>加入到(追加到)组<group>中,其中选项[-ag]是追加到组的意思。
(2)重启虚拟机系统
然后进入系统,共享文件夹已经可以正常使用。
实现ubuntu上网功能
通常,按照上面的步骤安装完虚拟机后,ubuntu是能直接上网的,如果实在不行,可以参考下面的截图,打开设置,然后选择网络,看看网卡2的配置是否是图中那样
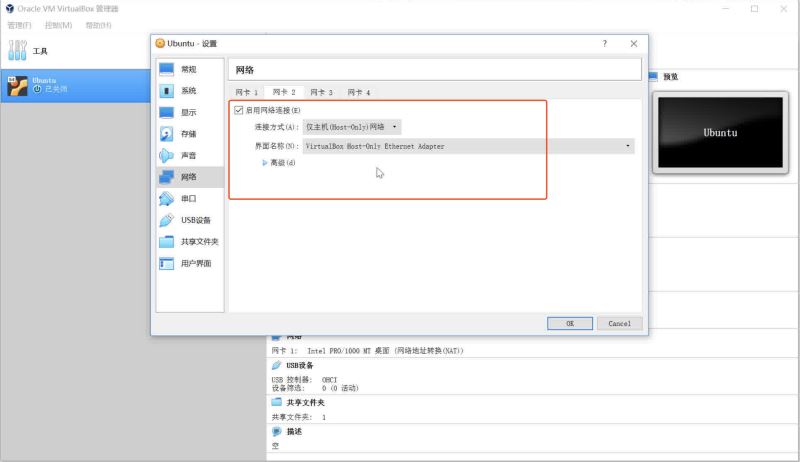
3.常用的linux命令和工具
终端
由于ubuntu最强大的地方就是能执行各种命令,帮助提供工作效率,那从哪里执行各种命令呢,就需要终端这个软件,可以参考下面的截图,点击左上角的图标,然后输入ter这个单词,就能搜索到终端了

常用linux命令
主要是一些使用非常频繁的命令
文件操作类的命令
cd,ls,touch,mkdir,cp,mv,gedit,pwd
文件权限类的命令
sudo chmod
vim
读到这里,这篇“Windows下如何安装VirtualBox及Ubuntu”文章已经介绍完毕,想要掌握这篇文章的知识点还需要大家自己动手实践使用过才能领会,如果想了解更多相关内容的文章,欢迎关注亿速云行业资讯频道。
免责声明:本站发布的内容(图片、视频和文字)以原创、转载和分享为主,文章观点不代表本网站立场,如果涉及侵权请联系站长邮箱:is@yisu.com进行举报,并提供相关证据,一经查实,将立刻删除涉嫌侵权内容。