这篇文章主要介绍“MySQL数据库服务器安装的方法是什么”,在日常操作中,相信很多人在MySQL数据库服务器安装的方法是什么问题上存在疑惑,小编查阅了各式资料,整理出简单好用的操作方法,希望对大家解答”MySQL数据库服务器安装的方法是什么”的疑惑有所帮助!接下来,请跟着小编一起来学习吧!
MySQL数据库在windows系统下有windows可执行文件安装和安装包解压缩安装两种主要方式,这里对两种安装方式以及遇到的问题和解决方案做简要的阐述。
安装方式:
windows可执行文件安装
MySQL安装包解压缩安装
遇到问题解决方案:
win7下,安装mysql_5.6.*.exe,无法启动mysql服务问题
mysql数据库服务器,远程连接无法访问问题
mysql数据库服务器,本地新增数据,中文字符乱码问题
mysql数据库服务器,java项目远程连接写入中文字符乱码问题
一、windows可执行文件安装
流程图如下:
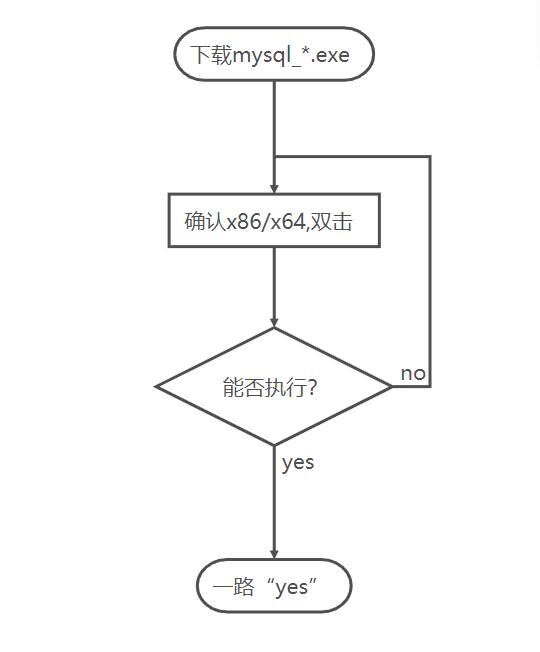
二、MySQL安装包解压缩安装
下载mysql_*.zip,解压缩,得到mysql_*文件夹;
将mysql_*文件夹放到某盘特定的位置;
修改配置文件:
打开mysql_*文件夹下my-default.ini文件
修改主路径和数据存储路径
basedir =C:\Program Files\mysql-5.6.24-win32
datadir =C:\Program Files\mysql-5.6.24-win32\data
以上的路径就是你放置mysql_*文件的系统路径
配置环境变量:
右击“我的电脑”—>“属性”—>“高级系统设置”—>“环境变量”;
新增环境变量“MySQL_HOME”,变量值设置为安装路径“C:\Program Files\mysql-5.6.24-win32”
修改环境变量path,追加配置“%MySQL_HOME%\bin;”
安装数据库并启动服务:
用cmd进入windows命令行管理窗口
执行命令”cd C:\Program Files\mysql-5.6.24-win32\bin”进入mysql_*文件夹的bin目录
执行命令”mysqld -install”安装mysql数据库服务,显示”Service successfully installed。”及安装成功。
执行命令”net start mysql”启动mysql服务,显示“**启动。”则服务启动成功;
测试本地数据库连接(Navicat):
新建连接,不用修改任何参数,显示用户”root”,没有密码
点击“连接测试“,显示”连接成功”,点击确定进入本地数据库
所遇问题及其解决方案:
一、win7下,安装mysql_5.6.*.exe,无法启动mysql服务问题
描述:
win7下安装mysql_5.6.22-win32.exe,正常安装,整个安装的过程中未出现异常。完成之后,使用Navicat连接测试,无法连接。
1. 进入系统Program Files,可以找到MySQL数据库文件夹。
2. 右击“我的电脑”,“管理”—>”服务和应用程序”—>“服务”,未找到mysql数据库windows服务。
3. 打开任务管理器查看后台,未找到mysql服务后台运行程序。
解决思路:
首先我尝试着直接启动mysql安装文件夹下的mysqld.exe文件,但是依然无法启动服务。在网上查了一下,在win7系统下,会存在管理员权限的问题。
解决方法:
使用系统管理员权限打开cmd,使用”cd C:\Program Files\mysql-5.6.24-win32\bin”进入bin文件夹,直接执行”mysqld.exe”。使用navicat测试,此时显示“连接成功”。
查看系统服务,依然没有mysql服务。
启用任务管理器,可以看到“mysqld.exe”的数据库服务在后台执行,强行结束,则不能访问。
到此,关于“MySQL数据库服务器安装的方法是什么”的学习就结束了,希望能够解决大家的疑惑。理论与实践的搭配能更好的帮助大家学习,快去试试吧!若想继续学习更多相关知识,请继续关注亿速云网站,小编会继续努力为大家带来更多实用的文章!
免责声明:本站发布的内容(图片、视频和文字)以原创、转载和分享为主,文章观点不代表本网站立场,如果涉及侵权请联系站长邮箱:is@yisu.com进行举报,并提供相关证据,一经查实,将立刻删除涉嫌侵权内容。