这篇文章主要讲解了“Qt6如何实现调用摄像头并显示画面”,文中的讲解内容简单清晰,易于学习与理解,下面请大家跟着小编的思路慢慢深入,一起来研究和学习“Qt6如何实现调用摄像头并显示画面”吧!
CmakeLists.txt添加
find_package(QT NAMES Qt6 Qt5 REQUIRED COMPONENTS Widgets)
find_package(Qt${QT_VERSION_MAJOR} REQUIRED COMPONENTS Widgets)
find_package(Qt6 COMPONENTS Multimedia REQUIRED)
find_package(Qt6 COMPONENTS MultimediaWidgets REQUIRED)
target_link_libraries(samon1 PRIVATE Qt${QT_VERSION_MAJOR}::Widgets)
target_link_libraries(samon1 PRIVATE Qt6::Multimedia)
target_link_libraries(samon1 PRIVATE Qt6::MultimediaWidgets)
set_target_properties(samon1 PROPERTIES这个samon1是我工程目录的文件名,具体请根据自己的工程目录名和CmakeLists配置而定。
文件调用记得修改名称
set(PROJECT_SOURCES main.cpp camera.cpp camera.h camera.ui )
qmake编译环境请自行根据调用头文件查找Qt手册。
main.cpp
#include <QApplication>//Qt必要头文件
#include "camera.h"//摄像头
int main(int argc, char *argv[])
{
QApplication a(argc, argv);//Qt初始化
Camera w;//创建窗口类
w.setWindowTitle("Camera");//设置窗口标题
w.show();//显示窗口
return a.exec();//程序结束
}camera.cpp
#include "camera.h"//摄像头
#include "./ui_camera.h"//CMakeLists.txt构建后产生文件
Camera::Camera(QWidget *parent)
: QMainWindow(parent)
, ui(new Ui::Camera)
{
ui->setupUi(this);
//qDebug("Camera Device Check:%d",Camera::checkCameraAvailability());//摄像头驱动检测debug测试
my_camera.reset(new QCamera(QMediaDevices::defaultVideoInput()));//新建并设置摄像头使用默认驱动
my_captureSession.setCamera(my_camera.data());//捕获摄像头画面
my_captureSession.setVideoOutput(ui->viewfinder);//设置捕捉画面显示窗口
my_camera->start();//启动摄像头
}
//检测摄像头驱动能否识别
bool Camera::checkCameraAvailability()
{
if (QMediaDevices::videoInputs().count() > 0)
return true;//检测到摄像头驱动
else
return false;//没有检测到摄像头驱动
}
//消类
Camera::~Camera()
{
delete ui;
}camera.h
//icysamon@outlook.com
#ifndef CAMERA_H
#define CAMERA_H
#include <QMainWindow>
#include <QCamera>
#include <QVideoWidget>
#include <QMediaCaptureSession>
#include <QMediaDevices>
#include <QImageCapture>
#include <QMediaRecorder>
QT_BEGIN_NAMESPACE
namespace Ui { class Camera; }
QT_END_NAMESPACE
class Camera : public QMainWindow
{
Q_OBJECT
public:
Camera(QWidget *parent = nullptr);
~Camera();
private:
Ui::Camera *ui;
QScopedPointer<QCamera> my_camera;
QScopedPointer<QMediaRecorder> my_mediaRecorder;
QMediaCaptureSession my_captureSession;
bool checkCameraAvailability(void);
};
#endif // CAMERA_Hcamera.ui
<?xml version="1.0" encoding="UTF-8"?> <ui version="4.0"> <class>Camera</class> <widget class="QMainWindow" name="Camera"> <property name="geometry"> <rect> <x>0</x> <y>0</y> <width>762</width> <height>567</height> </rect> </property> <property name="windowTitle"> <string>MainWindow</string> </property> <widget class="QVideoWidget" name="viewfinder"/> <widget class="QMenuBar" name="menubar"> <property name="geometry"> <rect> <x>0</x> <y>0</y> <width>762</width> <height>26</height> </rect> </property> </widget> <widget class="QStatusBar" name="statusbar"/> </widget> <customwidgets> <customwidget> <class>QVideoWidget</class> <extends>QWidget</extends> <header location="global">qvideowidget.h</header> <container>1</container> </customwidget> </customwidgets> <resources/> <connections/> </ui>
ui设计界面类关系如图所示
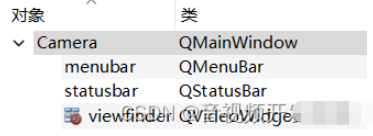
以QMainWindow为父类建立子类Camera
以QVedioWidget为父类建立子类viewfinder
最后编译运行,就能实现一个纯视频的窗口,有关摄像头程序的截屏涉及个人隐私,故不做展示。
感谢各位的阅读,以上就是“Qt6如何实现调用摄像头并显示画面”的内容了,经过本文的学习后,相信大家对Qt6如何实现调用摄像头并显示画面这一问题有了更深刻的体会,具体使用情况还需要大家实践验证。这里是亿速云,小编将为大家推送更多相关知识点的文章,欢迎关注!
免责声明:本站发布的内容(图片、视频和文字)以原创、转载和分享为主,文章观点不代表本网站立场,如果涉及侵权请联系站长邮箱:is@yisu.com进行举报,并提供相关证据,一经查实,将立刻删除涉嫌侵权内容。