жӮЁеҘҪпјҢзҷ»еҪ•еҗҺжүҚиғҪдёӢи®ўеҚ•е“ҰпјҒ
жӮЁеҘҪпјҢзҷ»еҪ•еҗҺжүҚиғҪдёӢи®ўеҚ•е“ҰпјҒ
иҝҷзҜҮвҖңC#дёӯзҡ„WinFormжЎҶжһ¶еҰӮдҪ•дҪҝз”ЁвҖқж–Үз« зҡ„зҹҘиҜҶзӮ№еӨ§йғЁеҲҶдәәйғҪдёҚеӨӘзҗҶи§ЈпјҢжүҖд»Ҙе°Ҹзј–з»ҷеӨ§е®¶жҖ»з»“дәҶд»ҘдёӢеҶ…е®№пјҢеҶ…е®№иҜҰз»ҶпјҢжӯҘйӘӨжё…жҷ°пјҢе…·жңүдёҖе®ҡзҡ„еҖҹйүҙд»·еҖјпјҢеёҢжңӣеӨ§е®¶йҳ…иҜ»е®ҢиҝҷзҜҮж–Үз« иғҪжңүжүҖ收иҺ·пјҢдёӢйқўжҲ‘们дёҖиө·жқҘзңӢзңӢиҝҷзҜҮвҖңC#дёӯзҡ„WinFormжЎҶжһ¶еҰӮдҪ•дҪҝз”ЁвҖқж–Үз« еҗ§гҖӮ
WinFormжҳҜдёҖй—Ёйқһеёёз»ҸжөҺе®һжғ зҡ„жҠҖжңҜпјҢе°ұжҳҜиҜҙпјҢеҸҜд»ҘеңЁзҹӯж—¶й—ҙеҶ…еӯҰдјҡпјҢ并иҝ…йҖҹеҖҹжӯӨиҝӣиЎҢйЎ№зӣ®ејҖеҸ‘гҖӮе°Ҫз®ЎеңЁеҫҲеӨҡж–№йқўдёҚеӨҹзҺ°д»ЈпјҢеҒҡеҮәжқҘзҡ„дёңиҘҝеҸҲLowеҸҲдё‘пјҢдҪҶз»қеӨ§еӨҡж•°зҡ„еә”з”ЁеңәжҷҜд№ҹдёҚйңҖиҰҒй«ҳз«ҜеӨ§ж°”дёҠжЎЈж¬ЎгҖӮжҲ–и®ёжӯЈжҳҜеӣ дёәиҝҷз§Қзү№зӮ№пјҢWinFormеңЁе·ҘжҺ§йўҶеҹҹз”Ёеҫ—йқһеёёеӨҡпјҢжҜ•з«ҹеҸҜд»Ҙиҝ…йҖҹе®һзҺ°жҹҗдёӘе°ҸеҠҹиғҪгҖӮ
еңЁVSдёӯеҲӣе»әж–°йЎ№зӣ®пјҢжЁЎжқҝдёәC#WindowsзӘ—дҪ“еә”з”ЁпјҢеҗҚз§°дҪҚзҪ®е•Ҙзҡ„йҡҸдҫҝйҖүгҖӮ
еҲӣе»әжҲҗеҠҹд№ӢеҗҺпјҢиҝӣе…Ҙи®ҫи®ЎзӘ—еҸЈпјҢеҸҜд»ҘзңӢеҲ°й»ҳи®Өе·Із»Ҹз”ҹжҲҗдәҶдёҖдёӘзӘ—еҸЈпјҢеҰӮдёӢеӣҫжүҖзӨәпјҢ然еҗҺе°ұеҸҜд»Ҙж„үеҝ«ең°жӢ–жҺ§д»¶дәҶпјҢжүҖжңүжҺ§д»¶йғҪеңЁе·Ұдҫ§зҡ„е·Ҙе…·з®ұйҮҢгҖӮеҰӮжһңеҲқж¬Ўжү“ејҖзңӢдёҚеҲ°е·Ҙе…·з®ұпјҢеҸҜд»ҘиҜ•дёҖдёӢеҝ«жҚ·й”®Ctrl+Alt+XгҖӮ

жҺҘдёӢжқҘз”Ёйј ж ҮжҠҠе·Ҙе…·з®ұдёӯзҡ„LabelжӢ–еҠЁеҲ°зӘ—еҸЈForm1дёҠйқўпјҢеҗҢж—¶е…іжіЁVSеҸідёӢи§’зҡ„еұһжҖ§ж ҸпјҢеҸҜд»ҘзңӢеҲ°Labelзҡ„еұһжҖ§пјҢеҰӮдёӢеӣҫжүҖзӨәгҖӮ
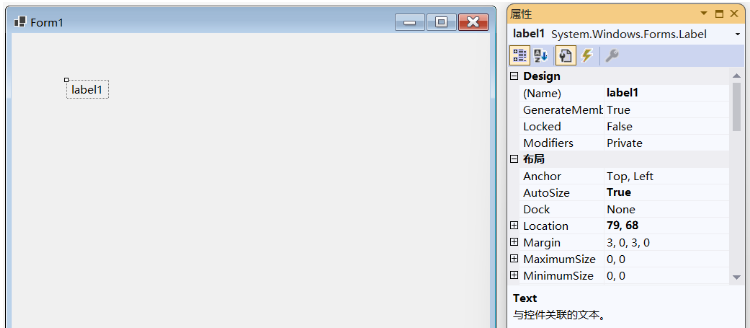
еҪ“然пјҢVSдёӯзҡ„еҫҲеӨҡе·Ҙе…·ж ҸйғҪеҸҜд»ҘжӢ–еҠЁеҲ°д»»ж„ҸдҪҚзҪ®пјҢдёҠеӣҫе°ұжҳҜзӮ№еҮ»еұһжҖ§ж Ҹзҡ„в–јж Үеҝ—пјҢйҖүжӢ©жө®еҠЁпјҢ然еҗҺжӢ–еҠЁеҲ°дәҶForm1зҡ„еҸідҫ§гҖӮ
е…¶дёӯпјҢ(Name)дёәиҝҷдёӘLabel1жҺ§д»¶еңЁзЁӢеәҸдёӯзҡ„еҗҚеӯ—пјҢиӢҘжғіеңЁC#дёӯи°ғз”ЁиҝҷдёӘж ҮзӯҫпјҢе°ұеҫ—з”ЁеҲ°иҝҷдёӘеҗҚеӯ—гҖӮ
жӢ–еҠЁеұһжҖ§ж Ҹзҡ„ж»ҡеҠЁжқЎпјҢеңЁеӨ–и§ӮиҝҷдёҖж ҮйўҳдёӢпјҢжңүTextеұһжҖ§пјҢе…¶еҶ…е“Ұи®©йӮЈдёӘдёәlabel1пјҢиҝҷдёӘTextжҳҜLabel1иҝҷдёӘжҺ§д»¶жүҖеұ•зӨәеҮәжқҘзҡ„еӯ—з¬ҰпјҢе°Ҷе…¶жӣҙж”№еҗҺпјҢзӘ—еҸЈдёҠзҡ„ж Үзӯҫд№ҹе“Қеә”еҸ‘з”ҹеҸҳеҢ–пјҢе°ұеғҸдёӢеӣҫиҝҷж ·

еӨ–и§ӮиҝҷдёҖдё»йўҳдёӯзҡ„еҸӮж•°пјҢеңЁж”№еҠЁд№ӢеҗҺеҮ д№ҺйғҪжІЎжңүд»Җд№ҲдёҘйҮҚеҗҺжһңпјҢжҜ”еҰӮеҗ„з§Қй…ҚиүІе•Ҙзҡ„йғҪеҸҜд»Ҙе°қиҜ•дёҖз•ӘпјҢиҝҷйҮҢе°ұдёҚдёҖдёҖжј”зӨәдәҶгҖӮ
жҺҘдёӢжқҘд»Һе·Ҙе…·з®ұдёӯжӢ–еҠЁдёҖдёӘжҢүй’®пјҢеҚіжҠҠButtonжӢ–еҠЁеҲ°Form1дёҠпјҢе°Ҷе…¶TextеұһжҖ§ж”№дёәж–°Labelпјӣе°Ҷе…¶Nameж”№дёәbtnChangeLabelгҖӮ
然еҗҺеҸҢеҮ»иҝҷдёӘжҢүй’®пјҢзҘһеҘҮзҡ„дёҖ幕еҸ‘з”ҹдәҶпјҢи®ҫи®ЎзӘ—еҸЈдёҚи§ҒдәҶпјҢеҸ–иҖҢд»Јд№Ӣзҡ„жҳҜжҲ‘们зҶҹжӮүзҡ„д»Јз Ғз•ҢйқўпјҢе…¶еҶ…е®№дёә
namespace WinFormsTest
{
public partial class Form1 : Form
{
public Form1()
{
InitializeComponent();
}
private void btnChangeLabel_Click(object sender, EventArgs e)
{
}
}
}е‘ҪеҗҚз©әй—ҙе°ұдёҚиҜҙдәҶпјҢForm1жҳҜдёҖдёӘ继жүҝдәҶFormзҡ„зұ»пјҢиҖҢе…¶дҝ®йҘ°иҜӯдёӯпјҢйҷӨдәҶиҖҒйқўеӯ”publicпјҢеҸҲеӨҡдәҶдёҖдёӘpartialпјҢиҝҷдёӘpartialиЎЁзӨәдёӢйқўиҠұжӢ¬еҸ·жӢ¬иө·жқҘзҡ„д»Јз ҒпјҢеҸҜд»ҘжҳҜForm1зҡ„дёҖйғЁеҲҶгҖӮжӣҙе…·дҪ“дёҖзӮ№пјҢе°ұжҳҜиҜҙиҝҷдёӘForm1зұ»еҸҜд»ҘеҶҷеңЁеӨҡдёӘж–Ү件дёӯгҖӮ
жҺҘдёӢжқҘпјҢpublic Form1()пјҢжҳҜForm1зҡ„жһ„йҖ еҮҪж•°пјҢж— йңҖиөҳиЁҖгҖӮ
еҶҚеҫҖдёӢпјҢе°ұжҳҜеҲҡеҲҡеҸҢеҮ»жҢүй’®жүҖиҮӘеҠЁз”ҹжҲҗзҡ„е“Қеә”еҮҪж•°пјҢе…¶дёӯprivateиЎЁзӨәиҝҷдёӘеҮҪж•°жҳҜдёӘз§ҒжңүеҮҪж•°пјҢеҸӘжңүеңЁForm1иҝҷдёӘзұ»дёӯжүҚиғҪиў«и°ғз”ЁгҖӮеҮҪж•°еҗҚд№ҹжҳҜиҮӘеҠЁз”ҹжҲҗзҡ„пјҢеҢ…жӢ¬дёӨйғЁеҲҶпјҢдёӢеҲ’зәҝеүҚйқўзҡ„е°ұжҳҜжҢүй’®зҡ„еҗҚеӯ—пјҢдёӢеҲ’зәҝеҗҺйқўClickпјҢиЎЁзӨәиҝҷдёӘеҮҪж•°зҡ„и§ҰеҸ‘жқЎд»¶жҳҜеҚ•еҮ»гҖӮ
然еҗҺеҮҪж•°зҡ„иҫ“е…ҘеҸӮж•°жңүдёӨдёӘпјҢеҲҶеҲ«жҳҜobjectзұ»еһӢзҡ„senderпјҢд»ҘеҸҠEventArgsзұ»еһӢзҡ„eпјҢеүҚиҖ…иЎЁзӨәеҲҡеҲҡзӮ№еҮ»зҡ„йӮЈдёӘжҢүй’®пјҢеҗҺиҖ…иЎЁзӨәзӮ№еҮ»зҡ„иҝҷдёӘеҠЁдҪңгҖӮ
жўізҗҶдёҖдёӢе°ұжҳҜпјҢзӮ№еҮ»жҢүй’®жҳҜдә§з”ҹдәҶдёӨдёӘеҸҳйҮҸпјҢеҚіжҢүй’®е’ҢеҠЁдҪңпјҢиҝҷдёӨдёӘеҸҳйҮҸиў«дј йҖ’з»ҷдәҶbtnChangeLabel_ClickеҮҪж•°пјҢжҺҘдёӢжқҘжҲ‘们е°ұиҰҒеҶҷдёҖдёӢиҝҷдёӘеҮҪж•°
private void btnChangeLabel_Click(object sender, EventArgs e)
{
label1.Text = "并没жңүж–°LabelпјҢеҸӘжңүж–°Text";
}label1е°ұжҳҜдёҠдёҖиҠӮеҲӣе»әзҡ„LabelпјҢlabel1.Textе°ұжҳҜдёҠдёҖиҠӮжүҖиҜҙзҡ„Labelзҡ„TextеұһжҖ§гҖӮиҝҷдёӘеҮҪж•°зҡ„ж„ҸжҖқжҳҜпјҢеҪ“зӮ№еҮ»жҢүй’®зҡ„ж—¶еҖҷпјҢlabel1зҡ„ж–Үеӯ—еҸ‘з”ҹеҸҳеҢ–пјҢж•Ҳжһңдёә
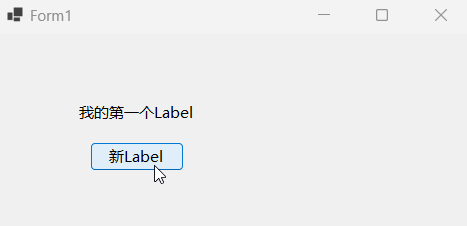
зӮ№еҮ»Shift+F7еҸҜд»Ҙд»Һд»Јз Ғз•Ңйқўиҝ”еӣһеҲ°и®ҫи®Ўз•ҢйқўпјҢйҖүдёӯжҢүй’®еҗҺпјҢжҹҘзңӢеҸідёӢи§’е…¶еҜ№еә”зҡ„еұһжҖ§ж ҸпјҢеҸҜд»ҘзңӢеҲ°дёҖдёӘй—Әз”өзҡ„е°Ҹеӣҫж ҮпјҢзӮ№еҮ»иҝҷдёӘеӣҫж ҮпјҢдёӢжӢүж»ҡеҠЁжқЎпјҢеҸҜд»ҘзңӢеҲ°ж“ҚдҪңиҝҷдёӘеӯҗж ҮйўҳдёӢпјҢжңүдёӘClickзҡ„ж“ҚдҪңпјҢе…¶еҸідҫ§еҶ…е®№дёәbtnChangeLabel_ClickгҖӮ
иҮіжӯӨпјҢдәӢжғ…зҡ„еүҚеӣ еҗҺжһңеә”иҜҘе°ұжё…жҷ°дәҶпјҢжҢүй’®btnChangeLabelжӯЈжҳҜеңЁиҝҷдёӘе°Ҹй—Әз”өиҝҷйҮҢпјҢжіЁеҶҢдәҶClickиҝҷз§Қж“ҚдҪңпјҢ并еҸ–еҗҚдёәbtnChangeLabel_ClickпјҢ然еҗҺжүҚжңүдәҶд»Јз Ғз•Ңйқўдёӯзҡ„еҮҪж•°гҖӮ
еңЁиҝҷдёӘе°Ҹй—Әз”өжүҖеҜ№еә”зҡ„еҲ—иЎЁдёӯпјҢе°ұжҳҜеҸҜд»Ҙз»‘е®ҡеҲ°жҢүй’®btnChangeLabelдёӯзҡ„еҗ„з§ҚдәӢ件пјҢClickеҸӘжҳҜе…¶дёӯдёҖз§ҚгҖӮиҝҷдәӣдәӢ件被иҜҰз»Ҷең°еҲҶй—ЁеҲ«зұ»пјҢиҝҷдәӣзұ»еҲ«д№ҹеҫҲжңүжқЎзҗҶпјҢеҸӘжңүжңҖеҗҺдёҖз»„KeyпјҢдёҚзҹҘйҒ“иў«е“ӘдёӘзҘһд»ҷзҝ»иҜ‘жҲҗдәҶй’ҘеҢҷпјҢе…¶е®һжҢҮзҡ„еә”иҜҘжҳҜжҢүй”®еҗ§гҖӮ
жҜ”еҰӮпјҢжҺҘдёӢжқҘеҸҜд»ҘжіЁеҶҢдёҖдёӘKeyDownзҡ„е‘Ҫд»ӨпјҢеңЁе…¶еҸідҫ§еЎ«е…ҘbtnTest_KeyDownеҗҺ然еҗҺеӣһиҪҰпјҢVSдјҡиҮӘеҠЁи·іеӣһеҲ°д»Јз Ғз•ҢйқўпјҢ并已з»Ҹж–°е»әеҘҪдәҶзӣёеә”зҡ„еҮҪж•°
private void btnTest_KeyDown(object sender, KeyEventArgs e)
{
}иҝҷжҳҜдёӘй”®зӣҳжҢүй”®и§ҰеҸ‘зҡ„дәӢ件пјҢйҮҢйқўзҡ„еҮҪж•°йҡҸж„ҸеЎ«еҶҷе°ұеҘҪпјҢ
жҺҘдёӢжқҘд»Һе·Ҙе…·з®ұдёӯжӢ–еҠЁдёҖдёӘTextBoxеҲ°Form1пјҢеңЁеҸідёӢи§’зҡ„еұһжҖ§ж ҸйҮҢпјҢе°Ҷе…¶йҮҚе‘ҪеҗҚдёәtbTestгҖӮеҲ«еҝҳдәҶзӮ№еҮ»дёҖдёӢе°Ҹй—Әз”өе·Ұиҫ№зҡ„е°ҸжүіжүӢпјҢеҗҰеҲҷеңЁдәӢ件еҲ—иЎЁдёӯжҳҜжүҫдёҚеҲ°NameеұһжҖ§зҡ„гҖӮ
жҺҘдёӢжқҘзӮ№еҮ»F7пјҢи·іиҪ¬еӣһC#з•ҢйқўпјҢжӣҙж”№еңЁbtnTest_KeyDownиҝҷдёӘеҮҪж•°
private void btnTest_KeyDown(object sender, KeyEventArgs e)
{
tbTest.Text = $"{e.KeyCode}:е•ҠжҲ‘иў«жҢүдёӢдәҶ";
}е…¶дёӯпјҢ$еӯ—з¬ҰдёІж—©е°ұи®ІиҝҮдәҶпјҢеҸҜд»Ҙе°ҶиҠұжӢ¬еҸ·дёӯзҡ„ж•°жҚ®иҪ¬жҲҗеӯ—з¬ҰдёІгҖӮe.KeyCodeиЎЁзӨәжҢүй”®еҜ№еә”зҡ„д»Јз ҒгҖӮ
еӣ дёәејәиҝ«з—Үзҡ„еҺҹеӣ пјҢиІҢдјјиҝҳеҫ—ж–°е»әдёҖдёӘеҜ№еҒ¶зҡ„еҮҪж•°пјҢз»ҶиҠӮе°ұдёҚиөҳиҝ°дәҶпјҢеҸҚжӯЈеҶҷжҲҗеҰӮдёӢиҝҷж ·
private void btnTest_KeyUp(object sender, KeyEventArgs e)
{
tbTest.Text = $"{e.KeyCode}:еҳҝеҳҝжҲ‘еҸҲеј№иө·жқҘдәҶ";
}ж•Ҳжһңдёә

еңЁи®ҫи®Ўз•ҢйқўпјҢTextboxдёҺLabel, Buttonдјјд№ҺжңүзӮ№еҢәеҲ«пјҢеҚійҖүдёӯд№ӢеҗҺпјҢе…¶еҸідёҠи§’дјҡеҮәзҺ°дёҖдёӘдёүи§’в–¶пјҢзӮ№еҮ»д№ӢеҗҺдјҡеҮәзҺ°дёҖдёӘеҚ•йҖүжЎҶпјҢеҶ…е®№жҳҜеӨҡиЎҢгҖӮ
д№ҹе°ұжҳҜиҜҙпјҢжӯЈеёёеҲӣе»әзҡ„TextboxжҳҜдёҚж”ҜжҢҒеӣһиҪҰжҚўиЎҢзҡ„пјҢдҪҶйҖүжӢ©дәҶеӨҡиЎҢд№ӢеҗҺпјҢе°ұж”ҜжҢҒдәҶгҖӮ
жңүиҝҷз§ҚйўқеӨ–еҶ…е®№зҡ„жҺ§д»¶дёәж•°дёҚе°‘пјҢжҜ”еҰӮComboBoxпјҢдёӢжӢүйҖүжЎҶпјҢе°Ҷе…¶д»Һе·Ҙе…·з®ұжӢ–еҠЁеҲ°Form1д№ӢеҗҺпјҢзӮ№еҮ»в–¶пјҢйҖүжӢ©зј–иҫ‘йЎ№пјҢдәҺжҳҜеј№еҮәдәҶеӯ—з¬ҰдёІйӣҶеҗҲзј–иҫ‘еҷЁпјҢжҢүз…§жҸҗзӨәпјҢеңЁйҮҢйқўиҫ“е…Ҙ
жҳҘ
еӨҸ
з§Ӣ
еҶ¬
然еҗҺиҝҗиЎҢзЁӢеәҸпјҢеҸҜд»ҘиҮӘиЎҢзңӢзңӢж•ҲжһңгҖӮ
PictureBoxпјҢйЎҫеҗҚжҖқд№үжҳҜеӣҫзүҮз®ұеӯҗпјҢе°Ҷе…¶жӢ–еҠЁеҲ°Form1еҗҺпјҢеҗҢж ·зӮ№еҮ»в–¶->йҖүжӢ©еӣҫеғҸпјҢдјҡеј№еҮәйҖүжӢ©иө„жәҗеҜ№иҜқжЎҶпјҢйҖүжӢ©жң¬ең°иө„жәҗ->еҜје…ҘпјҢе°ұеҸҜд»ҘжҠҠд»»дҪ•дёҖеј еӣҫзүҮеұ•зӨәеңЁPictureBoxдёӯдәҶгҖӮеҰӮжһңеӣҫеғҸе°әеҜёдёҚеҗҲйҖӮпјҢеҸҜд»Ҙе°ҶеӨ§е°ҸжЁЎејҸйҖүдёәZoomгҖӮ
жңҖеҗҺпјҢжңүдёүдёӘз®ҖеҚ•жҺ§д»¶дёҖзӣҙжІЎжқҘеҫ—еҸҠиҜҙпјҢеҚіCheckBoxпјҢLinkLabelд»ҘеҸҠNumericUpDownпјҢиҝҷдёүдёӘжҺ§д»¶еҲҶеҲ«жҳҜеҚ•йҖүжЎҶгҖҒй“ҫжҺҘж Үзӯҫд»ҘеҸҠж•°еҖјжЎҶгҖӮ
е…¶дёӯпјҢеҚ•йҖүжЎҶеҸҜд»ҘдёҺеёғе°”ж•°жҚ®зұ»еһӢзӣёеҢ№й…ҚпјҢе…¶еұһжҖ§Checkedдёәеёғе°”ж•°жҚ®зұ»еһӢпјҢж•…еёёз”ЁдәҺиЎЁзӨәжҹҗз§ҚејҖе…іпјӣLinkLabelзҡ„еӨ–иЎЁжҳҜжңүдёӢеҲ’зәҝеғҸй“ҫжҺҘдёҖж ·зҡ„LabelпјҢдҪҶе…¶еҶ…еңЁеҚҙжҳҜдёӘжҢүй’®пјҢеҸҜд»Ҙз»‘е®ҡзӮ№еҮ»дәӢ件пјӣNumericUpDownзҡ„ValueеұһжҖ§дёәж•°еҖјзұ»еһӢпјҢеёёз”ЁдәҺи®ҫзҪ®ж•°еҖјеҸҳйҮҸгҖӮ
д»ҘдёҠе°ұжҳҜе…ідәҺвҖңC#дёӯзҡ„WinFormжЎҶжһ¶еҰӮдҪ•дҪҝз”ЁвҖқиҝҷзҜҮж–Үз« зҡ„еҶ…е®№пјҢзӣёдҝЎеӨ§е®¶йғҪжңүдәҶдёҖе®ҡзҡ„дәҶи§ЈпјҢеёҢжңӣе°Ҹзј–еҲҶдә«зҡ„еҶ…е®№еҜ№еӨ§е®¶жңүеё®еҠ©пјҢиӢҘжғідәҶи§ЈжӣҙеӨҡзӣёе…ізҡ„зҹҘиҜҶеҶ…е®№пјҢиҜ·е…іжіЁдәҝйҖҹдә‘иЎҢдёҡиө„и®Ҝйў‘йҒ“гҖӮ
е…ҚиҙЈеЈ°жҳҺпјҡжң¬з«ҷеҸ‘еёғзҡ„еҶ…е®№пјҲеӣҫзүҮгҖҒи§Ҷйў‘е’Ңж–Үеӯ—пјүд»ҘеҺҹеҲӣгҖҒиҪ¬иҪҪе’ҢеҲҶдә«дёәдё»пјҢж–Үз« и§ӮзӮ№дёҚд»ЈиЎЁжң¬зҪ‘з«ҷз«ӢеңәпјҢеҰӮжһңж¶үеҸҠдҫөжқғиҜ·иҒ”зі»з«ҷй•ҝйӮ®з®ұпјҡis@yisu.comиҝӣиЎҢдёҫжҠҘпјҢ并жҸҗдҫӣзӣёе…іиҜҒжҚ®пјҢдёҖз»ҸжҹҘе®һпјҢе°Ҷз«ӢеҲ»еҲ йҷӨж¶үе«ҢдҫөжқғеҶ…е®№гҖӮ