这篇文章主要介绍了win10自带录屏是否只能录游戏的相关知识,内容详细易懂,操作简单快捷,具有一定借鉴价值,相信大家阅读完这篇win10自带录屏是否只能录游戏文章都会有所收获,下面我们一起来看看吧。
不是,也可以录制其他应用内容,但需要设置。win10自带录屏全称是XBox Game Bar,本来就是为录制Xbox上的游戏而生的,默认在玩游戏时电脑处于游戏模式下才能用。设置方法:1、打开开始菜单,找到“Xbox控制台小帮手”;2、在打开界面中,点击左侧第二个图标选项;3、点击“从我的电脑添加游戏”,选择要录制的应用,添加进去即可(录制桌面、文件夹要添加“文件资源管理器”)。
解决Win10录屏只能录制游戏问题的方法
1、打开开始菜单,找到“Xbox控制台小帮手”
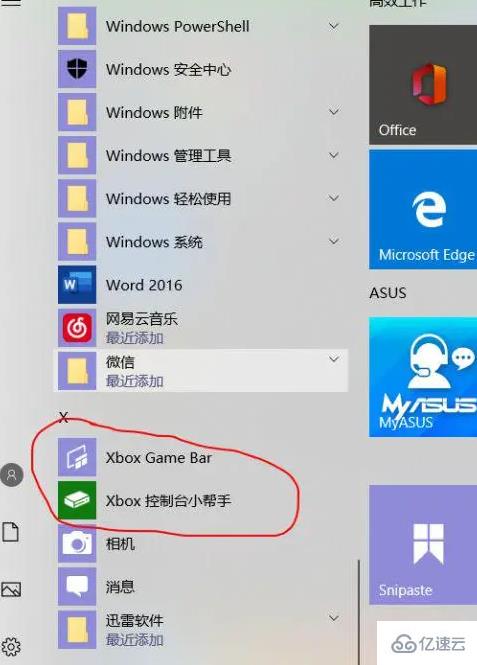
2、点击“Xbox控制台小帮手”,登录进去后点击左侧菜单栏第二个选项卡,已在图中红色标出。
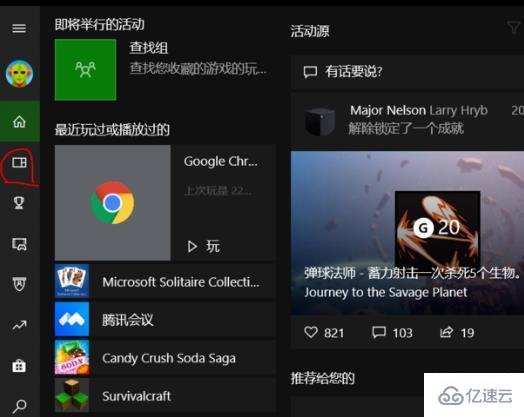
3、点击右上角“从您的电脑添加游戏”(从中可以添加需要录屏的各种软件)。
点击”从我的电脑添加游戏“,选择你要录制的应用,添加进去即可(录制桌面、文件夹需要添加”文件资源管理器“)。
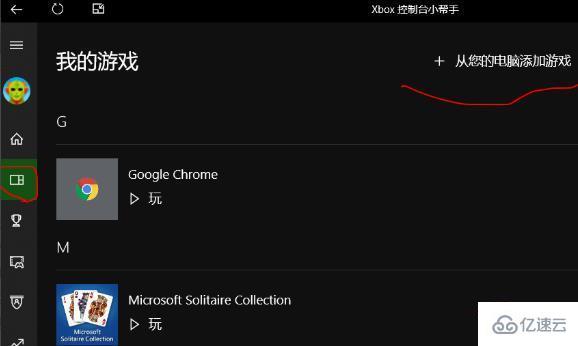
这里为了录取网页视频已经添加了chrome浏览器。然后重新打开该应用就能使用XBox Game Bar了。
扩展知识:XBox Game Bar
XBox Game Bar是内置于Windows 11和Windows 10中的游戏叠加层,由Microsoft设计,允许我们在计算机上玩游戏时使用各种小部件。
使用简单的键盘快捷方式 - Win + G - 您可以访问 Xbox 游戏录制工具栏中的小部件,这些小部件可让您捕获游戏剪辑、截取屏幕截图、查找朋友、监视和管理性能等,而无需退出正在玩的游戏。
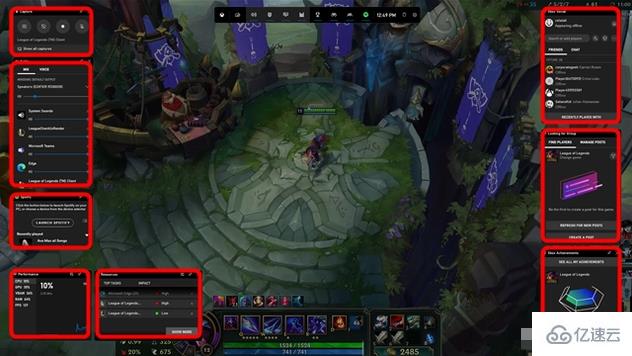
1、记录并截取游戏的屏幕截图
Windows的Xbox游戏栏的最佳功能之一是,它允许您在玩游戏时轻松记录游戏玩法并捕获游戏的屏幕截图。您所要做的就是打开Xbox游戏栏(Win + G)并使用“捕获”小部件。这样,您就可以保存所有游戏玩法,从头到尾供后代使用,或者只是保存亮点,例如您上次的Boss战或Pentakills。
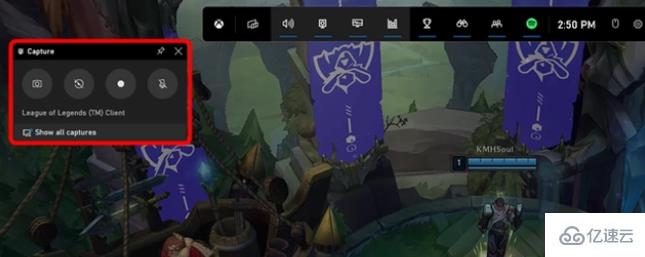
2、调整单个音频通道的音量
当您打开它时,Xbox 游戏录制工具栏会自动显示当时在您的 Windows 设备上呈现声音的所有音频通道。它们中的每一个都有自己的滑块,可用于控制每个音频通道的音量。这对于像我们一样倾向于在玩游戏时听音乐的人来说很有用。
借助 Xbox 游戏录制工具栏,您不再需要切换到桌面来调整其他应用程序或媒体播放器的音量。相反,您可以直接从游戏中执行此操作。
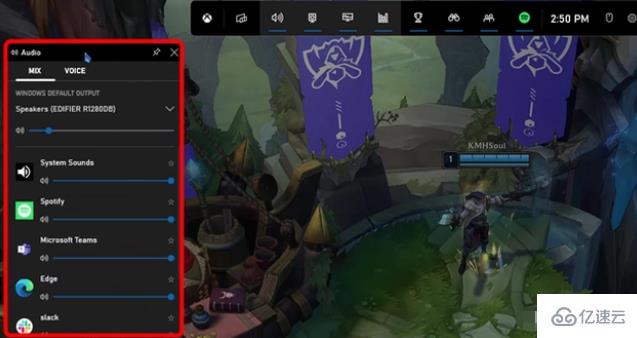
3、在玩游戏时查看计算机的性能
“性能”小组件可帮助您了解计算机在玩游戏时的性能。如果启用此小组件,Xbox 游戏录制工具栏将收集并显示计算机主要资源(处理器、图形卡和 RAM)的利用率级别(使用百分比值和图形)。此外,您还可以查看游戏每秒渲染的帧数,如果您想不时检查游戏的质量,这将非常有用。
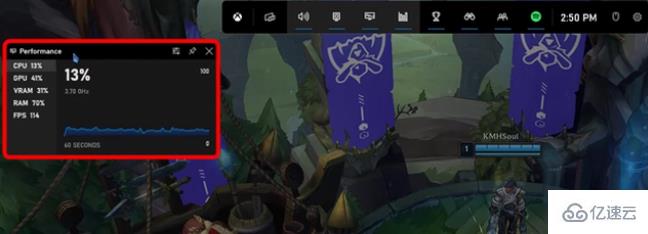
4、Xbox 游戏录制工具栏中的“资源”小组件可让您管理性能
正如所有电脑游戏玩家都知道的那样,玩游戏时最烦人的事情之一就是必须使用Alt + Tab并在不应该使用的时候离开。通常,我们都这样做是因为我们希望通过关闭某些应用程序或停止某些进程来提高PC的性能。好消息是,您现在可以告别旧的Alt + Tab!
Windows 11 和 Windows 10 的 Xbox Game Bar 包含一个名为 Resources 的默认小部件,可让您直接从 Xbox 覆盖层管理性能。它显示了影响游戏的所有应用程序和进程,甚至更多,它允许您在不离开游戏的情况下关闭它们!

关于“win10自带录屏是否只能录游戏”这篇文章的内容就介绍到这里,感谢各位的阅读!相信大家对“win10自带录屏是否只能录游戏”知识都有一定的了解,大家如果还想学习更多知识,欢迎关注亿速云行业资讯频道。
亿速云「云服务器」,即开即用、新一代英特尔至强铂金CPU、三副本存储NVMe SSD云盘,价格低至29元/月。点击查看>>
免责声明:本站发布的内容(图片、视频和文字)以原创、转载和分享为主,文章观点不代表本网站立场,如果涉及侵权请联系站长邮箱:is@yisu.com进行举报,并提供相关证据,一经查实,将立刻删除涉嫌侵权内容。