这篇文章主要介绍“无法在Windows11中安装RSAT如何修复”的相关知识,小编通过实际案例向大家展示操作过程,操作方法简单快捷,实用性强,希望这篇“无法在Windows11中安装RSAT如何修复”文章能帮助大家解决问题。
undefined
按Windows+S启动搜索菜单,在文本字段中输入终端,右键单击相关搜索结果并选择以管理员身份运行。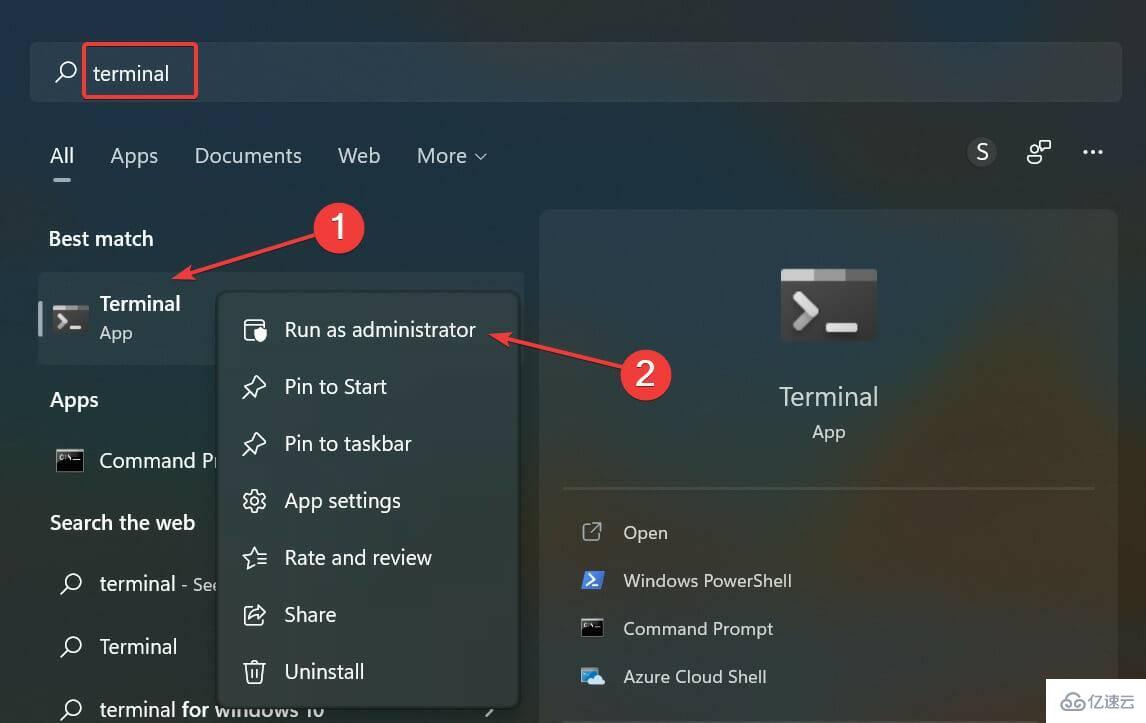
在弹出的UAC(用户帐户控制)提示中单击是。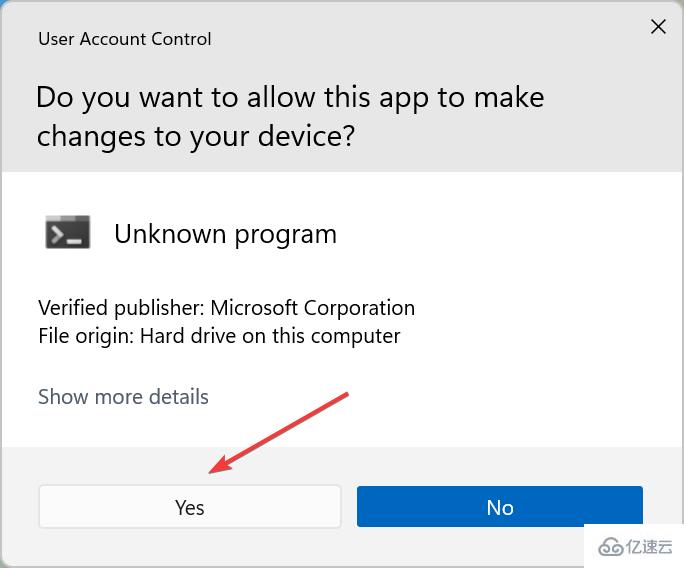
现在,在PowerShell中粘贴以下命令并点击Enter安装RSAT:Get-WindowsCapability -Name RSAT* -Online | Add-Windows Capability -Online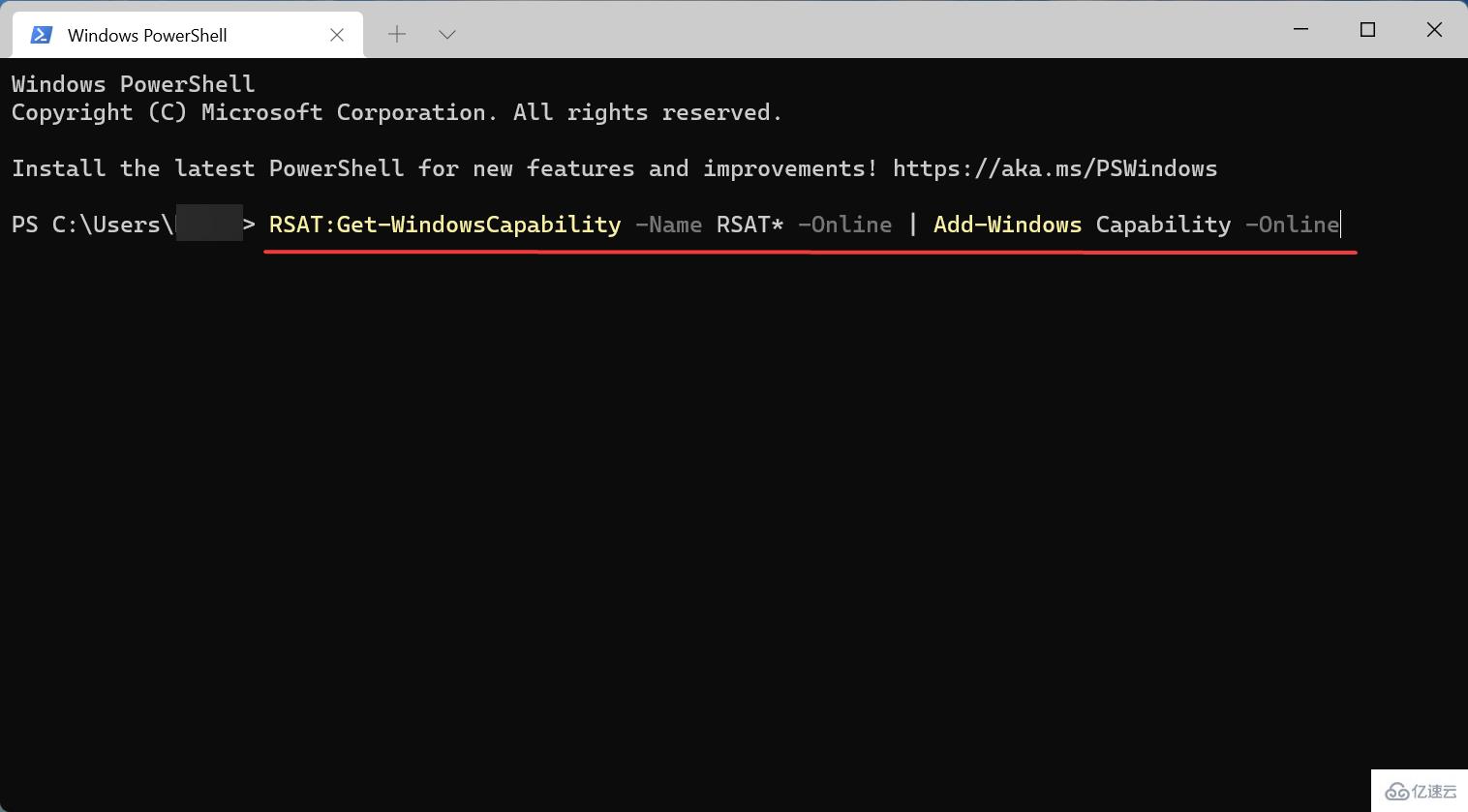
这可能是安装 RSAT 的最快方法,但很多人并不知道。此外,使用 PowerShell 在 Windows 11 中安装 RSAT 时遇到错误的可能性很小。因此,请务必尝试此方法,如果不起作用,请转到下一个。
按Windows+S启动“搜索”菜单,在顶部的文本字段中输入“服务”,然后单击相关搜索结果。
找到Windows 更新服务,右键单击它,然后从上下文菜单中选择停止。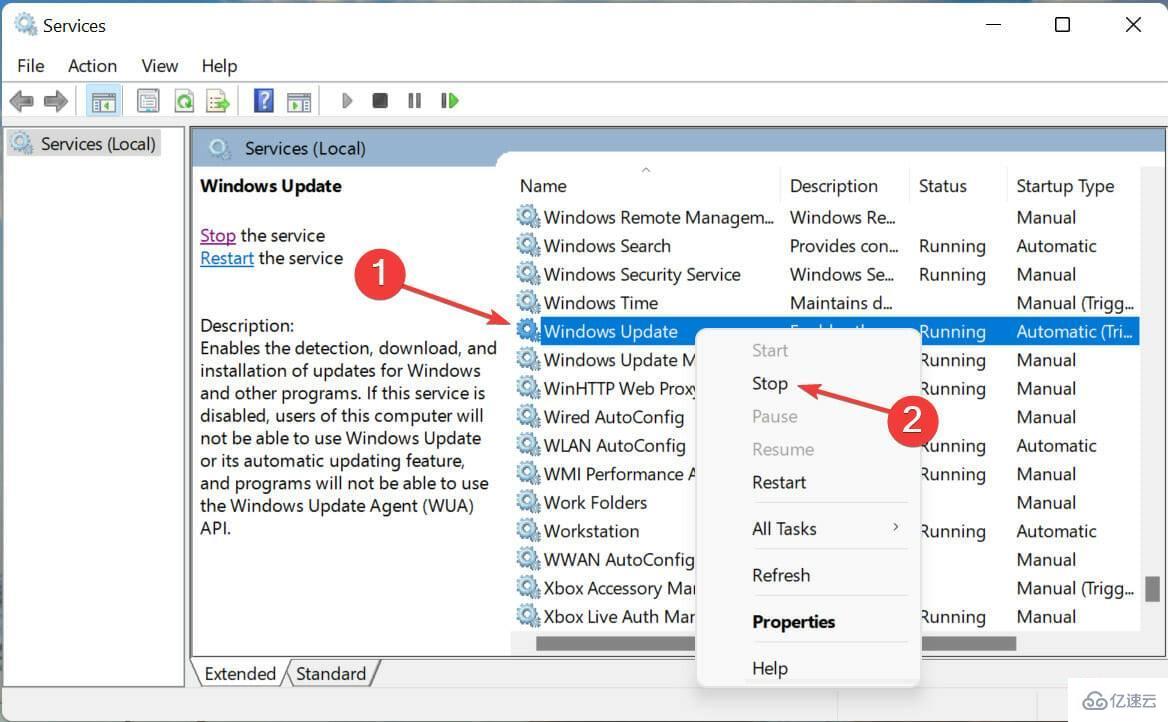
现在,按Windows+R启动运行命令对话框,在文本字段中键入/粘贴regedit,然后单击OK或点击Enter启动注册表编辑器。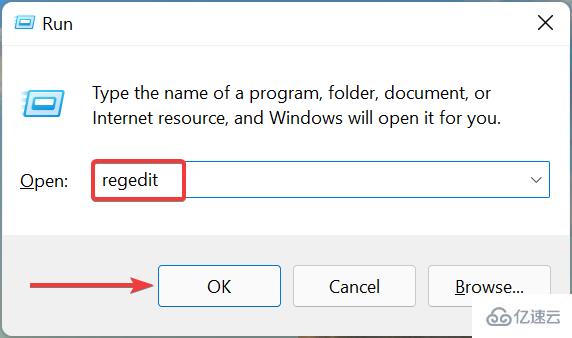
在出现的UAC提示上单击是。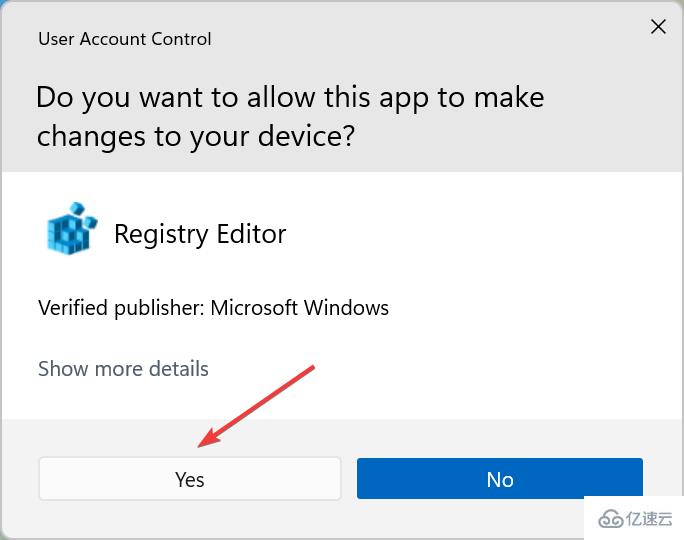
将以下路径粘贴到顶部的地址栏中,然后点击Enter:HKEY_LOCAL_MACHINE\SOFTWARE\Policies\Microsoft\Windows\WindowsUpdate\AU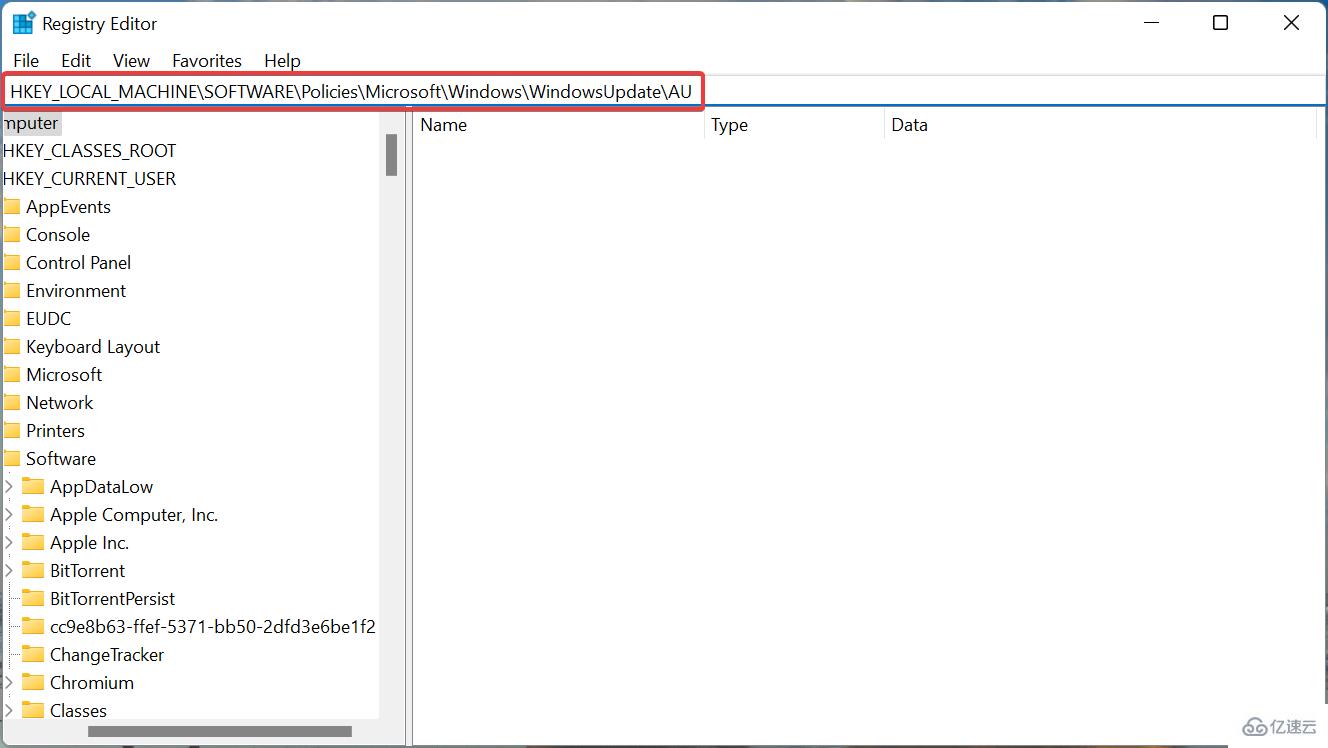
双击UseWUServer键。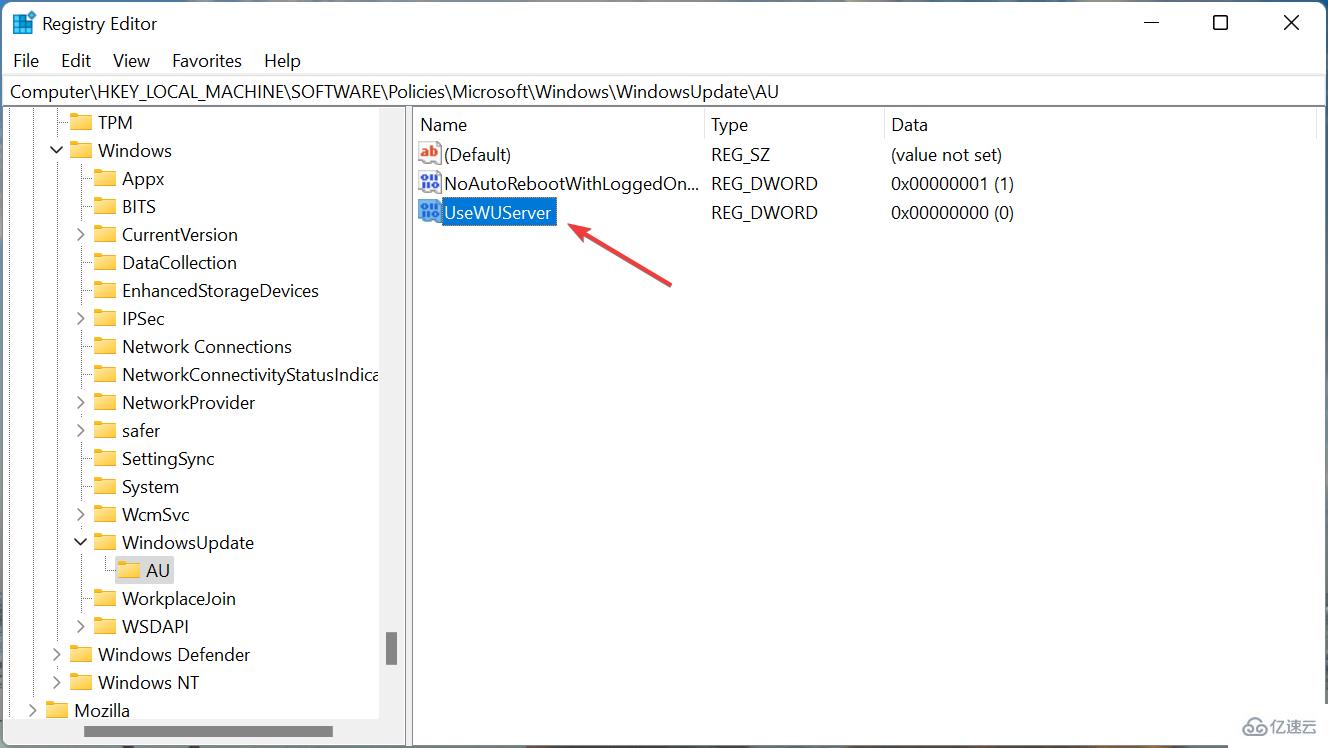
接下来,在Value Data下输入0并单击OK保存更改。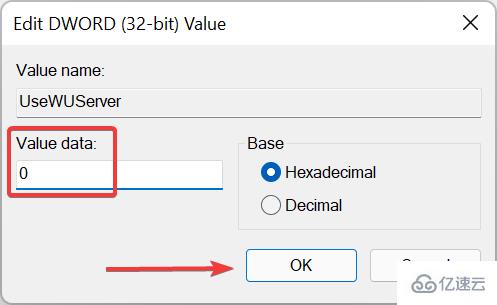
完成后,再次转到服务应用程序,右键单击Windows Update,然后从上下文菜单中选择开始。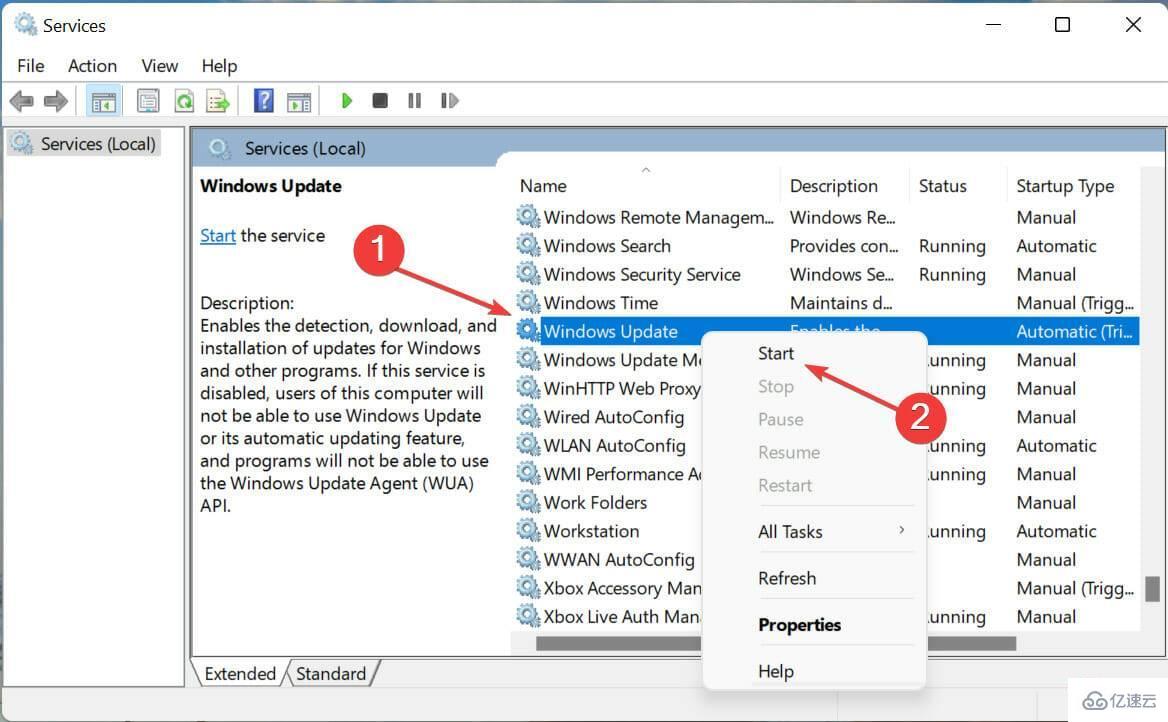
重新启动计算机以使更改生效,并检查您是否能够在 Windows 11 中安装 RSAT。
按Windows+R启动运行命令,在文本字段中输入gpedit ,然后单击确定或点击Enter启动本地组策略编辑器。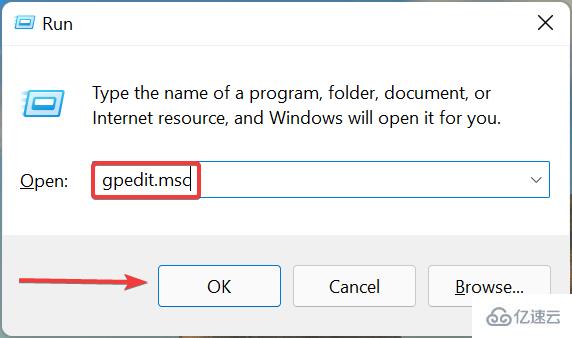
现在,双击计算机配置下的管理模板,然后从其下的选项中双击系统。
双击右侧的为可选组件安装和组件修复策略指定设置。
接下来,从顶部选择启用,勾选直接从 Windows 更新而不是 Windows 服务器更新服务 (WSUS) 下载修复内容和可选功能复选框,然后单击底部的确定以保存更改。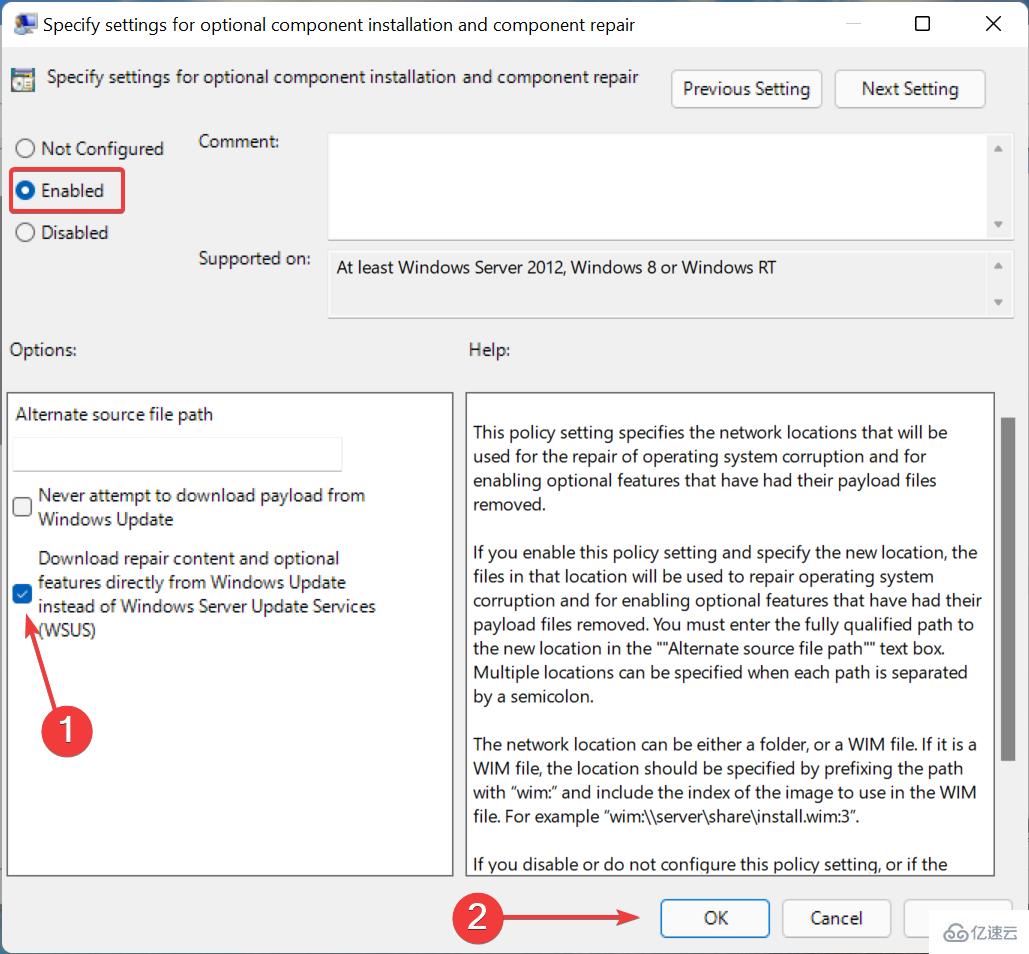
完成后,重新启动计算机以使更改生效。
此处列出的三种方法应该可以帮助您在 Windows 11 中安装 RSAT,并防止或绕过任何错误。
此外,如果RSAT 经常崩溃,请了解如何修复它,因为这表明存在兼容性问题并可能导致问题。
关于“无法在Windows11中安装RSAT如何修复”的内容就介绍到这里了,感谢大家的阅读。如果想了解更多行业相关的知识,可以关注亿速云行业资讯频道,小编每天都会为大家更新不同的知识点。
免责声明:本站发布的内容(图片、视频和文字)以原创、转载和分享为主,文章观点不代表本网站立场,如果涉及侵权请联系站长邮箱:is@yisu.com进行举报,并提供相关证据,一经查实,将立刻删除涉嫌侵权内容。