жӮЁеҘҪпјҢзҷ»еҪ•еҗҺжүҚиғҪдёӢи®ўеҚ•е“ҰпјҒ
жӮЁеҘҪпјҢзҷ»еҪ•еҗҺжүҚиғҪдёӢи®ўеҚ•е“ҰпјҒ
д»ҠеӨ©е°Ҹзј–з»ҷеӨ§е®¶еҲҶдә«дёҖдёӢеҰӮдҪ•еҚёиҪҪWindows11й»ҳи®Өеә”з”ЁзЁӢеәҸзҡ„зӣёе…ізҹҘиҜҶзӮ№пјҢеҶ…е®№иҜҰз»ҶпјҢйҖ»иҫ‘жё…жҷ°пјҢзӣёдҝЎеӨ§йғЁеҲҶдәәйғҪиҝҳеӨӘдәҶи§Јиҝҷж–№йқўзҡ„зҹҘиҜҶпјҢжүҖд»ҘеҲҶдә«иҝҷзҜҮж–Үз« з»ҷеӨ§е®¶еҸӮиҖғдёҖдёӢпјҢеёҢжңӣеӨ§е®¶йҳ…иҜ»е®ҢиҝҷзҜҮж–Үз« еҗҺжңүжүҖ收иҺ·пјҢдёӢйқўжҲ‘们дёҖиө·жқҘдәҶи§ЈдёҖдёӢеҗ§гҖӮ
жҸҗзӨәпјҡеңЁеҲқе§Ӣи®ҫзҪ®еҗҺпјҢ并йқһжүҖжңү Windows 11 еә“еӯҳеә”з”ЁзЁӢеәҸйғҪе®һйҷ…е®үиЈ…еңЁж“ҚдҪңзі»з»ҹдёӯгҖӮWindows 11 дёҚдјҡжөӘиҙ№й©ұеҠЁеҷЁдёҠзҡ„з©әй—ҙпјҢиҖҢжҳҜдҪҝз”ЁеҚ дҪҚз¬ҰжҲ–еҝ«жҚ·ж–№ејҸгҖӮжӮЁеҚ•еҮ»иҝҷж ·зҡ„еҝ«жҚ·ж–№ејҸпјҢзі»з»ҹејҖе§ӢдёӢиҪҪжӮЁйңҖиҰҒзҡ„еә”з”ЁзЁӢеәҸгҖӮиҝҷе°ұжҳҜдёәд»Җд№ҲжӮЁеңЁе…Ёж–°е®үиЈ…ж“ҚдҪңзі»з»ҹеҗҺеҗҜеҠЁжҹҗдәӣ Windows 11 еә”з”ЁзЁӢеәҸж—¶дјҡзңӢеҲ°вҖңеә”з”ЁзЁӢеәҸйңҖиҰҒжӣҙж–°вҖқж¶ҲжҒҜзҡ„еҺҹеӣ гҖӮ
жӮЁж— йңҖдёӢиҪҪ第дёүж–№еә”з”ЁзЁӢеәҸеҚіеҸҜвҖңдјҳеҢ–вҖқWindows 11 并еҚёиҪҪй»ҳи®ӨзЁӢеәҸгҖӮеңЁ Windows з»Ҳз«ҜдёӯеҚ•еҮ»еҮ дёӢ并жү§иЎҢеҮ жқЎе‘Ҫд»ӨеҚіеҸҜж‘Ҷи„ұдёҚйңҖиҰҒзҡ„иҪҜ件гҖӮи®©жҲ‘们д»ҺжңҖз®ҖеҚ•зҡ„жӯҘйӘӨејҖе§ӢгҖӮ
жү“ејҖејҖе§ӢиҸңеҚ•пјҢ然еҗҺеҚ•еҮ»жүҖжңүеә”з”ЁзЁӢеәҸжҢүй’®гҖӮ
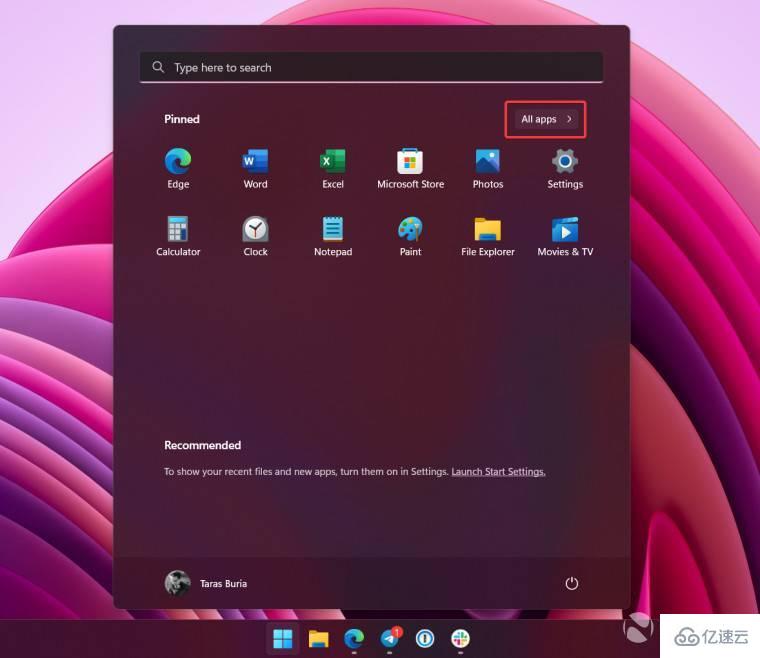
жүҫеҲ°жӮЁиҰҒеҚёиҪҪзҡ„зЁӢеәҸ并еҸій”®еҚ•еҮ»е®ғгҖӮеҰӮжһңжӮЁдҪҝз”Ёе№іжқҝз”өи„‘пјҢиҜ·зӮ№дҪҸиҜҘеә”з”ЁзЁӢеәҸгҖӮ
еңЁдёҠдёӢж–ҮиҸңеҚ•дёӯ йҖүжӢ©еҚёиҪҪгҖӮ
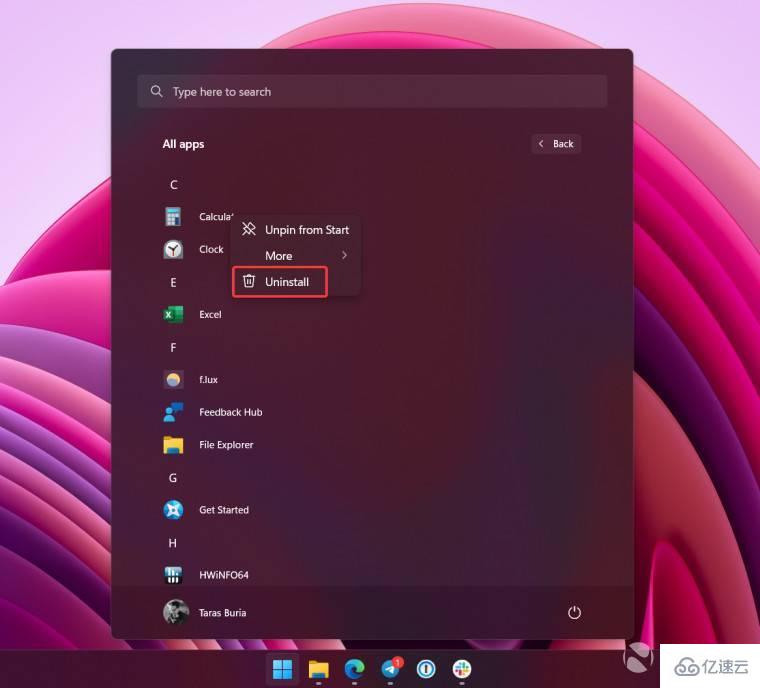
еҚ•еҮ»вҖңеҚёиҪҪвҖқжҢүй’®зЎ®и®Өж“ҚдҪңгҖӮ
жӮЁеҸҜиғҪиҰҒеҲ йҷӨзҡ„жҹҗдәӣеә”з”ЁзЁӢеәҸжҳҜз”ЁжҲ·дёҚеҸҜеҲ йҷӨзҡ„гҖӮдҫӢеҰӮпјҢеҫ®иҪҜдёҚеёҢжңӣжӮЁеҚёиҪҪ Windows ең°еӣҫгҖҒCortanaгҖҒиӯҰжҠҘгҖҒWindows зӣёжңәгҖҒжӮЁзҡ„жүӢжңәзӯүгҖӮдёҚиҝҮпјҢжӮЁеҸҜд»Ҙе®үе…Ёең°еҲ йҷӨиҝҷдәӣзЁӢеәҸиҖҢдёҚдјҡжҚҹе®іж“ҚдҪңзі»з»ҹгҖӮжҜ•з«ҹпјҢжӮЁеҸҜд»Ҙд»ҺMicrosoft StoreжҒўеӨҚе®ғ们任дҪ•ж—¶еҖҷгҖӮ
жіЁж„ҸпјҡеҰӮжһңжӮЁеҲҡеҲҡжү§иЎҢдәҶ Windows 11 зҡ„е…Ёж–°е®үиЈ…пјҢжӮЁеҸҜиғҪйңҖиҰҒе…Ҳжӣҙж–°Windows зЁӢеәҸеҢ…з®ЎзҗҶеҷЁпјҲеә”з”ЁзЁӢеәҸе®үиЈ…зЁӢеәҸпјүпјҢ然еҗҺжүҚиғҪдҪҝз”Ёз»Ҳз«ҜеҲ йҷӨзҺ°жңүзҡ„ Windows 11 еә”з”ЁзЁӢеәҸгҖӮ
еҸій”®еҚ•еҮ»ејҖе§ӢиҸңеҚ•жҢү钮并йҖүжӢ©Windows TerminalгҖӮдёҚйңҖиҰҒз®ЎзҗҶе‘ҳжқғйҷҗгҖӮ
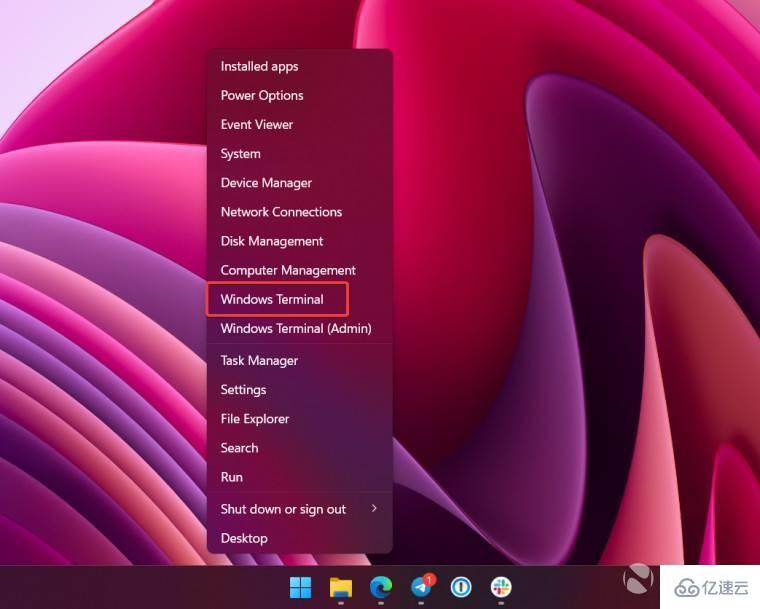
иҫ“е…Ҙwinget list并жҢү EnterгҖӮеҰӮжһңжӮЁжҳҜ第дёҖж¬ЎдҪҝз”Ё wingetпјҢжӮЁйңҖиҰҒжҺҘеҸ—жәҗеҚҸи®®жқЎж¬ҫгҖӮжҢүYе’ҢEnterгҖӮд№ӢеҗҺпјҢWindows з»Ҳз«Ҝе°ҶжҳҫзӨәжӮЁи®Ўз®—жңәдёҠеҪ“еүҚе®үиЈ…зҡ„еә”з”ЁзЁӢеәҸзҡ„еҲ—иЎЁгҖӮ
жӮЁйңҖиҰҒзҡ„жҳҜеҗҚдёәвҖңеҗҚз§°вҖқзҡ„第дёҖеҲ—гҖӮжҹҗдәӣеә”з”ЁеңЁвҖңејҖе§ӢвҖқиҸңеҚ•е’Ң Windows з»Ҳз«Ҝдёӯзҡ„еҗҚз§°дёҚеҗҢпјҢдҫӢеҰӮпјҢCameraе’ҢMicrosoftзӣёжңәжҲ–еӨ©ж°”е’ҢMSN еӨ©ж°”гҖӮеҶҷдёӢжҲ–и®°дҪҸ Windows з»Ҳз«ҜжҳҫзӨәзҡ„еҗҚз§°гҖӮ
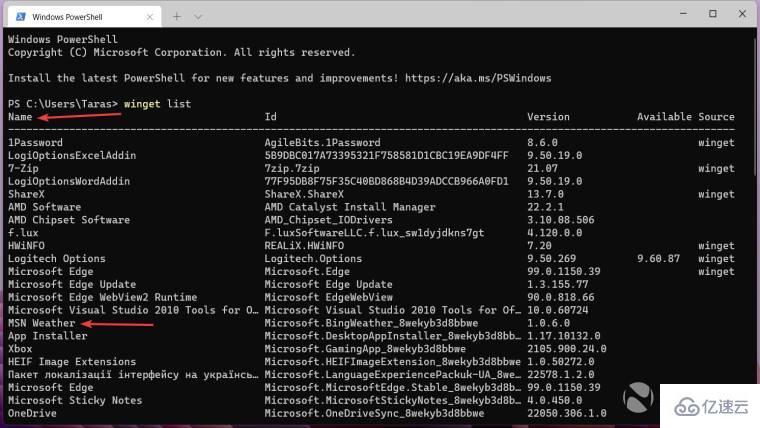
иҰҒд»Һ Windows 11 еҚёиҪҪйқһз”ЁжҲ·еҸҜ移йҷӨзҡ„еә”з”ЁзЁӢеәҸпјҢиҜ·иҫ“е…Ҙд»ҘдёӢе‘Ҫд»Өпјҡwinget uninstall app_nameгҖӮе°ҶвҖң app_name вҖқжӣҝжҚўдёәжӯЈзЎ®зҡ„еҗҚз§°гҖӮиҝҷжҳҜдёҖдёӘзӨәдҫӢпјҡwinget еҚёиҪҪ CortanaгҖӮеҜ№жӮЁдёҚжғіеңЁи®Ўз®—жңәдёҠзңӢеҲ°зҡ„жүҖжңүе…¶д»–зЁӢеәҸйҮҚеӨҚжӯӨжӯҘйӘӨгҖӮ
йҮҚиҰҒжҸҗзӨәпјҡеҰӮжһңжӮЁиҰҒеҲ йҷӨзҡ„еә”з”ЁеҗҚз§°дёӯеҢ…еҗ«еӨҡдёӘеҚ•иҜҚпјҢиҜ·е°ҶеҗҚз§°ж”ҫеңЁеј•еҸ·дёӯгҖӮиҝҷжҳҜдёҖдёӘзӨәдҫӢпјҡwinget еҚёиҪҪвҖңжӮЁзҡ„жүӢжңәвҖқгҖӮ
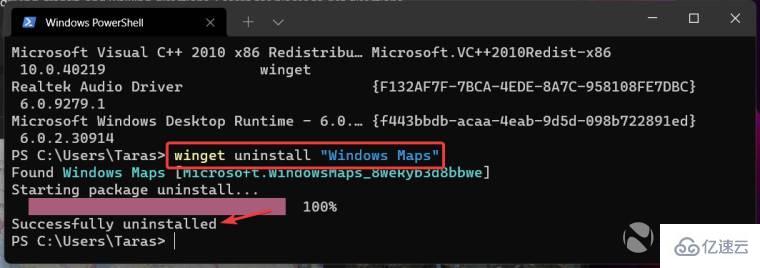
д»ҘдёҠе°ұжҳҜвҖңеҰӮдҪ•еҚёиҪҪWindows11й»ҳи®Өеә”з”ЁзЁӢеәҸвҖқиҝҷзҜҮж–Үз« зҡ„жүҖжңүеҶ…е®№пјҢж„ҹи°ўеҗ„дҪҚзҡ„йҳ…иҜ»пјҒзӣёдҝЎеӨ§е®¶йҳ…иҜ»е®ҢиҝҷзҜҮж–Үз« йғҪжңүеҫҲеӨ§зҡ„收иҺ·пјҢе°Ҹзј–жҜҸеӨ©йғҪдјҡдёәеӨ§е®¶жӣҙж–°дёҚеҗҢзҡ„зҹҘиҜҶпјҢеҰӮжһңиҝҳжғіеӯҰд№ жӣҙеӨҡзҡ„зҹҘиҜҶпјҢиҜ·е…іжіЁдәҝйҖҹдә‘иЎҢдёҡиө„и®Ҝйў‘йҒ“гҖӮ
е…ҚиҙЈеЈ°жҳҺпјҡжң¬з«ҷеҸ‘еёғзҡ„еҶ…е®№пјҲеӣҫзүҮгҖҒи§Ҷйў‘е’Ңж–Үеӯ—пјүд»ҘеҺҹеҲӣгҖҒиҪ¬иҪҪе’ҢеҲҶдә«дёәдё»пјҢж–Үз« и§ӮзӮ№дёҚд»ЈиЎЁжң¬зҪ‘з«ҷз«ӢеңәпјҢеҰӮжһңж¶үеҸҠдҫөжқғиҜ·иҒ”зі»з«ҷй•ҝйӮ®з®ұпјҡis@yisu.comиҝӣиЎҢдёҫжҠҘпјҢ并жҸҗдҫӣзӣёе…іиҜҒжҚ®пјҢдёҖз»ҸжҹҘе®һпјҢе°Ҷз«ӢеҲ»еҲ йҷӨж¶үе«ҢдҫөжқғеҶ…е®№гҖӮ