这篇文章主要讲解了“Windows11怎么退出安全模式”,文中的讲解内容简单清晰,易于学习与理解,下面请大家跟着小编的思路慢慢深入,一起来研究和学习“Windows11怎么退出安全模式”吧!
您可以使用系统配置工具轻松退出安全模式。
1. 只需同时按下Win+R键即可打开运行终端。
2. 然后,在此处写入“ msconfig ”并单击“ OK ”进入系统配置页面。
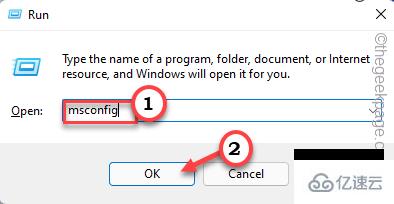
3. 当系统配置页面打开时,您应该转到“启动”选项卡。
4. 您将找到有关各种引导类型的信息。在“启动选项”选项卡中,确保未选中“安全启动”框。
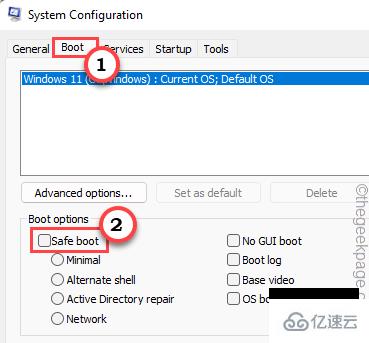
5. 现在,您只需在同一页面上点击“应用”和“确定”即可应用这些更改。
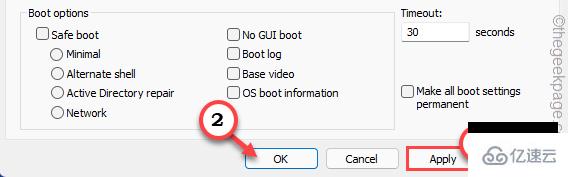
6. 结果,系统将提示您立即重新启动系统。点击“重新启动”重新启动您的系统。
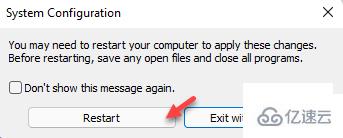
这将使您退出安全模式。这是退出安全模式的常用且最简单的方法。
还有另一种方法可以退出使用命令提示符终端的安全模式。
1. 同时按下Windows 键和R键。
2. 只需在框中键入“ cmd ”。单击“确定”,命令提示符将以管理权限打开。
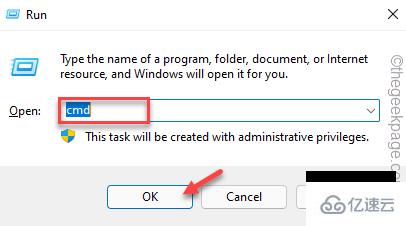
3. 当您在命令提示符页面中时,记下此命令并按Enter 键。
bcdedit /deletevalue {当前} 安全启动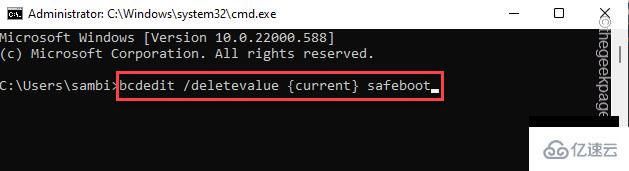
4. 然后,执行此命令直接从终端重新启动。
关机/r
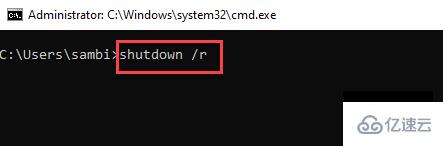
设备重新启动后,它将退出安全模式,您将再次回到正常的 Windows。
Windows 恢复环境可以选择退出安全模式。
1. 点击键盘上的Windows 键,然后点击电源按钮。
2. 现在,按住Shift 键并单击“重新启动”。这将在 Windows 恢复环境中重新启动您的设备。
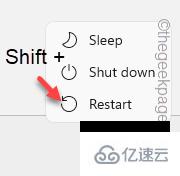
3. 进入后,点击“疑难解答”。
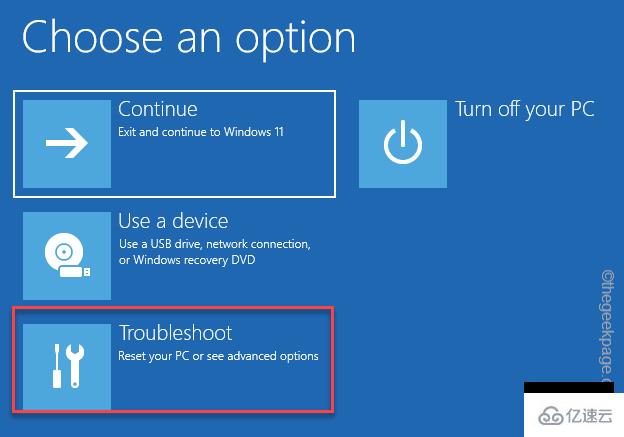
4. 在下一步中,点击“高级选项”以访问它。
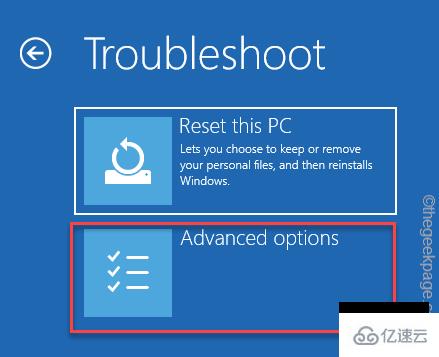
5.接下来,点击“启动设置”重新启动并访问启动选项的完整列表。
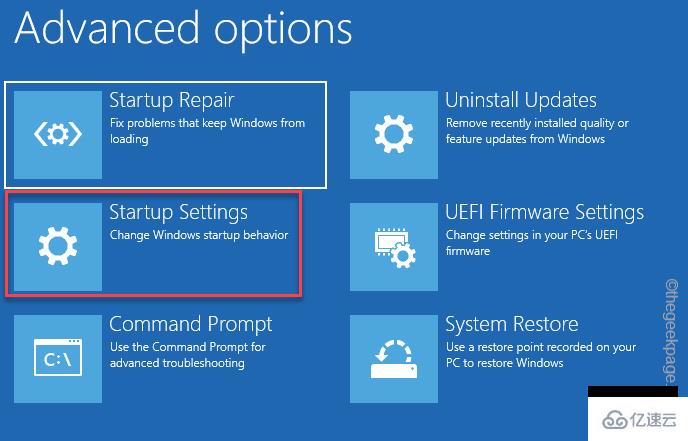
6. 现在,单击“重新启动”。
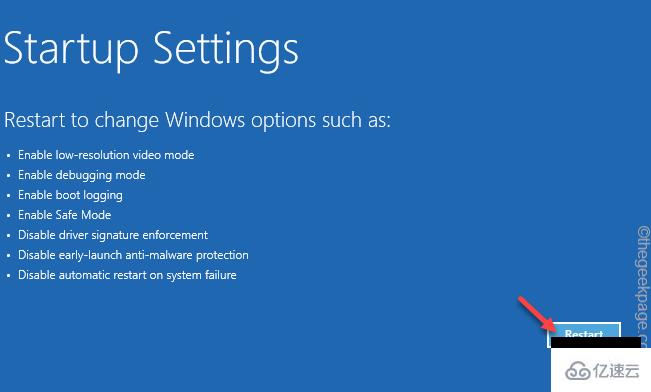
7. 系统重新启动后,您只需按Enter键。
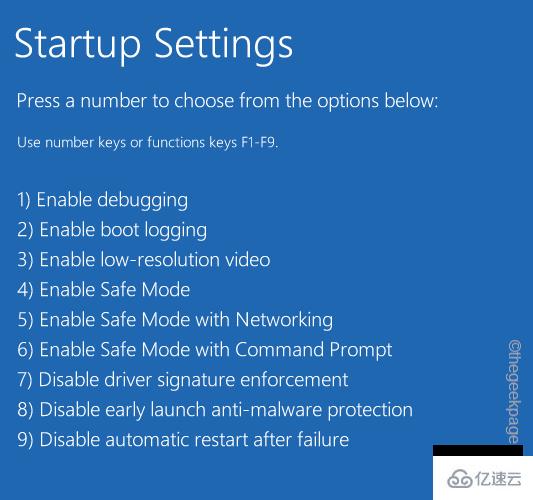
您将退出安全模式。
感谢各位的阅读,以上就是“Windows11怎么退出安全模式”的内容了,经过本文的学习后,相信大家对Windows11怎么退出安全模式这一问题有了更深刻的体会,具体使用情况还需要大家实践验证。这里是亿速云,小编将为大家推送更多相关知识点的文章,欢迎关注!
免责声明:本站发布的内容(图片、视频和文字)以原创、转载和分享为主,文章观点不代表本网站立场,如果涉及侵权请联系站长邮箱:is@yisu.com进行举报,并提供相关证据,一经查实,将立刻删除涉嫌侵权内容。