文件传输协议(File Transfer Protocol,FTP)是用于在网络上进行文件传输的一套标准协议。 FTP允许用户以文件操作的方式(如文件的增、删、改、查、传送等)与另一主机相互通信。然而, 用户并不真正登录到自己想要存取的计算机上面而成为完全用户, 可用FTP程序访问远程资源, 实现用户往返传输文件、目录管理以及访问电子邮件等等, 即使双方计算机可能配有不同的操作系统和文件存储方式。
一台装有Windows Sever的服务器、一台客户机
通过FTP服务使客户机能够访问服务器上的FTP站点,并通过三种方式进行上传与下载
确保服务器有一个固定的ip地址,如图: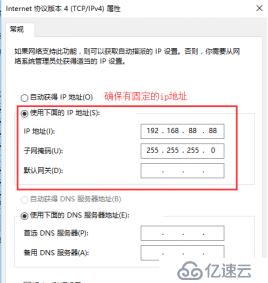
在保证服务器有固定的ip后,进入服务器管理器,选择“添加角色与功能”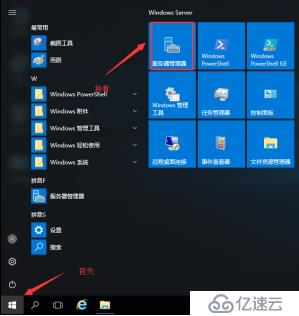
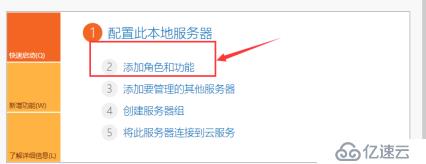
一路默认设置,直到“选择服务器角色”选取WEB服务器,添加IIS控制台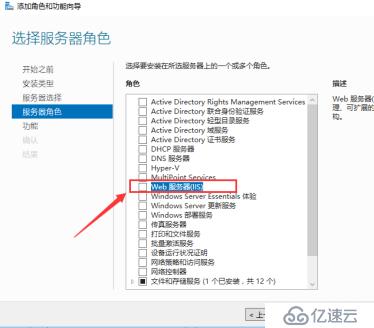
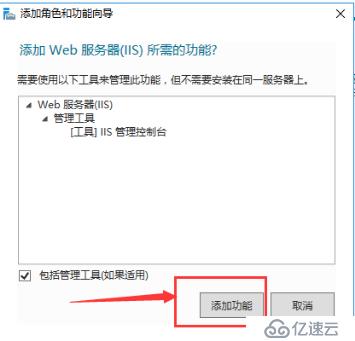
接着一路默认设置,在角色服务中选择“FTP服务器”,最后完成安装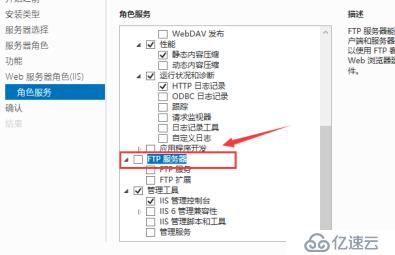
紧跟着,点击开始菜单栏--------Windows管理工具-----------IIS控制器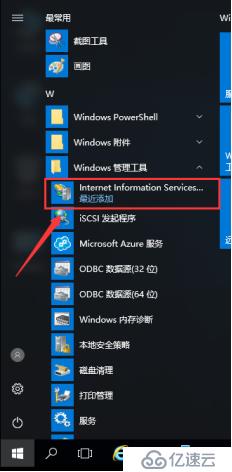
进入IIS控制器后,右键点击网站选择添加FTP站点
最后,进行如下设置完成FTP站点的架构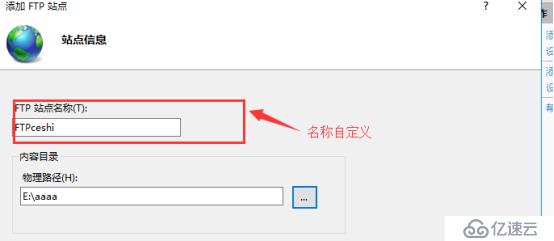
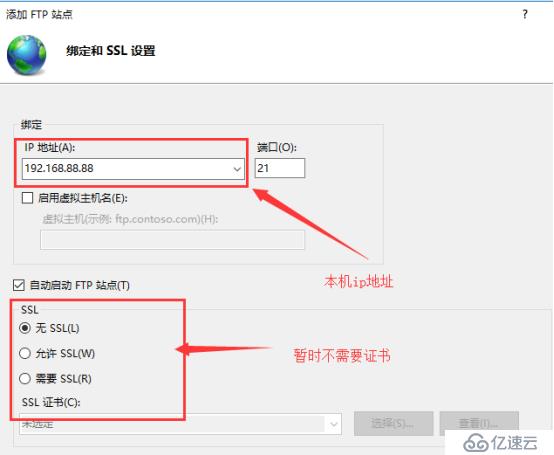
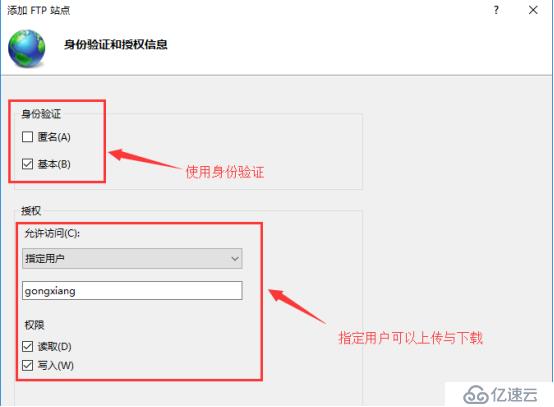
步骤如图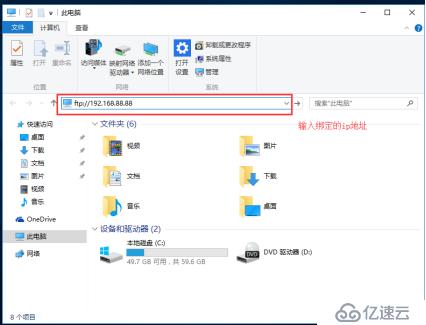
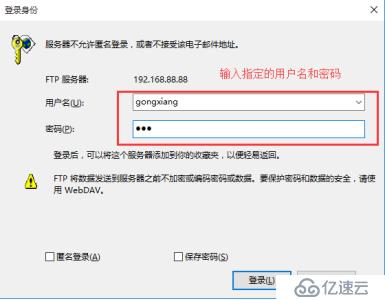

在浏览器地址栏中输入“ftp://192.168.88.88”,接着输入用户名密码,即可进入ftp站点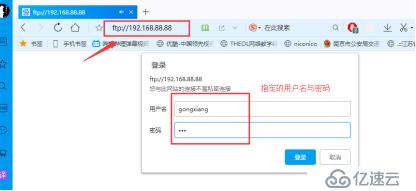
要注意的是通过浏览器进入FTP站点只能下载不能上传,将需要上传的文件拖入浏览器中,浏览器只会将其打开并不会进行上传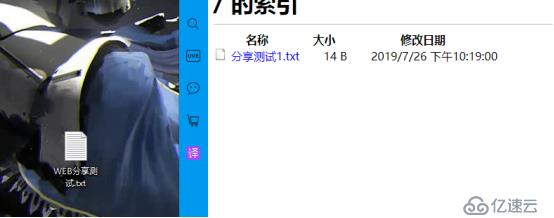
右击开始菜单栏,选择运行,接着输入cmd进入命令提示符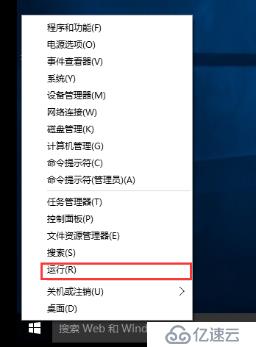
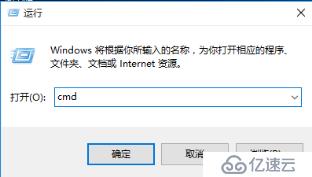
要注意的是,通过cmd进入FTP站点,想要将文件下载到哪里需要先转到目标地址,如图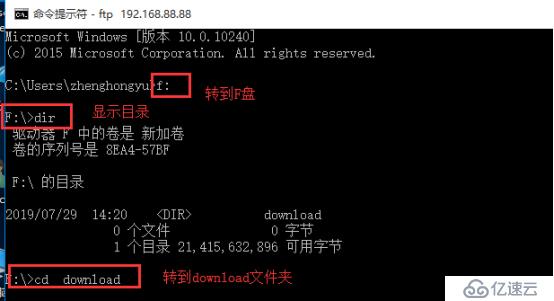
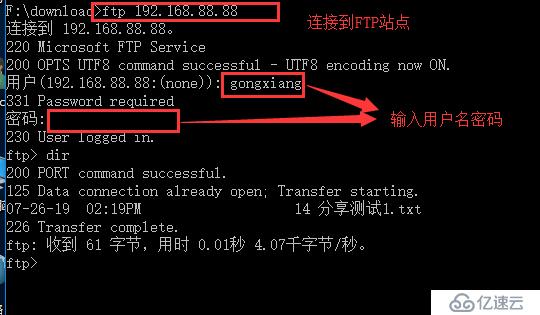
然后输入“get 分享测试1.txt”下载该文件,输入“put 命令提示符分享测试.txt”上传文件
下载、上传成功,如图: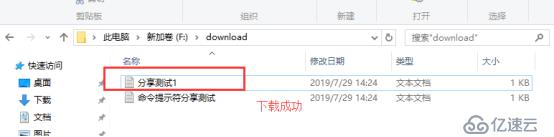

亿速云「云服务器」,即开即用、新一代英特尔至强铂金CPU、三副本存储NVMe SSD云盘,价格低至29元/月。点击查看>>
免责声明:本站发布的内容(图片、视频和文字)以原创、转载和分享为主,文章观点不代表本网站立场,如果涉及侵权请联系站长邮箱:is@yisu.com进行举报,并提供相关证据,一经查实,将立刻删除涉嫌侵权内容。