这次为第二种方法,先搭建DC,在搭建DNS服务器。
首先我们要准备三台克隆好的虚拟机,先规定域名设置为wangluo.com
然后将两台计算机改名,并设置好IP地址(在这里设定DC的IP地址为192.168.20.1,DNS的IP地址为192.168.20.2,客户机的IP地址为192.168.20.3)。
DC:先修改主机名,设置IP地址和DNS,然后关闭防火墙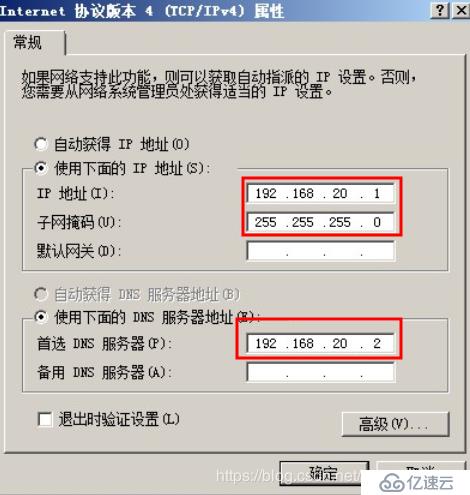
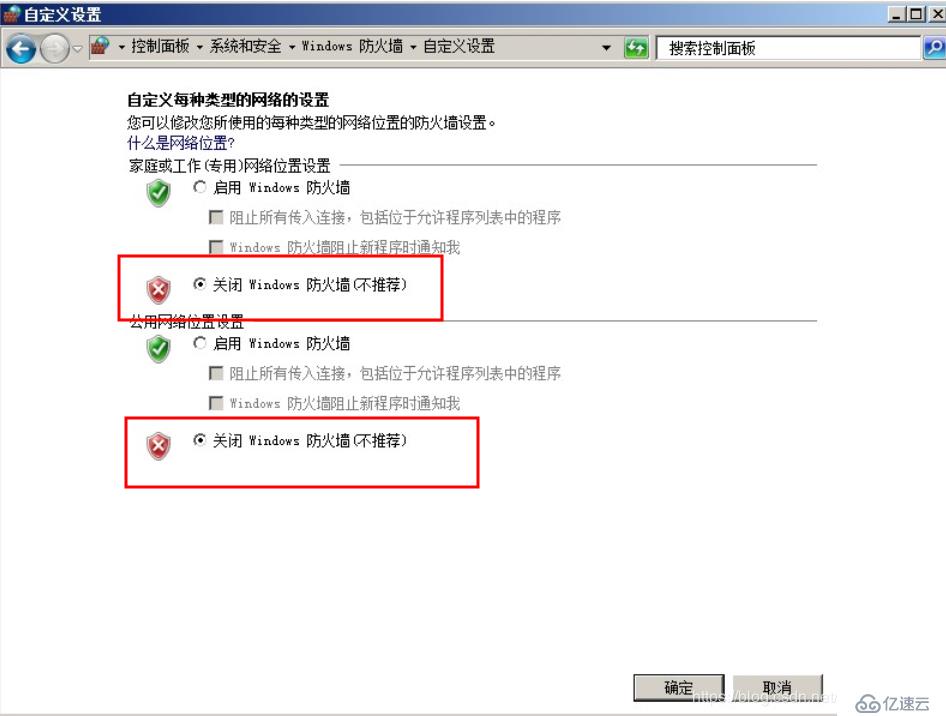
搭建DC
打开服务器管理器,点击角色选项卡,添加角色;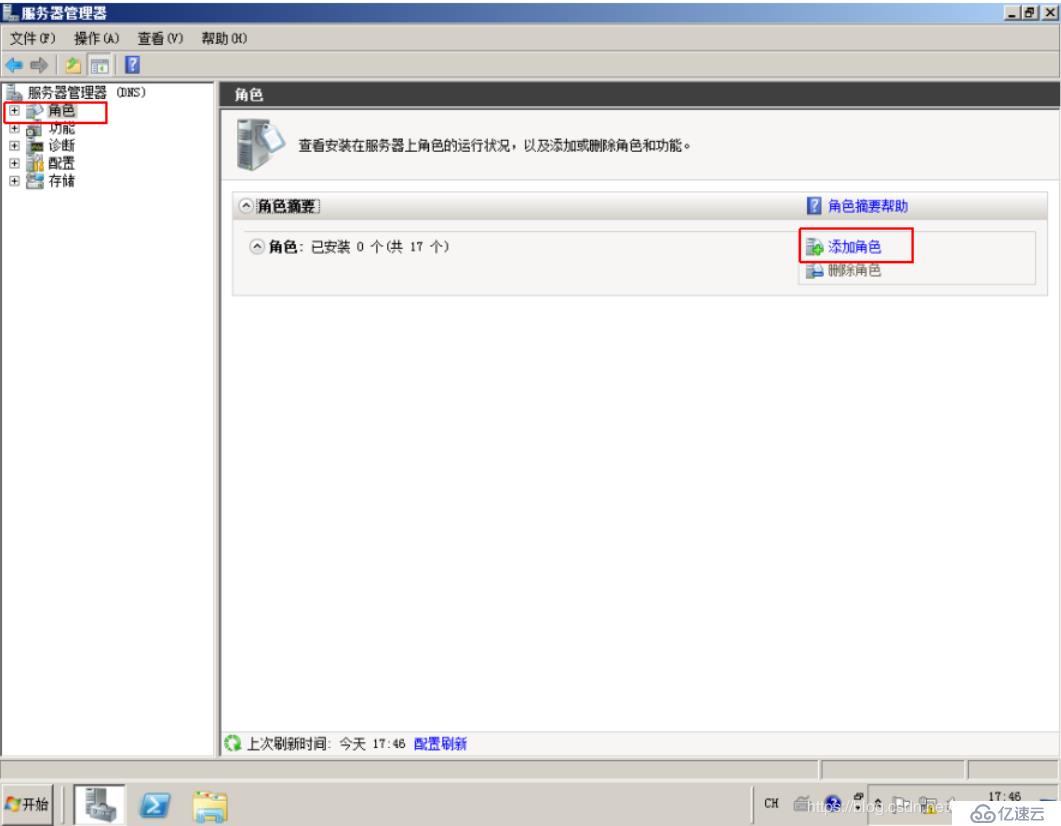
安装AD;选择域控服务是会出现一个弹窗,选择 “ 添加必要的功能 ”;
在服务器管理器中安装完域控服务之后,还需要进行二次配置。
按下 Windows 键与 R 键;在输入框中输入dcpromo;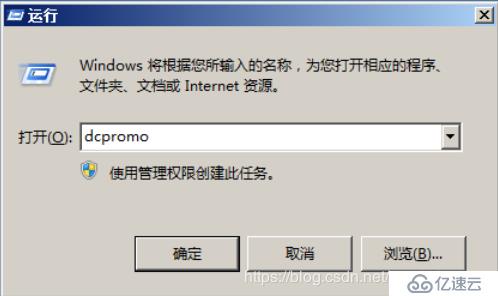
会弹出以下窗口,在以下图片中没有出现的都说明点击下一步即可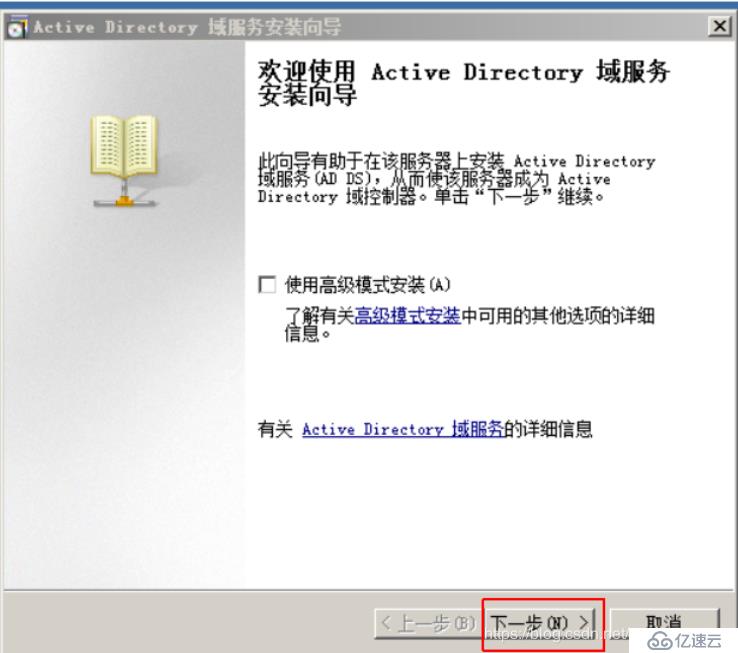


一定要把DNS 服务这个选项去掉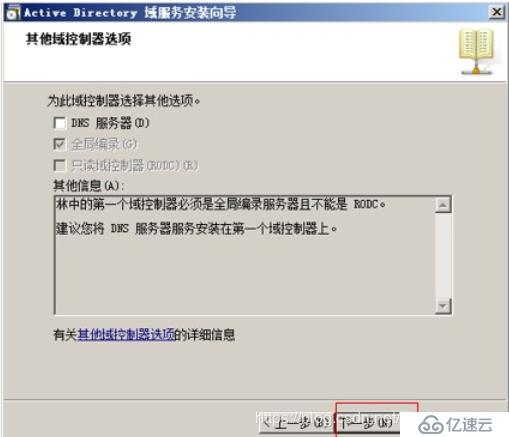
出现以下错误提示,点击是即可。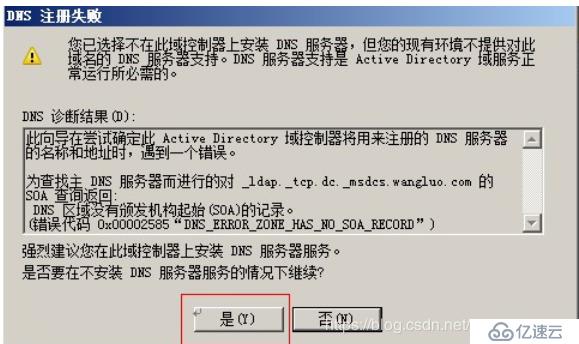
下面要输入的密码很重要,与降域有关。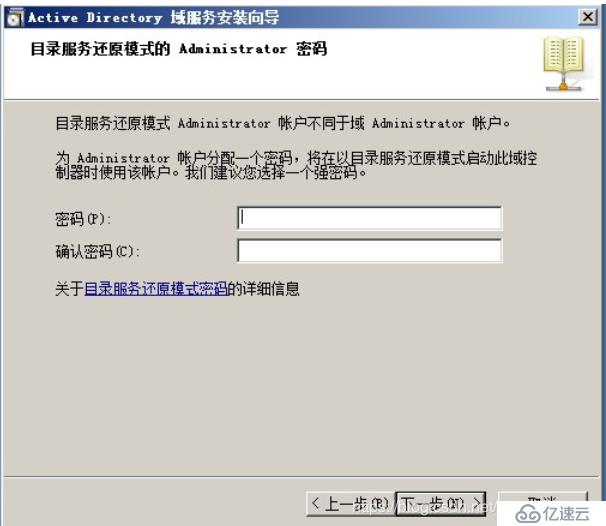
完成以上步骤先不要重启,把域防火墙关掉,关闭后重启。
搭建DNS
修改计算机名,写入静态IP地址,关闭防火墙。
安装DNS服务器;打开服务器管理器,选择左侧的角色,然后点击右侧的添加角色选项卡。
按照以下向导进行安装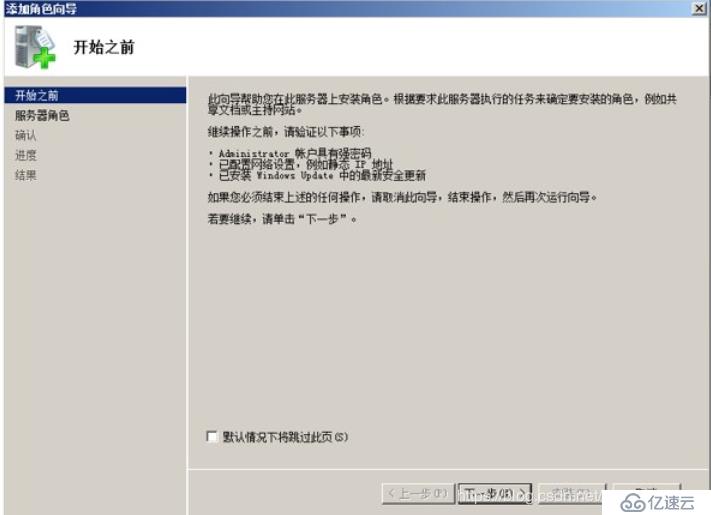
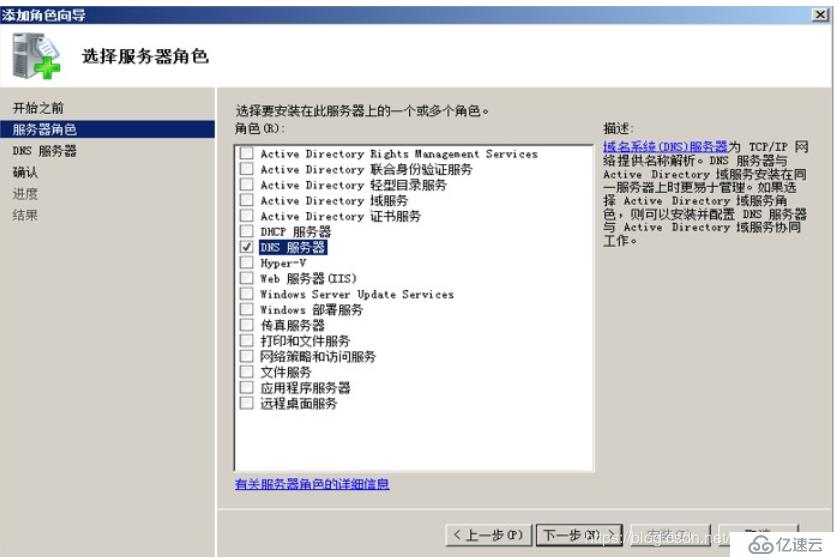
剩余部分选择默认即可。
点击开始菜单,找到管理工具,选择DNS。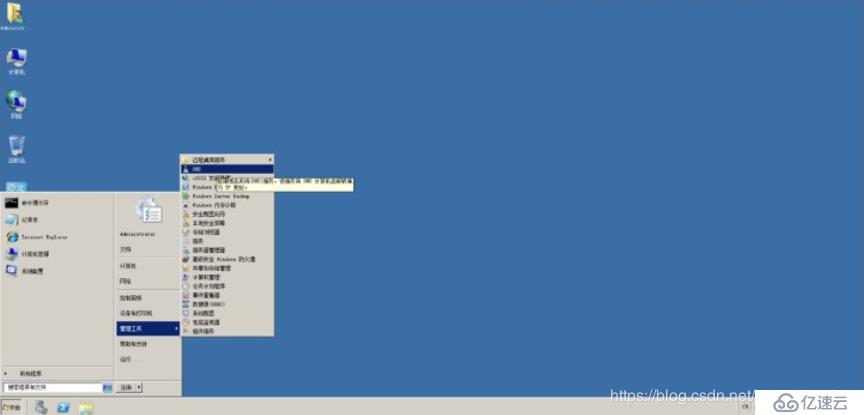
展开DNS 的下拉列表右击正向查找区域,选择新建区域。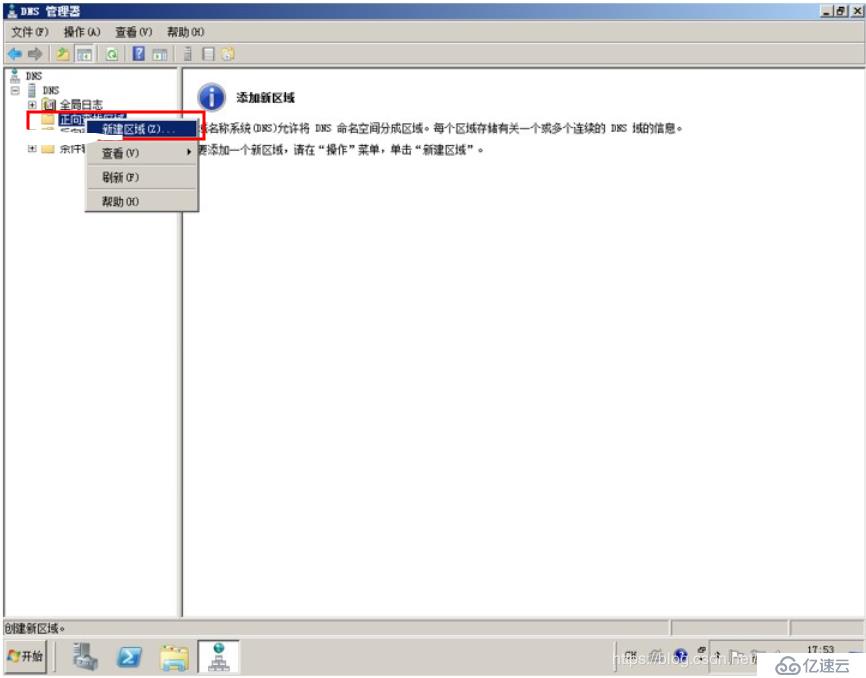
新建区域安装步骤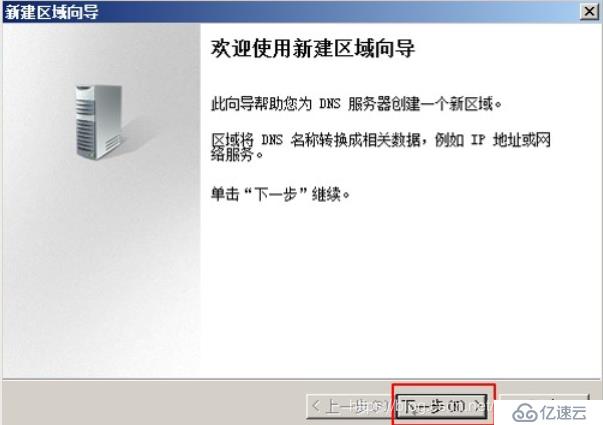

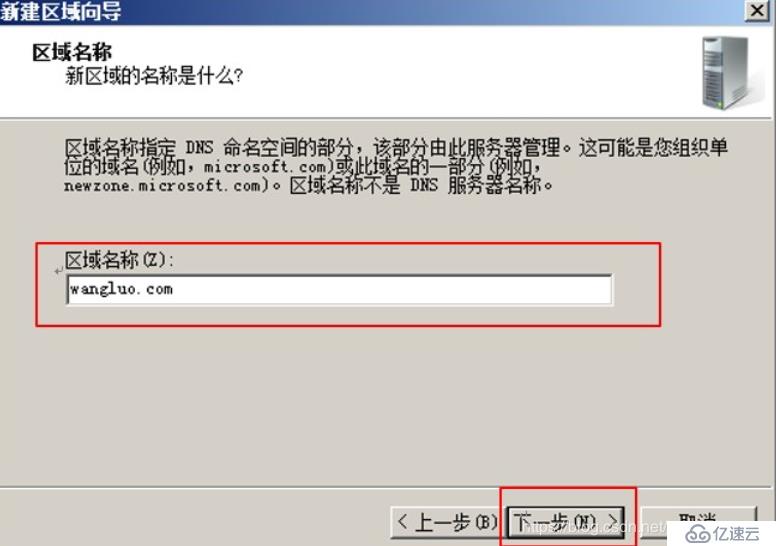
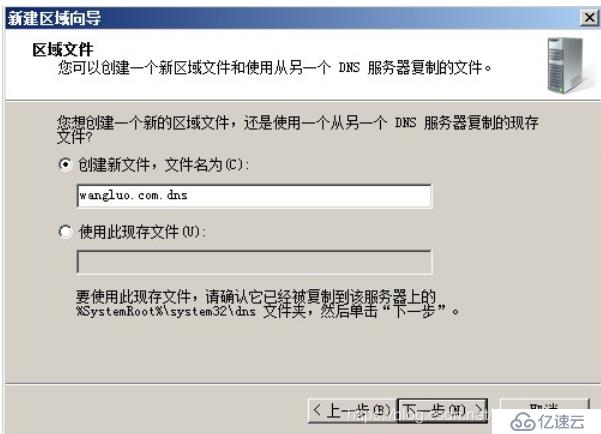
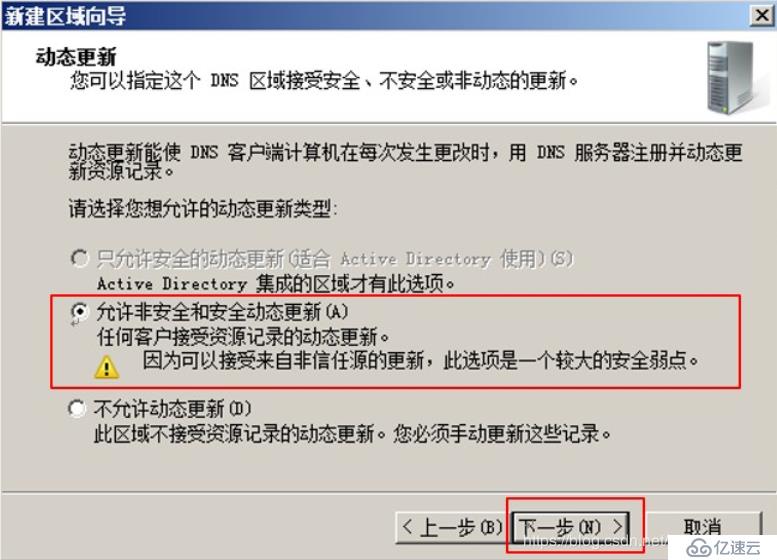
按照以上步骤来,最后点击完成即可。
在新建区域中新建一条主机A 记录指向DNS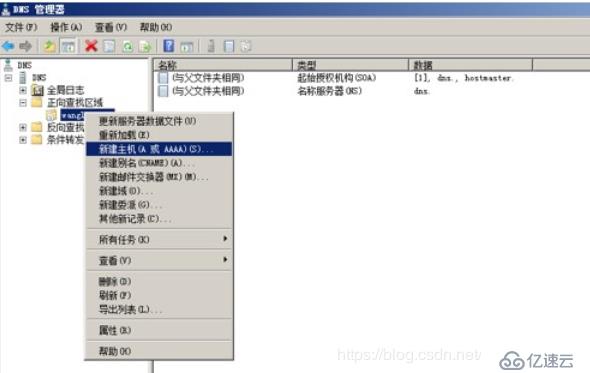
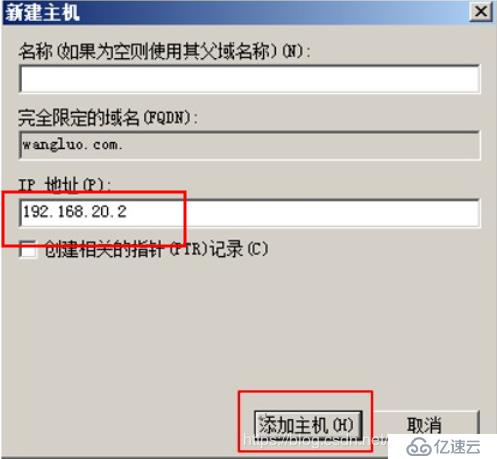
修改以下区域的SOA 记录和 NS 记录。
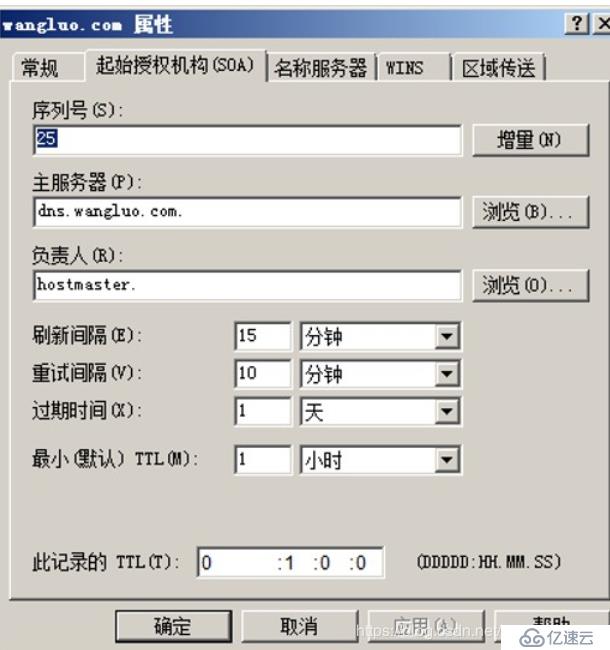
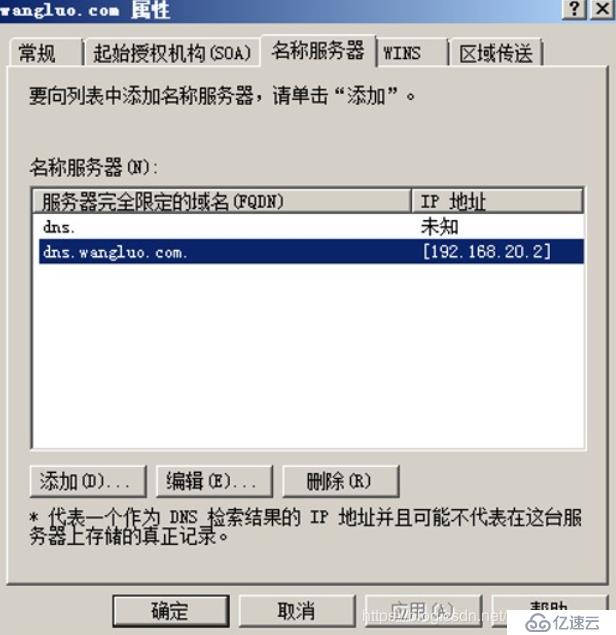
做完以上内容,需要在DC 上重启一个服务。
按下Windows 键与 R 键,在输入框中输入services.msc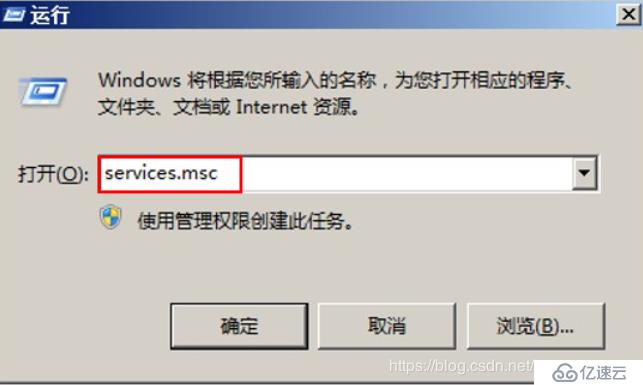
然后将这个服务重启,邮寄服务名称重启即可。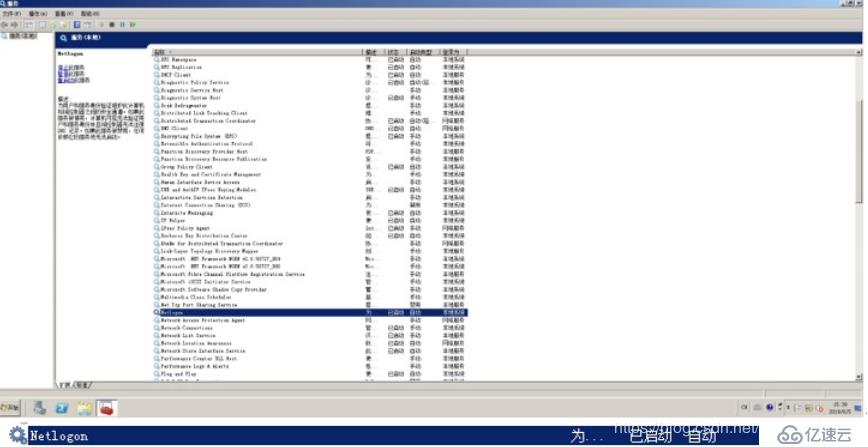
然后在 DNS 上会出现 以下纪录。
以上步骤全部完成,就可以去客户端做测试啦

将客户机加入域中在这里插入图片描述
然后出现以下弹窗,输入域管理员的用户名和密码;出现 “ 欢迎加入到***域 ”,即为成功。

亿速云「云服务器」,即开即用、新一代英特尔至强铂金CPU、三副本存储NVMe SSD云盘,价格低至29元/月。点击查看>>
免责声明:本站发布的内容(图片、视频和文字)以原创、转载和分享为主,文章观点不代表本网站立场,如果涉及侵权请联系站长邮箱:is@yisu.com进行举报,并提供相关证据,一经查实,将立刻删除涉嫌侵权内容。