之前的文章已经把准备步骤完成了,环境已经搭建好了,下一步就是安装Exchange的主程序。
在这之前我们先新建一个专用账号,不要用默认的Administrator帐号,养成良好的习惯。比如我这里建立一个名为exchangeadmin的帐号专门用来管理邮箱。并赋予所需要的权限。
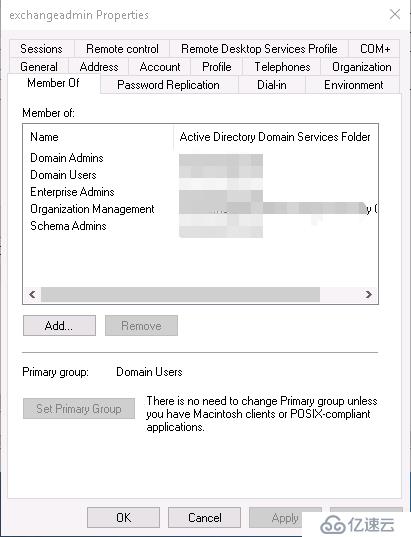
下面就可以开始安装了。找到安装文件邮件管理员身份运行。
一、检查更新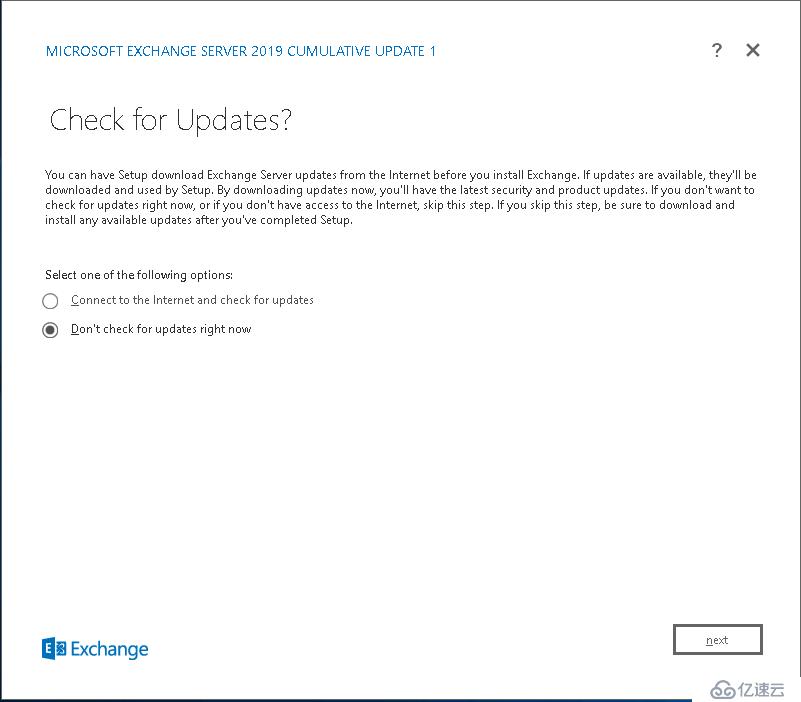
二、 简介主页,next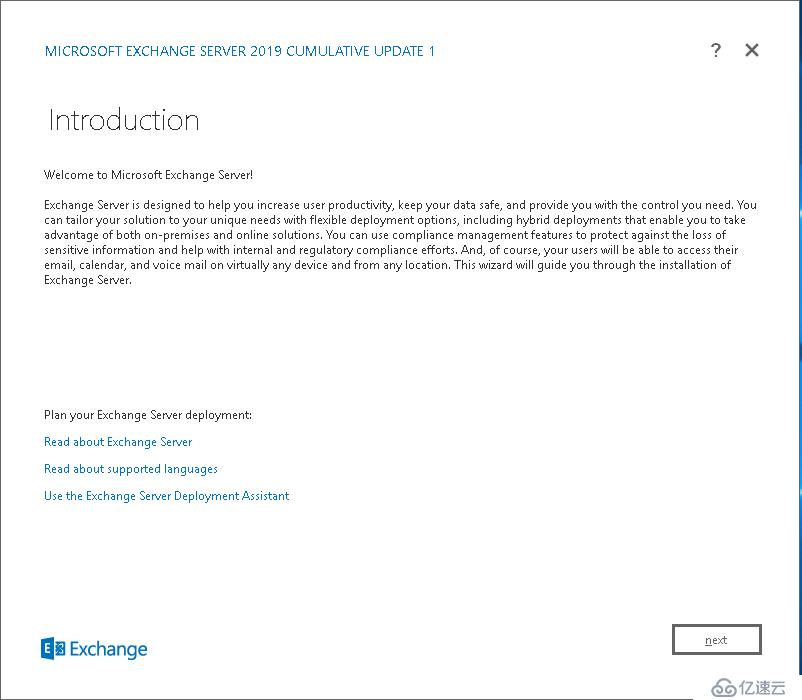
三、许可条款,next
四、选择推荐配置或者选不使用推荐配置自定义,新装环境,不需要自定义项目的话默认使用推荐配置,新添邮箱服务器或有自定义要求,建议选择自定义设置。
五、为了更好的体验和演示,我选择了自定义。可以看到选择角色。选择邮箱角色。
下面一个选项的意思是“自动安装安装Exchange Server所需的Windows服务器角色和特性”,这一步我们在前期准备时就做完了,真要让他自己来安装,会很恼火。勾上也无所谓。
六、选择安装位置,根据自己需求选择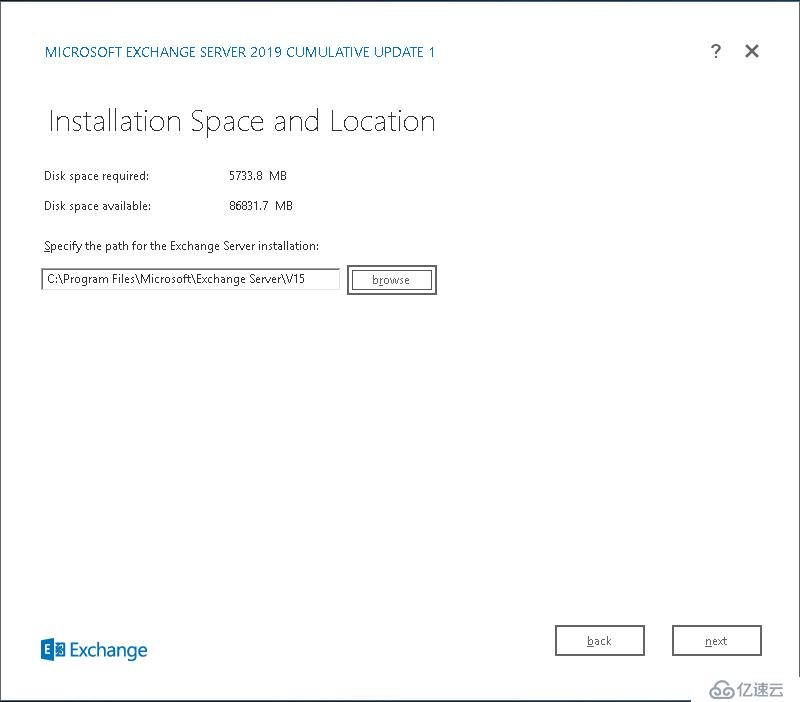
七、恶意软件保护设置,关了吧功能性很弱,如果需要可以在安装完成后手动开启。
八、检查所需服务、条件是否齐全
主要是查看状态以确定是否成功完成了组织和服务器角色先决条件检查。如果未成功完成操作,则必须解决所有报告的错误,然后才能安装 Exchange 2019。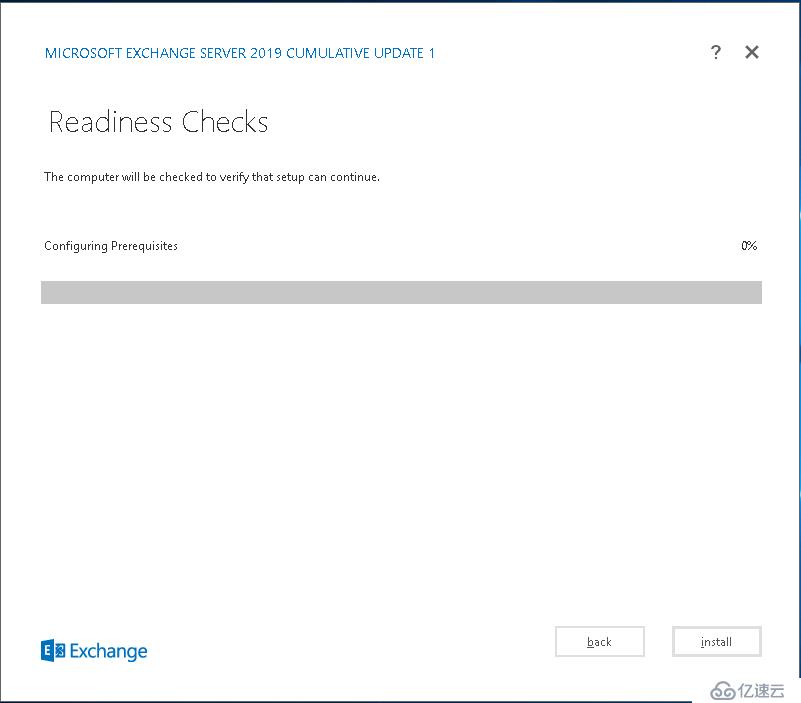
如果按照之前步骤来是没有问题的,这里检查通过,点击Install,如果有报错请检查之前配置的先决条件。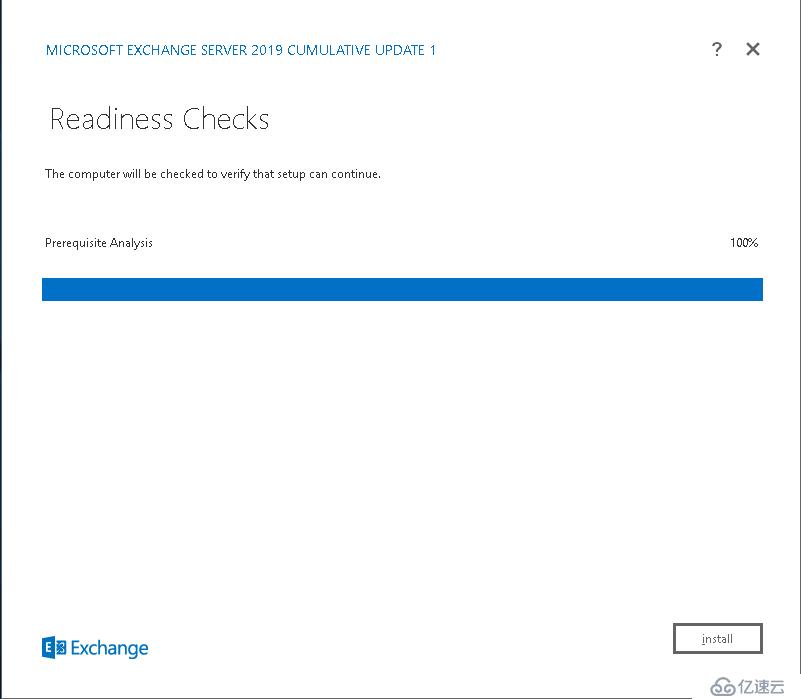
九、开始读条安装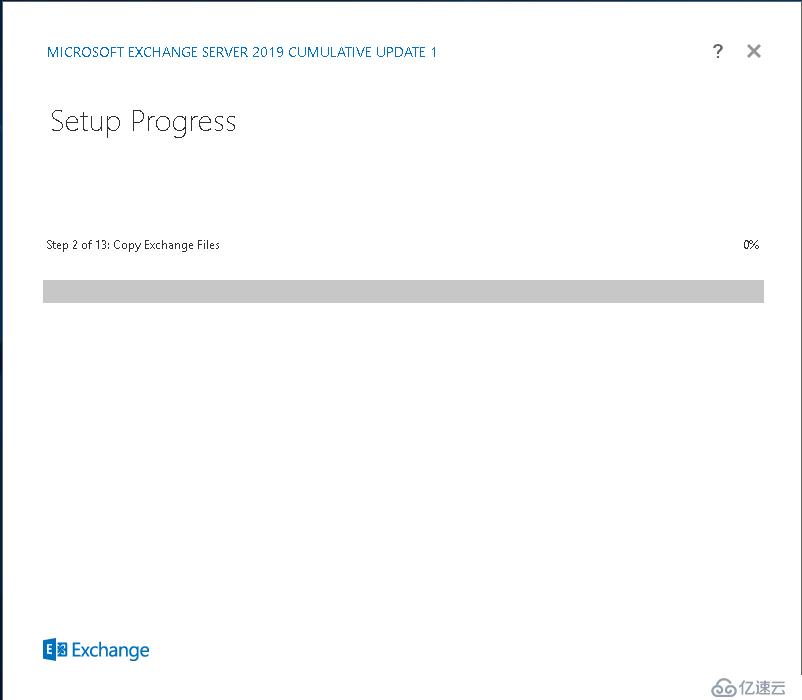
十、漫长的等待后安装完成,提示你要完成安装的话请重启计算机。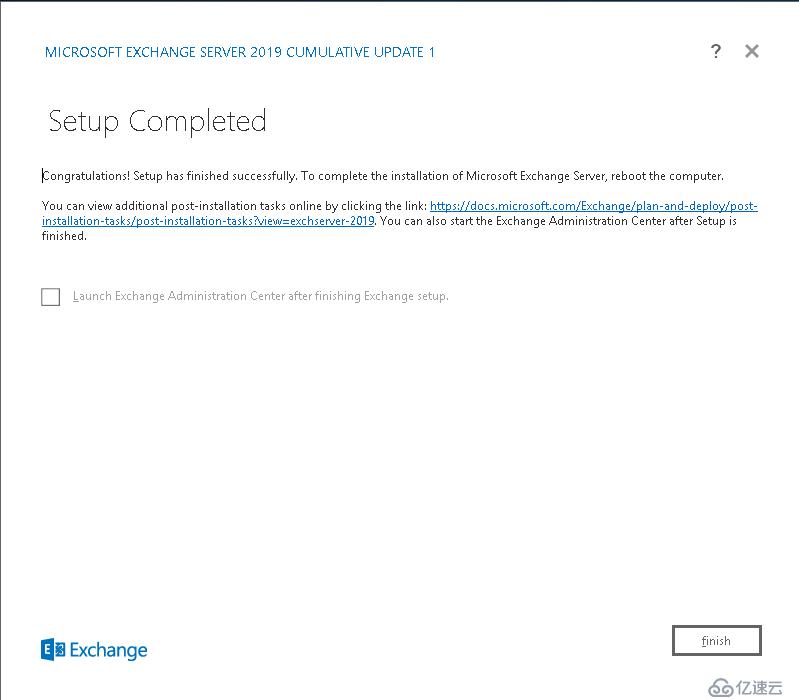
好了Exchange 2019到此就安装结束了,下面对邮箱简单进行一些配置和优化。
十一、安装完成,打开登陆页面,记得登录名是 域\用户名 格式的。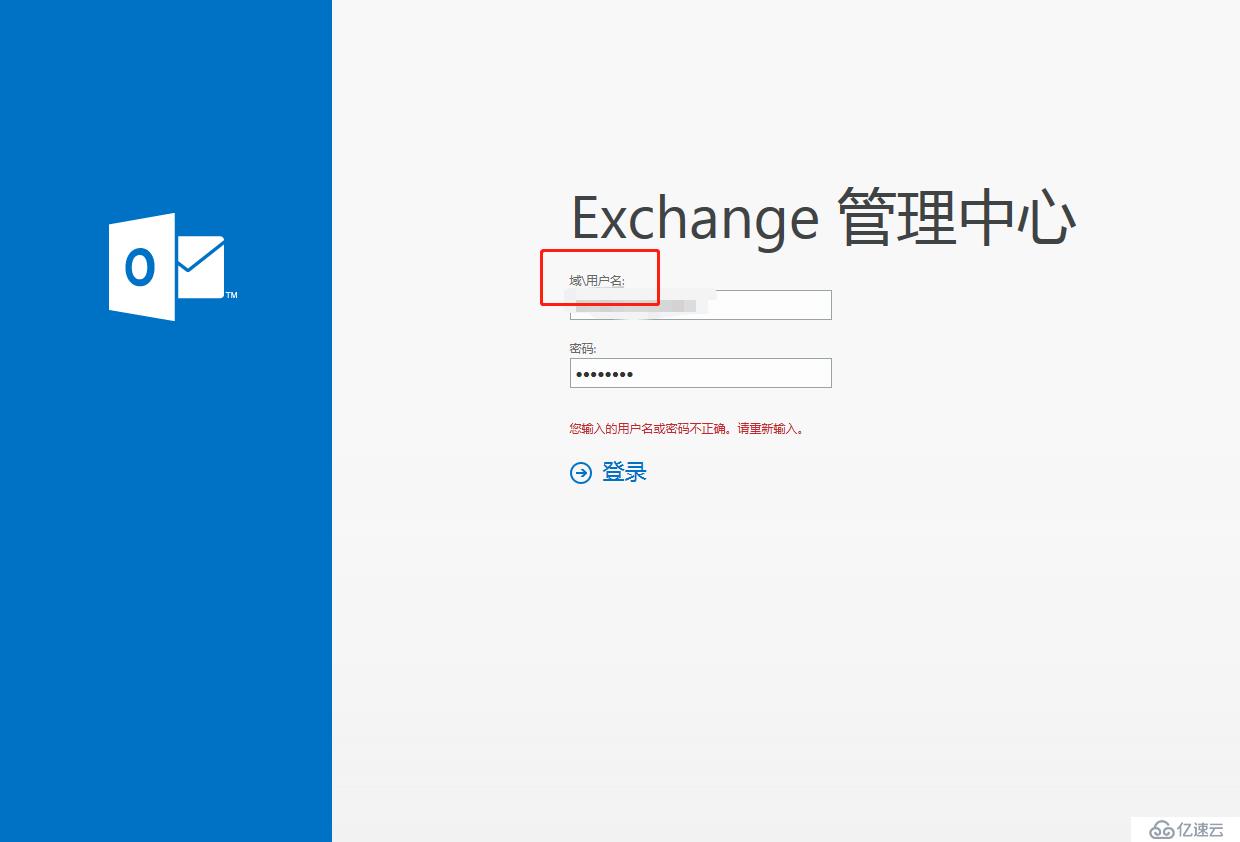
十二、选择语言和时区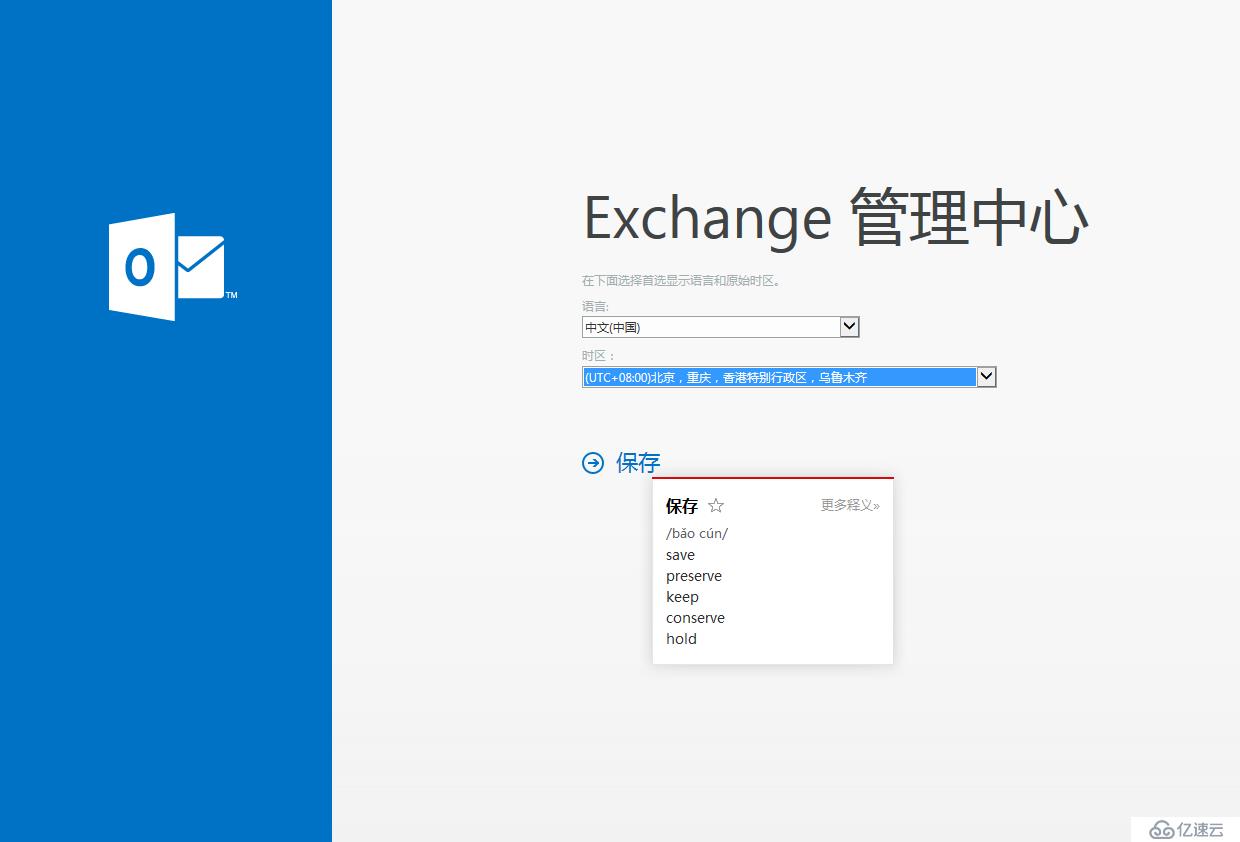
十三、进入管理页面,之后我们还要进行一些配置和优化,方便日后的管理。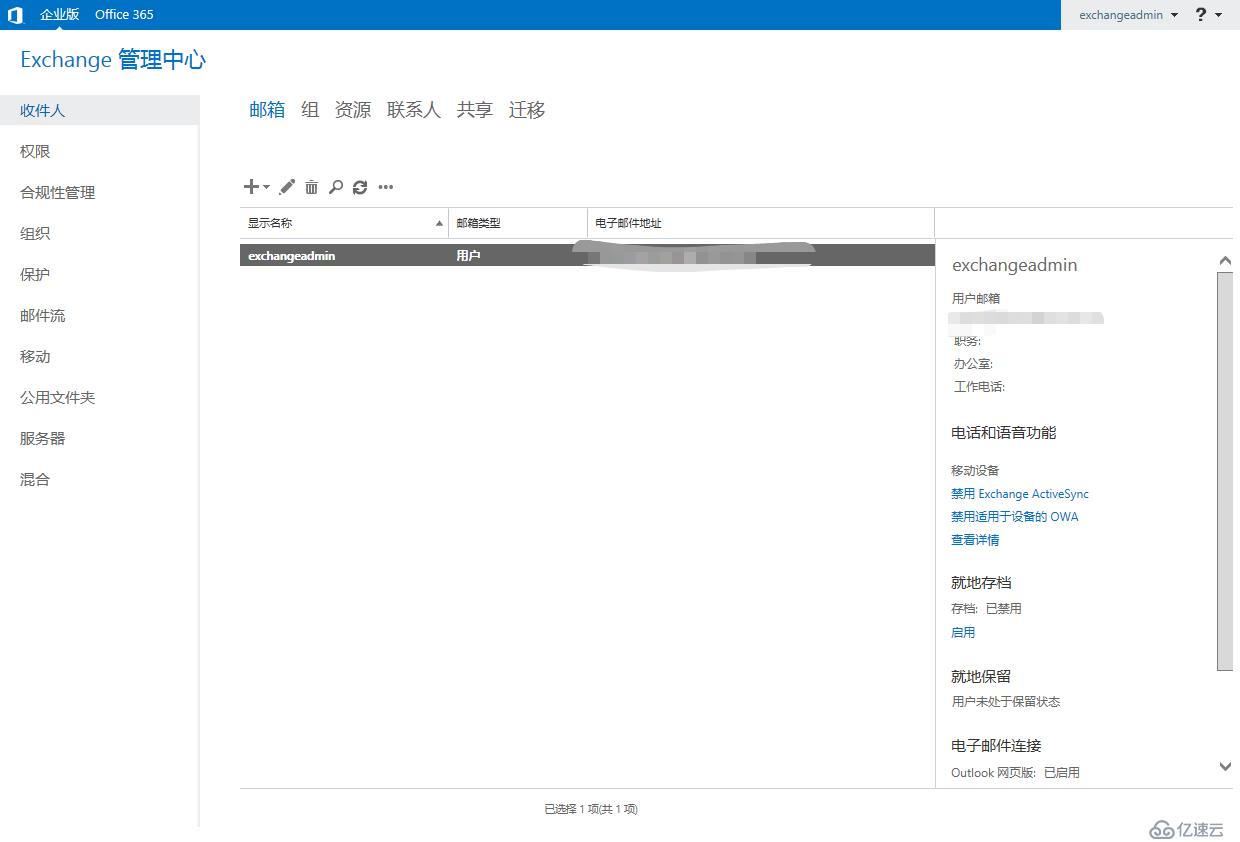
十四、选择服务器--虚拟目录,双击下方条目修改对内和对外的URL.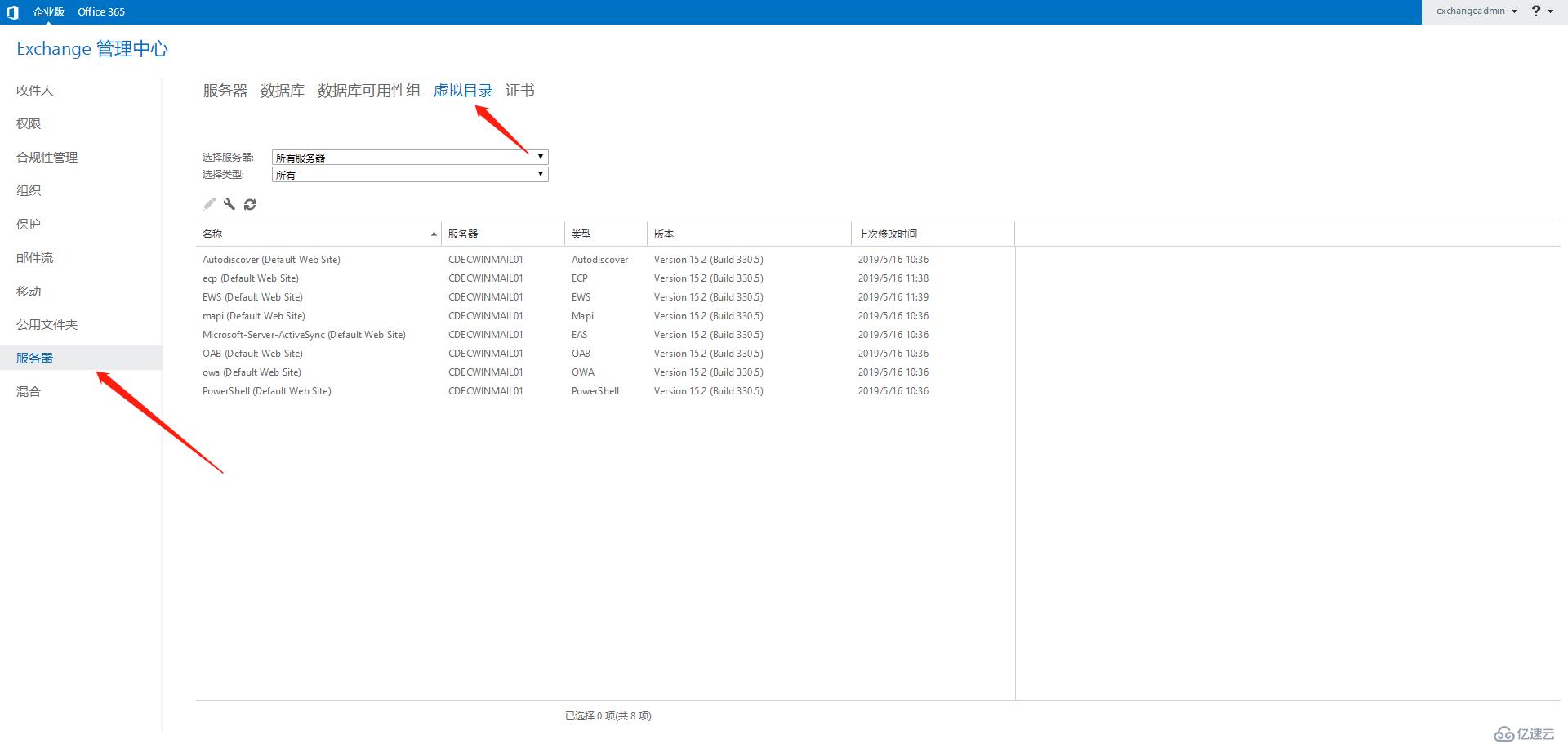
十五、将地址前的机器名改为“mail”,之后的虚拟目录进行同样的操作。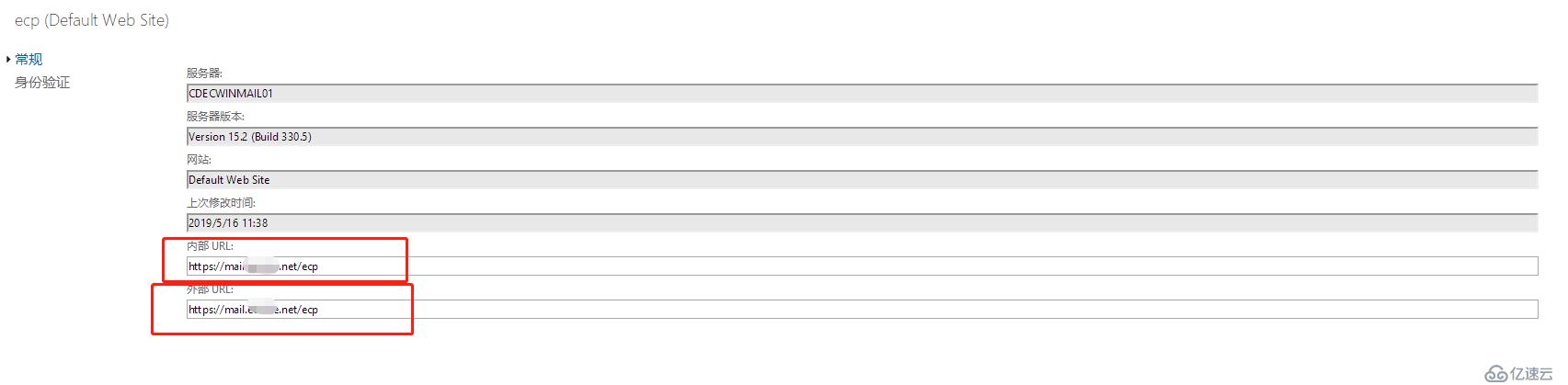
十六、修改数据库名称,Exchange 2019可直接修改默认数据库名称,方便不少。默认的数据库名称很长较为难记,双击然后修改数据库名称即可。
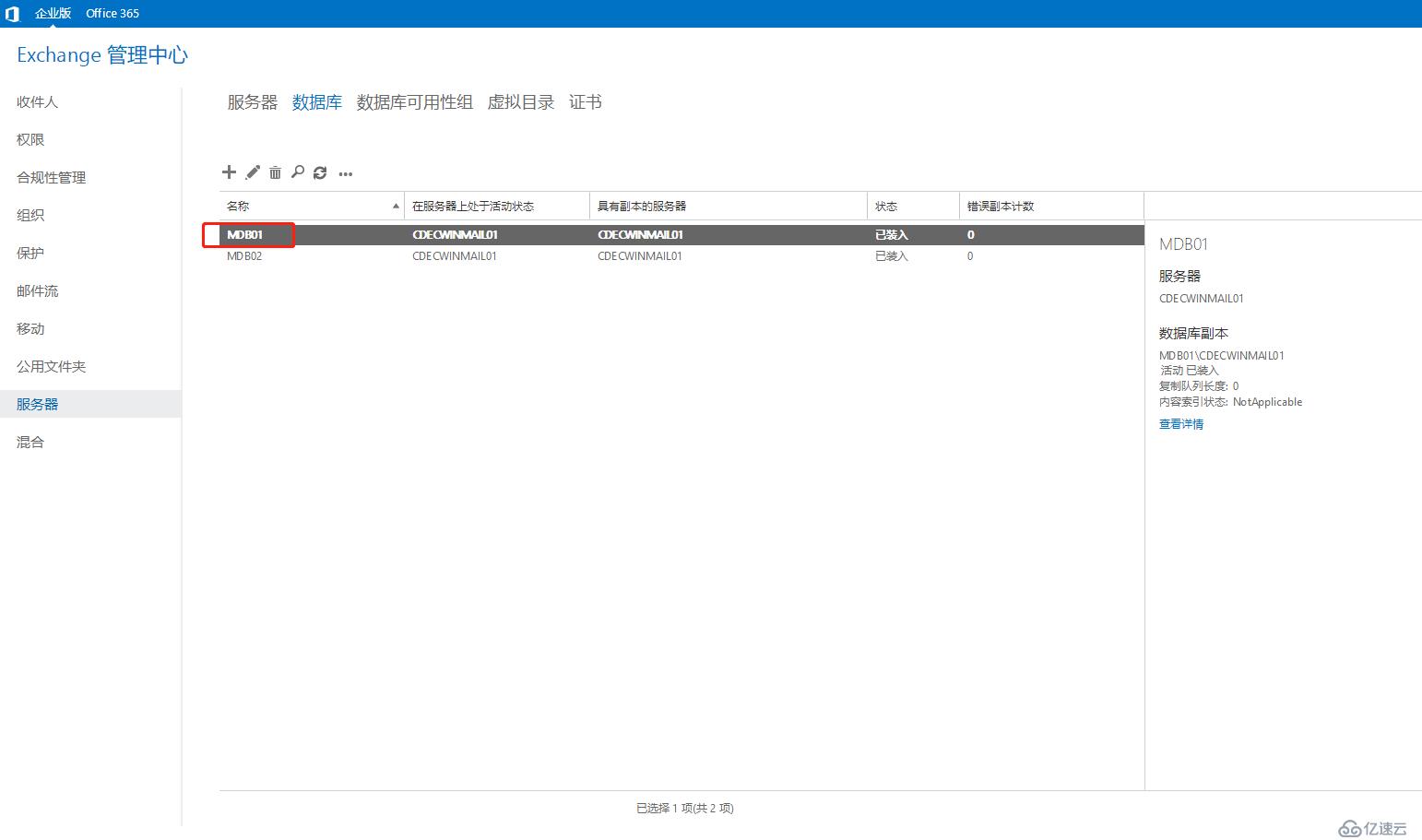
在此Exchange 2019的安装和基础配置就完成了,后面的测试可以创建几个帐号进行邮件的功能性测试,在这里就不演示了。有什么问题请指正,感谢。
亿速云「云数据库 MySQL」免部署即开即用,比自行安装部署数据库高出1倍以上的性能,双节点冗余防止单节点故障,数据自动定期备份随时恢复。点击查看>>
免责声明:本站发布的内容(图片、视频和文字)以原创、转载和分享为主,文章观点不代表本网站立场,如果涉及侵权请联系站长邮箱:is@yisu.com进行举报,并提供相关证据,一经查实,将立刻删除涉嫌侵权内容。