Windows Server 2008安装SQL Server 2008
1,将SQL 2008软件包软件包下载下来,并解压一下,运行setup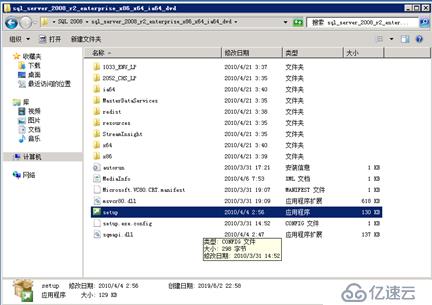
2、安装.net,点击安装,点击全新安装或向现有安装添加功能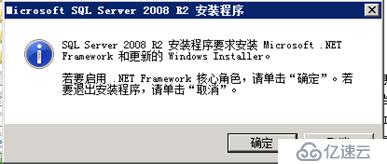
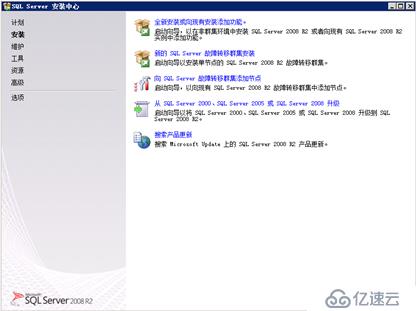
3,全部通过后,点击确定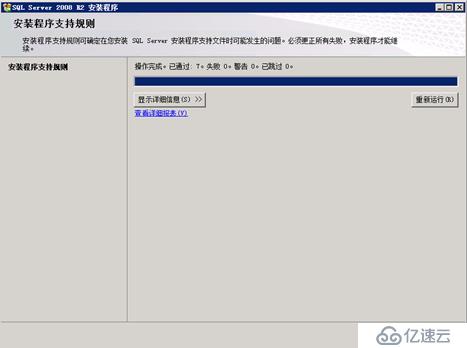
4,输入产品密钥,点击下一步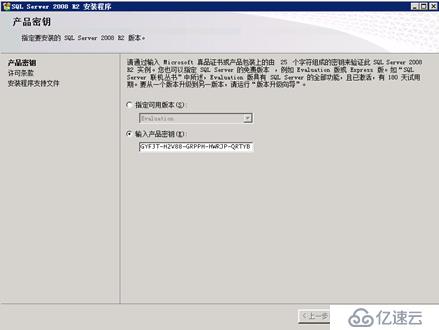
5,勾选我接受许可条款,点击下一步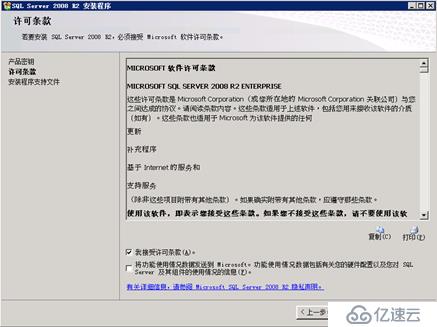
6,点击安装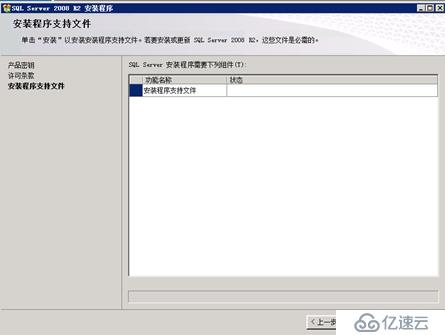
7,点击下一步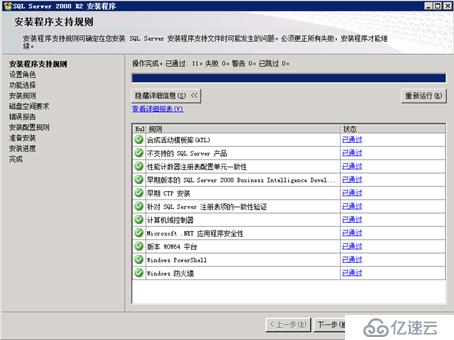
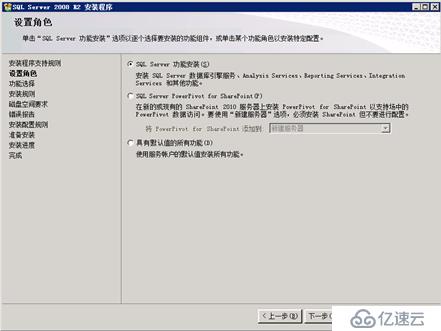
8,全选,下一步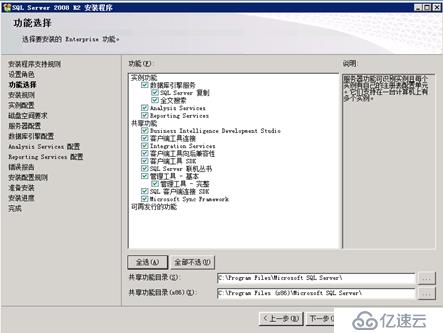
9,操作完成,点击下一步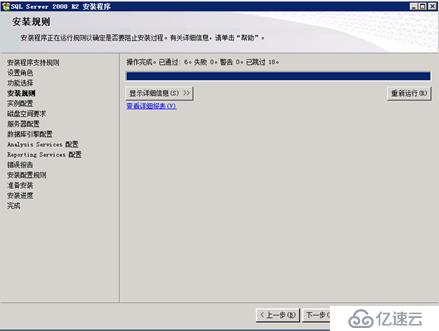
10,可以根据需要更改,这里选择默认,下一步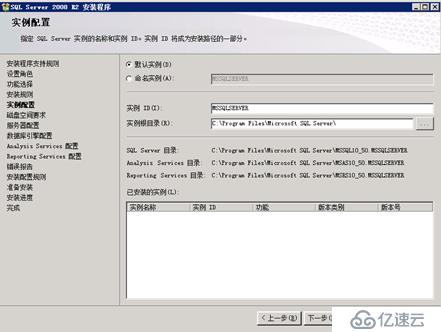
11,下一步继续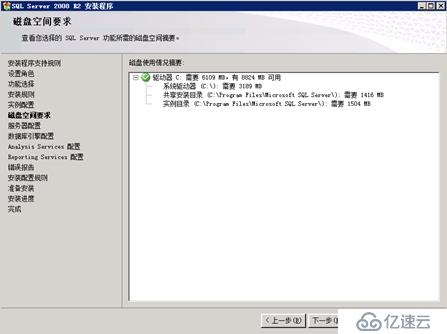
12,可以指定NETWORK SERVICE为账户名,点击下一步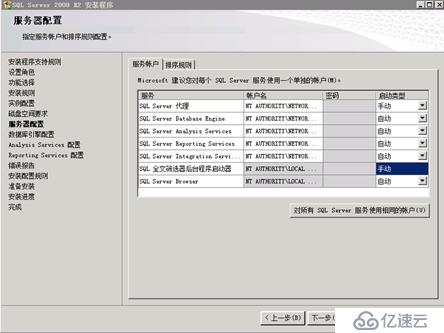
13,选择混合模式,设置密码,选择添加当前用户,点击下一步
14,添加当前用户,点击下一步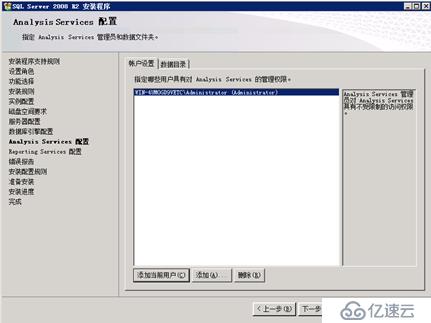
15,点击下一步
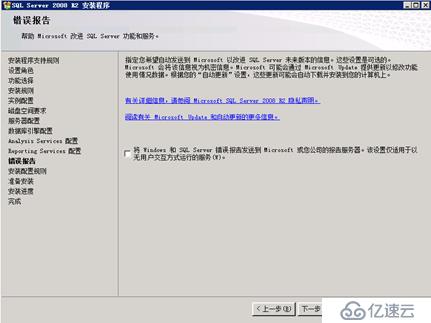
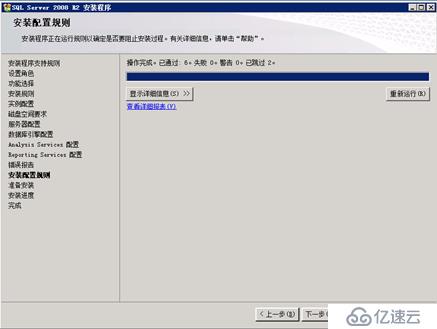
16,点击安装
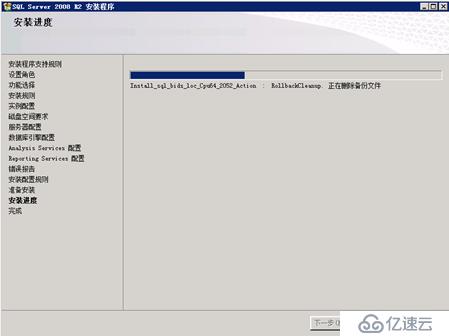
17,点击关闭,完成安装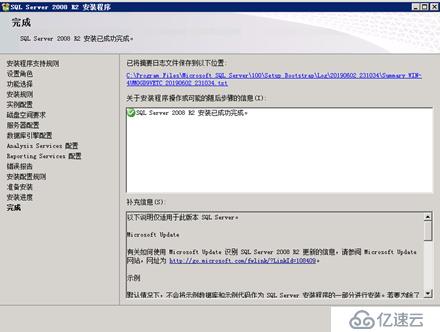
18,打开studio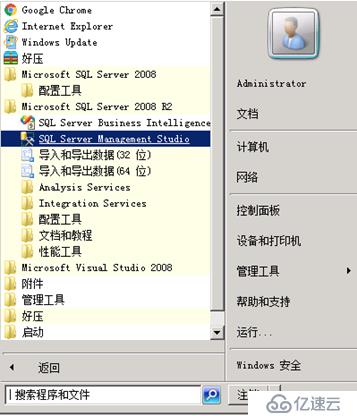


19,建立一个test数据库进行测试
右键点击数据库,新建数据库,点击确定

20,右键点击表,新建表
21,点击是,确定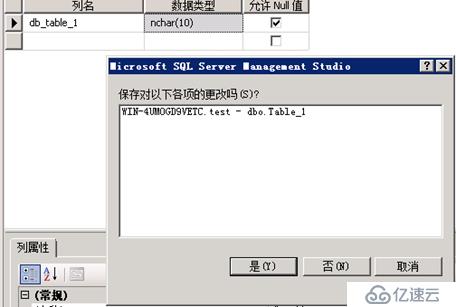


安装并测试完成。
免责声明:本站发布的内容(图片、视频和文字)以原创、转载和分享为主,文章观点不代表本网站立场,如果涉及侵权请联系站长邮箱:is@yisu.com进行举报,并提供相关证据,一经查实,将立刻删除涉嫌侵权内容。