LoadRunner是一个内涵丰富、功能强大的性能测试工具,这是许多专业人士选择它的原因。下面是使用它来做压力测试的例子:
软件下载地址:http://down.51cto.com/data/1078797
1 运行LoadRunner出现如下窗口:
2 双击Virtual User Generator:

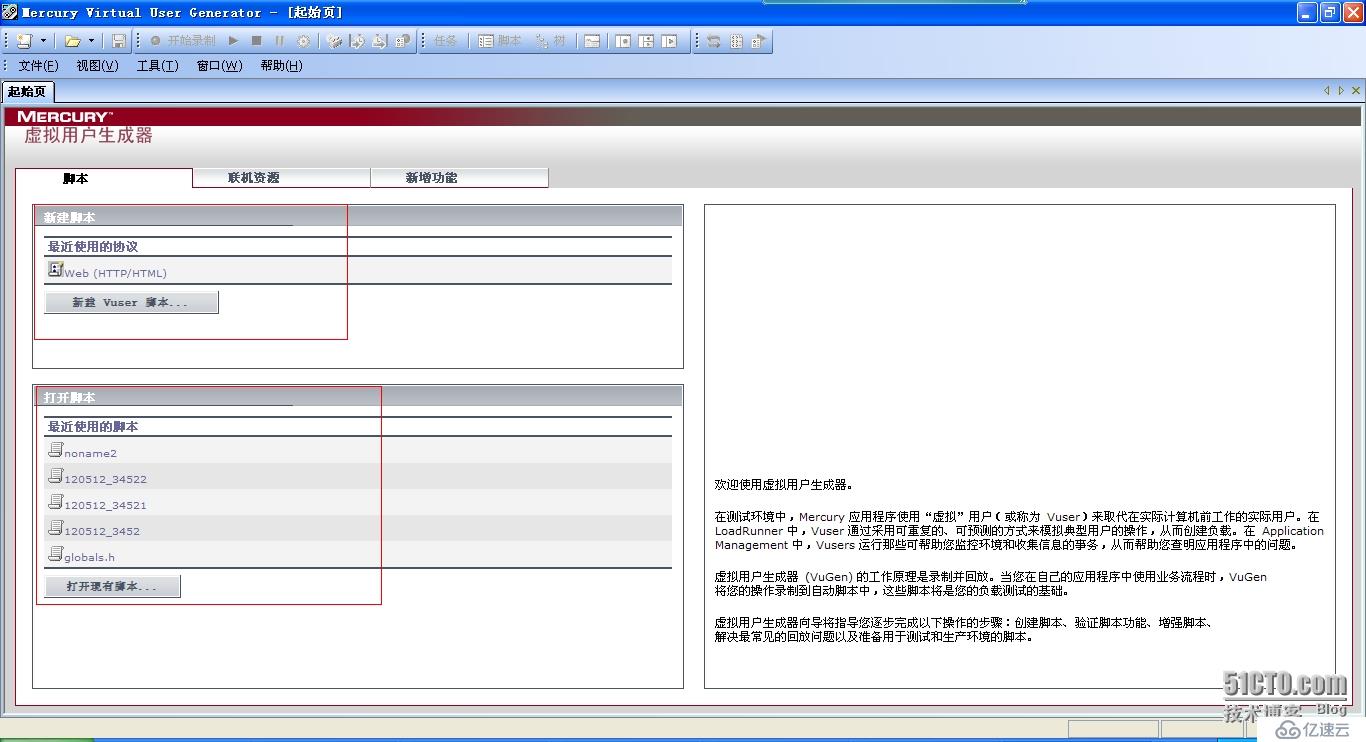
3 此处你可以新建脚本也可以打开已有脚本,这里选择新建Vuser脚本:
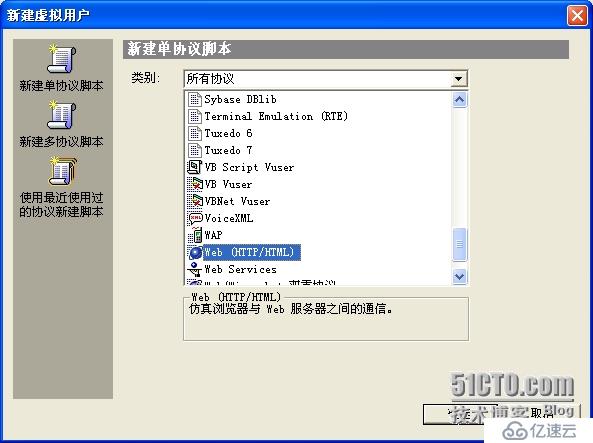
4 这里来做一个Web的压力测试,选择 Web(HTTP/HTML):
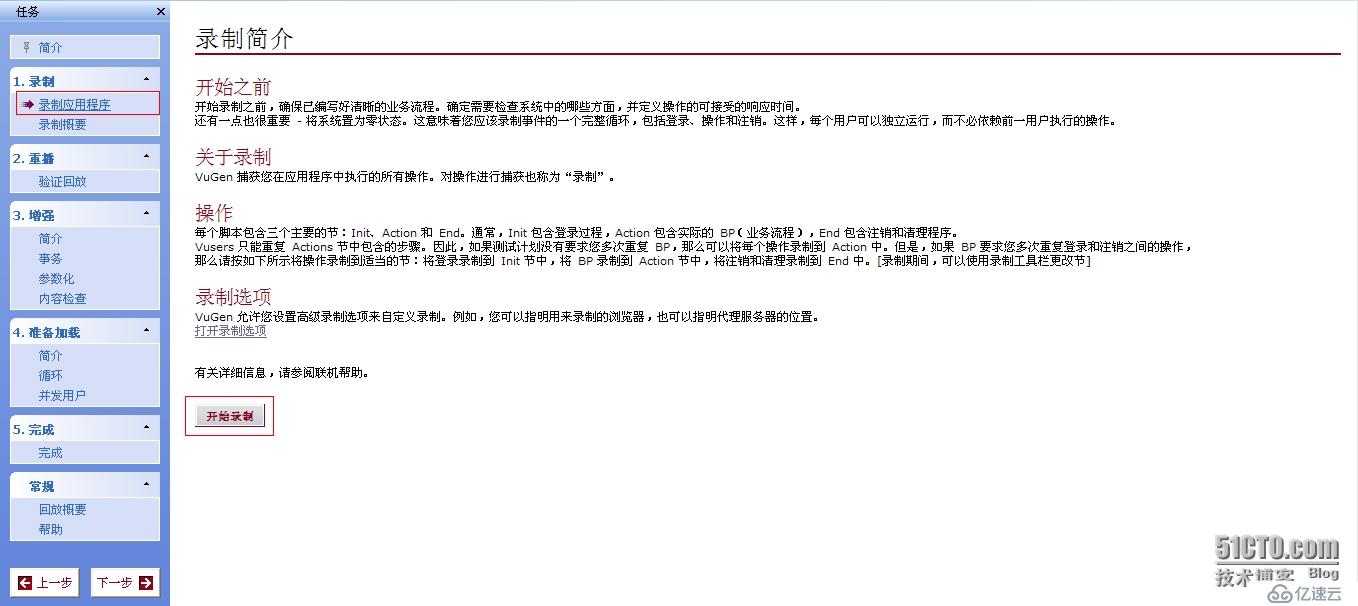
5 选择 录制应用程序,然后 开始录制:

6 要录制的程序此处使用的是浏览器,则把相应浏览器的在磁盘中的地址填到“要录制的应用程序”,到录制的时候,LoadRunner会自动启动相应的程序进行录制;URL地址是要做压力测试的网站的地址;工作目录是当前做压力工作的目录;填好后点确定:

7 此处正在启动“要录制的程序”所指向的程序,此处是IE浏览器,在这里,如果LoadRunner没能启动IE,则手动运行一下IE浏览器,启动完IE之后,则出现如下窗口:

8 如图,下拉单中将会有三个选项,vuser_init 是初始化的操作,可先选此项,然后录制完初始化相关的一些操作,再选择Action,Action是整个测试的核心环节,最后选择vuser_end,录制结束的相关操作(如:vuser_init是登录操作,Action是用户登录之后一些增删改查操作,vuser_end 是退出登录操作):

9 录制完之后,点黑色方块停止按钮:
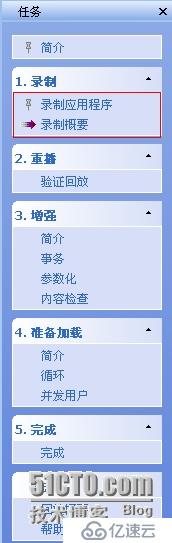
10 选择 并发用户:

11 单击“创建控制器场景”:

12 脚本名称随便写一个,结果目录是保存脚本文件和其他文件的目录,点确定:
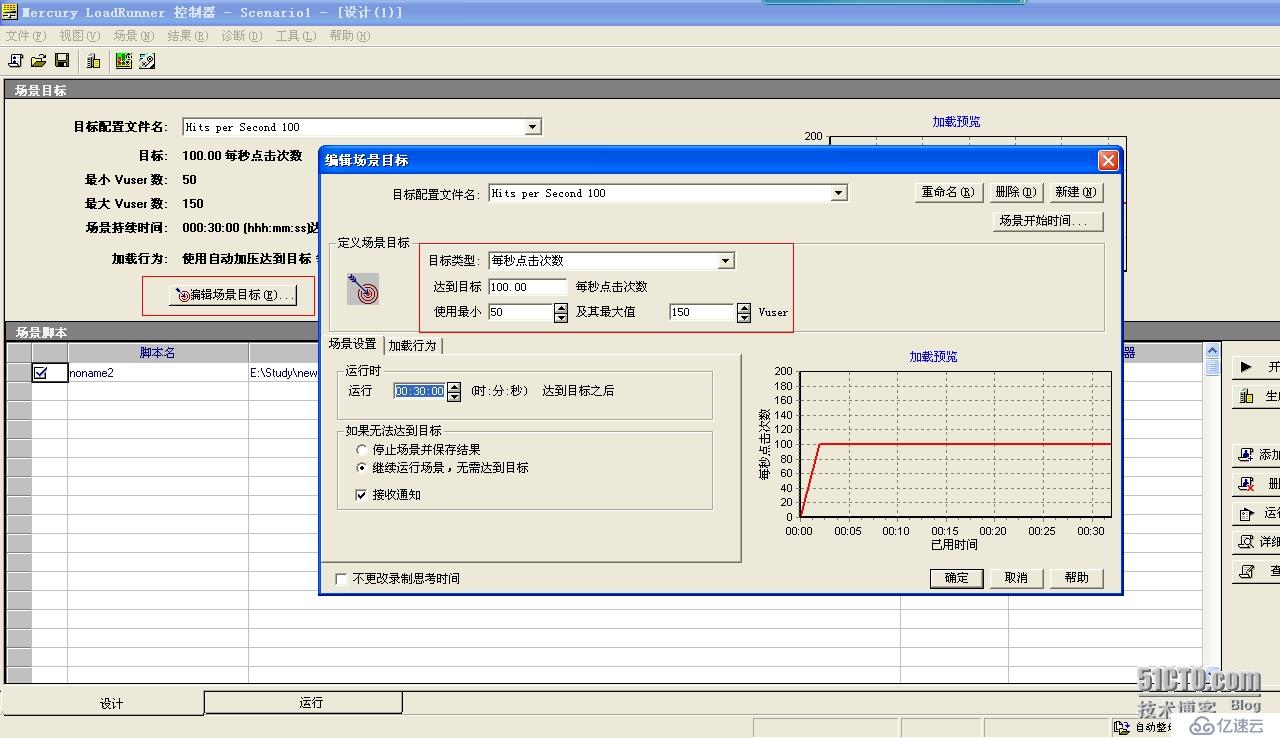
13 “编辑场景目标”,目标类型选择每秒点击次数,达到目标是最高每秒的点击次数,这里填100,点确定:
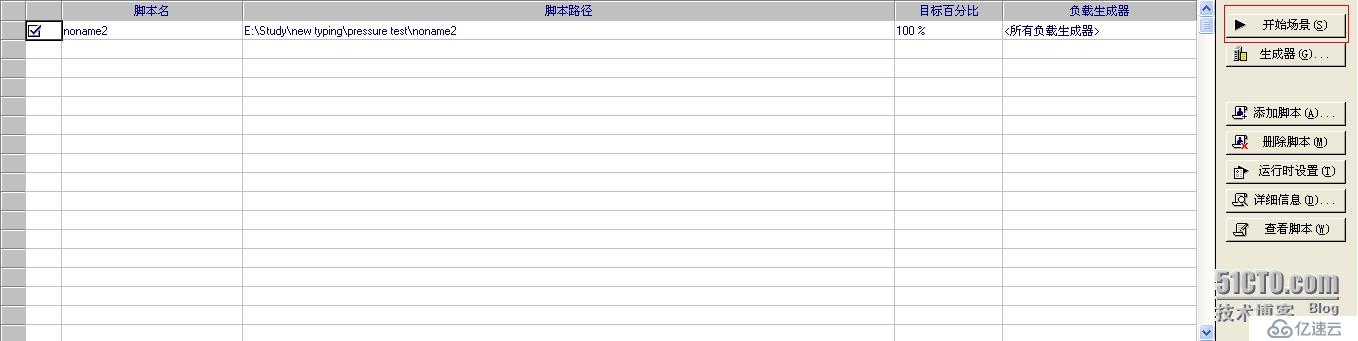
14 编辑好场景之后,点 开始场景:
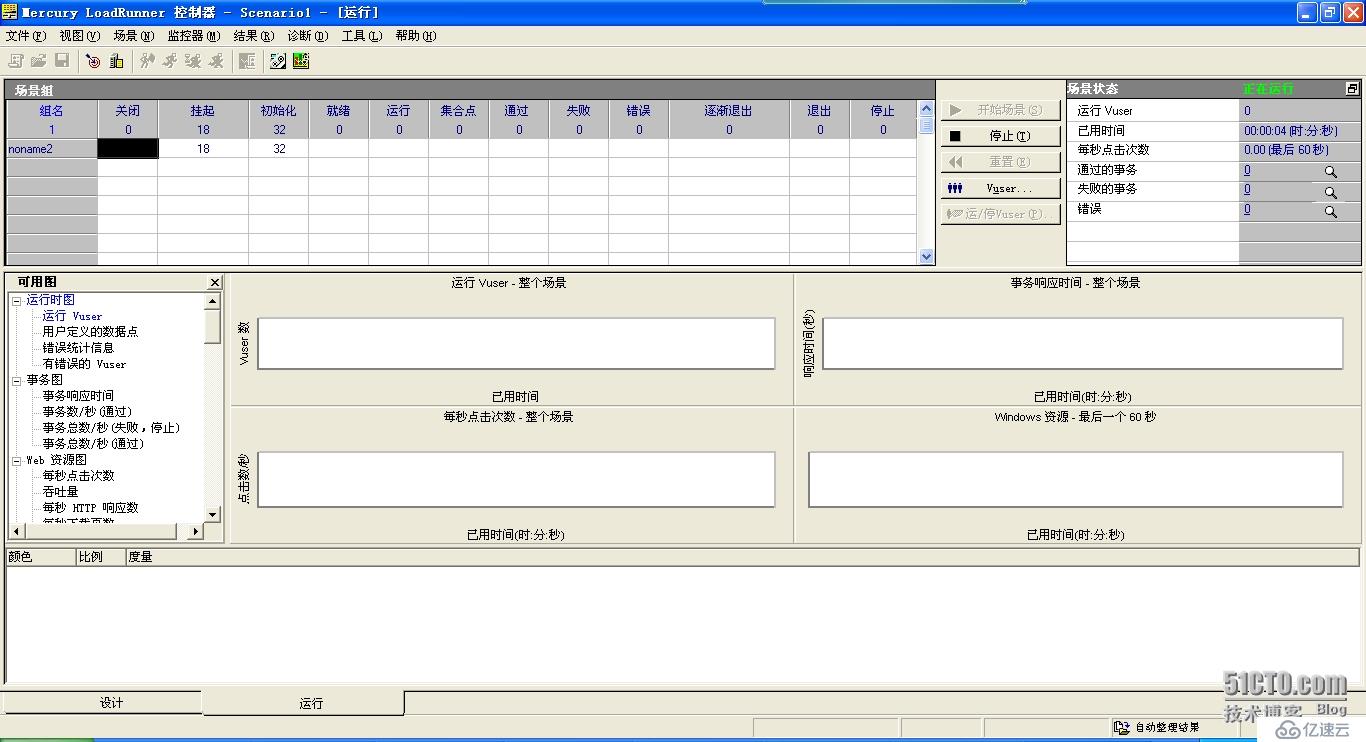
15 运行过程中可以看到的一些参数:
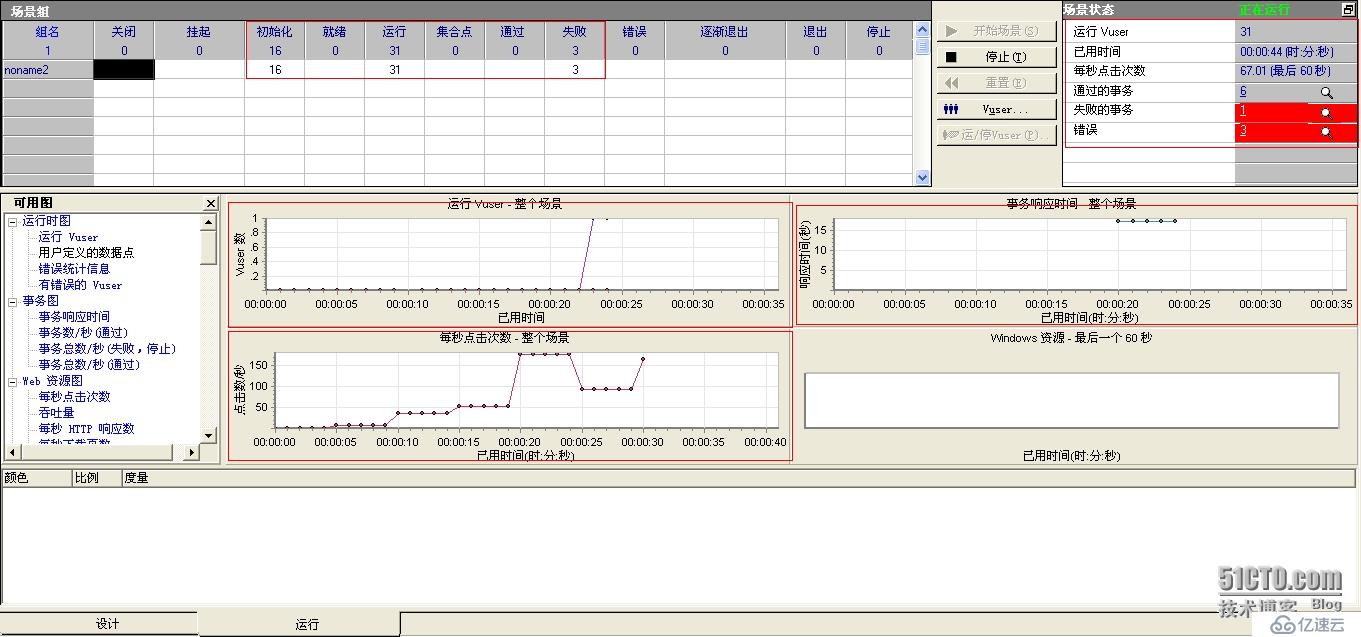
亿速云「云服务器」,即开即用、新一代英特尔至强铂金CPU、三副本存储NVMe SSD云盘,价格低至29元/月。点击查看>>
免责声明:本站发布的内容(图片、视频和文字)以原创、转载和分享为主,文章观点不代表本网站立场,如果涉及侵权请联系站长邮箱:is@yisu.com进行举报,并提供相关证据,一经查实,将立刻删除涉嫌侵权内容。