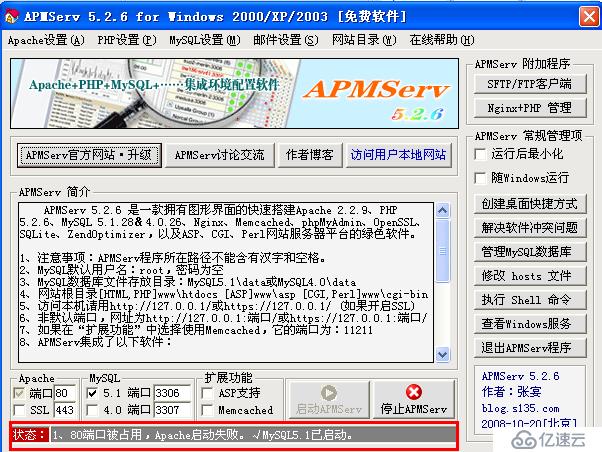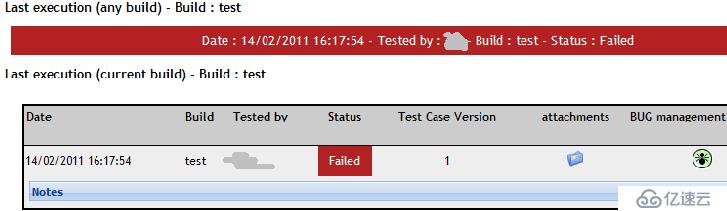testlink安装和使用步骤
开发者测试专用服务器限时活动,0元免费领,库存有限,领完即止! 点击查看>>
Testlink学习交流总结
1. Testlink简介
TestLink用于进行测试过程中的管理,通过使用TestLink提供的功能,可以将测试过程从测试需求、测试设计、到测试执行完整的管理起来,同时,它还提供了好多种测试结果的统计和分析,使我们能够简单的开始测试工作和分析测试结果。 TestLink 是sourceforge的开放源代码项目之一。作为基于web的测试管理系统,TestLink的主要功能包括: 测试需求管理、测试用例管理、测试用例对测试需求的覆盖管理、测试计划的制定、测试用例的执行、大量测试数据的度量和统计功能。
Testlink可以和Bugzilla、Mantis、Jira等缺陷管理工具进行集成。
2. Testlink的安装步骤,testlink安装中的注意点。
Testlink安装的环境配置需要
php、MySQL、Apache的支持,这里我们推荐两种包含这些服务的集成软件APMServ和XAMPP,只需安装其中一种软件便可以支持testlink。APMServ是一款快速搭建
APMServ是一款快速搭建Apache2.2.X、PHP5.2.X、MySQL5.1.X&4.0.26、Nginx、Memcached、phpMyAdmin、OpenSSL、SQLite、ZendOptimizer,以及ASP、CGI、Perl网站服务器平台的绿色软件,并拥有跟IIS一样便捷的图形管理界面。无需安装,具有灵活的移动性,将其拷贝到其它目录、分区或别的电脑时,均只需点击APMServ.exe中的启动按钮,即可自动进行相关设置,将Apache和MySQL安装为系统服务并启动。APMServ5.2.6的界面如下图所示:
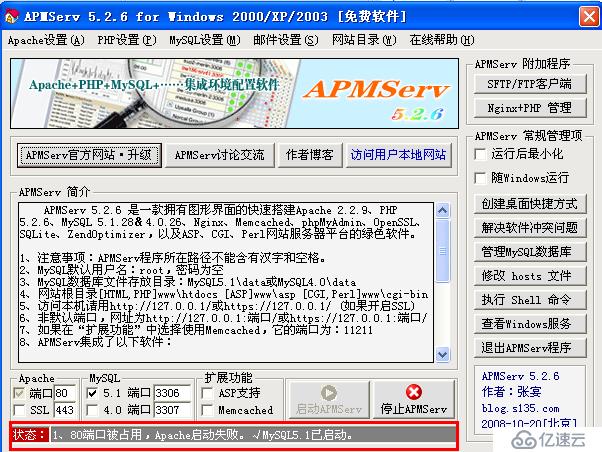
XAMPP 是一个易于安装且包含 MySQL、PHP 和 Perl 的 Apache 发行版。XAMPP 的确非常容易安装和使用:只需下载,解压缩,启动即可。
Testlink的安装步骤:
1.安装APMServ,我安装的版本为5.2.6,安装在E盘目录中。
2.将tesllink1.9解压后拷贝到到htdocs中。如:E:\APMServ5.2.6\APMServ5.2.6\www\htdocs
3.打开浏览器,在地址栏输入:http://127.0.0.1:9011/testlink/install/index.php,回车即可打开安装页面,如图所示:

选择New installation,进入一个全新的安装页面。

点击”Process Testlink Setup!”按钮即可开始自动安装。安装成功之后,出现安装成功的界面。

Testlink安装成功后,首次登陆时页面会出现一个红色提示,如下图所示,红色框圈中部分,这个可以在testlink的目录中找到config.inc.php文件将config_check_warning_mode的参数修改为“SILENT”即可。修改之后,刷新一下页面就可以了。

3. 汉化testlink。
第一次登录,在登录页面中输入默认密码admin,admin。点击login进入首页。(此处需要先创建好一个项目,这里我是演示,所以用户名处显示的是wenlejj,第一次登录此处默认是admin)
点击“My Settings”,进入到Account Settings页面。选择Personal data中locale下拉框中的Chinese Simplified,点击Save保存。
保存之后,点击“主页”,可以发现testllink已经被部分汉化了。(这里有时间的话可以继续在网上查找完全汉化的方法)
4. Testlink的操作流程
1) 创建测试项目和测试计划
由于没有任何测试项目,testlink首次登录时总是打开创建新项目这个页面,因此,只有创建好测试项目才能看到testlink的真正面目。在下图中的页面中创建一个测试项目,填写好名次、项目描述、测试用例ID前缀后点击创建按钮即可。

项目创建好之后,点击首页,可以看到一部分页面。

接下来,创建测试项目的测试计划,点击测试计划管理菜单,进去之后填入测试计划名称和相关描述,点击创建按钮,完成创建。
创建计划完成。再次点击首页菜单,下面就是testlink的完整页面了。
2) 创建测试用例。
点击左侧导航菜单的“编写测试用例”,或顶部菜单的“编写测试用例”都可以进入到创建测试用例页面。
Testlink中是按子集进行管理的,每一个子集既可以包含下一个子集,也可以包含测试用例。如下图所示,进入到测试用例管理页面。

3) 创建构建
创建构建是为了对应一次测试执行,因此,必须要创建好一个构建才可以执行测试用例。在首页右侧导航栏菜单中点击“构建管理”,进入到“构建管理”页面。
4) 添加测试用例到测试计划
打开编辑测试用例页面,选中一个测试用例,点击“关联到测试计划”按钮,该测试用例即被添加到我的新项目测试计划中。安装此操作,逐个将测试用例添加到测试计划中。
5) 指派测试用例
测试用例要指派给相关测试人员,才能执行测试。点击首页右侧导航栏菜单最下面的“指派测试用例”。
6) 执行测试
点击首页右侧导航栏菜单的“执行测试”,打开执行测试页面,执行测试后,在结果中进行结果选择。选择结果中的失败,效果如图所示。如果这里与jira成功整合了的话,结果栏会显示一个小虫,点击小虫可以将该测试用例提交到jira中。

7) 查看测试结果
点击首页左侧菜单栏中的“测试报告和度量”,进入到测试报告查看页面。
5. 如何与jira关联?
第一步:修改jira.cfg.php文件

第二步:修改config.inc.php文件

6. Testlink与jira关联使用如何进行操作?
Testlink与jira 整合之后,Testlink就能把Jira上的issue数据显示在执行测试用例页面下方了。
第一步:点击“执行测试”的结果中的小虫子,打开关联界面:
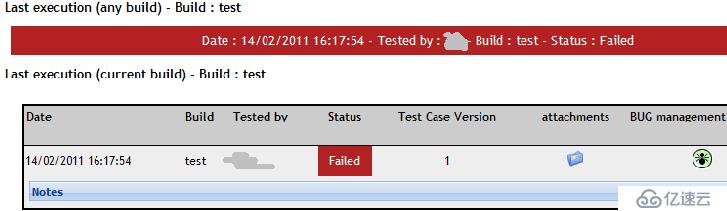

第二步:到jira系统中提交问题,复制问题编号;
第三步:粘贴编号,进行关联;
显示被关联的问题,点击可进入jira的相关页面。
亿速云「云服务器」,即开即用、新一代英特尔至强铂金CPU、三副本存储NVMe SSD云盘,价格低至29元/月。点击查看>>