实践的环境:IBM X3850服务,8块HDD的300G硬盘
服务器在安装系统之前都会把硬盘做一下raid,保证数据的安全、可靠性和性能的提升,今天搞一台IBM的服务器来用,然后记录一下配置过程,详细的介绍一下raid的做法,这次我配置的是raide5,其他的raide也是大同小异的做法。
1、 服务器开机后,稍等几分钟,进入阵列卡的提示后,按照提示进入阵列卡,提示按键为 Ctrl+H进入raid卡选项,点击“start”开始配置,如下图所示: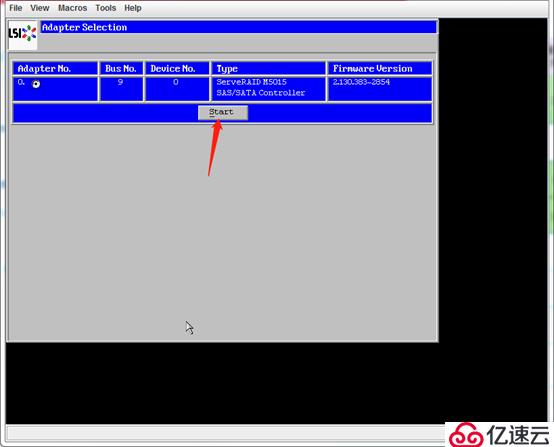
2、 在配置界面中,点击“configuration wizard”选项,如下图所示: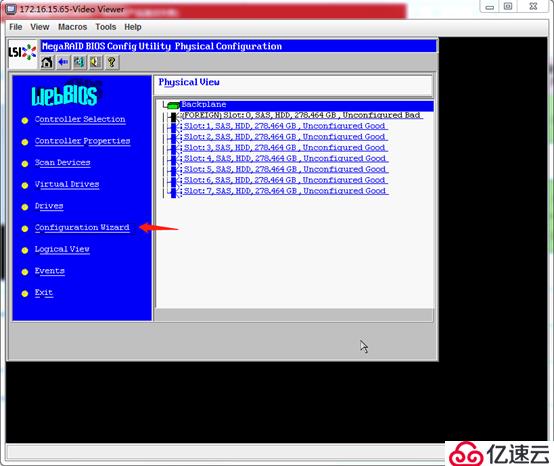
3、 选择到“new configuration”,注意:选择后会清楚现在阵列卡所有数据(需要备份好原来的数据),如果要添加新盘到原有阵列组则选择“add configuration”,我这里重新创建raid,所以选择“new configuration”,点击“next”, 如下图所示: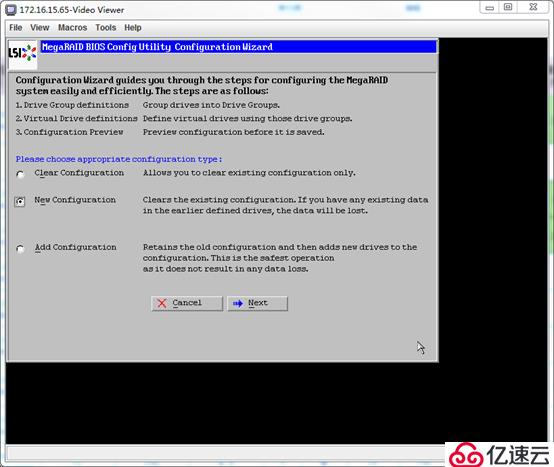
4、 点击“yes”确定,如下图所示: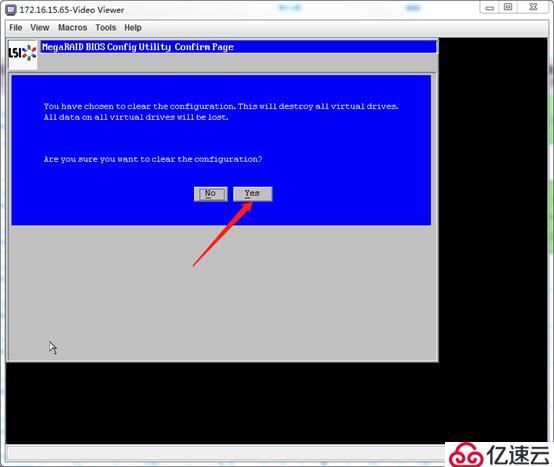
5、 “manual configuration”的选项是手动配置,“automatic configuration”的选项是自动配置,我这里选择的是“manual configuration”手动配置,点击“next”,如下图所示: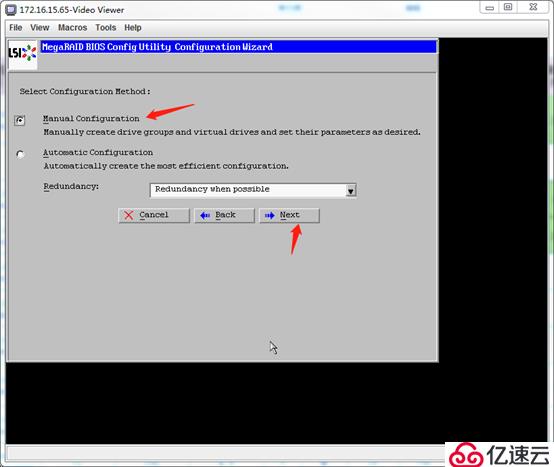
6、 选中要配置的硬盘,左边“Drices”是服务器认到的硬盘,把需要创建的raid的硬盘添加到右边“Drices groups”,按add to array 从左边选到右边的driver groups中,如下图所示: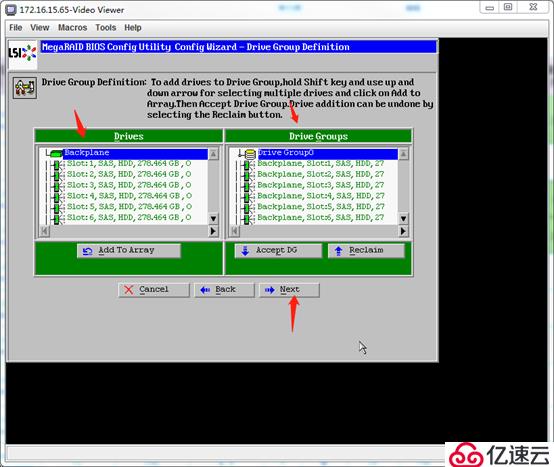
7、 选择好后,点击“Accept DG”,如下图所示:
8、 点击“next”, 如下图所示: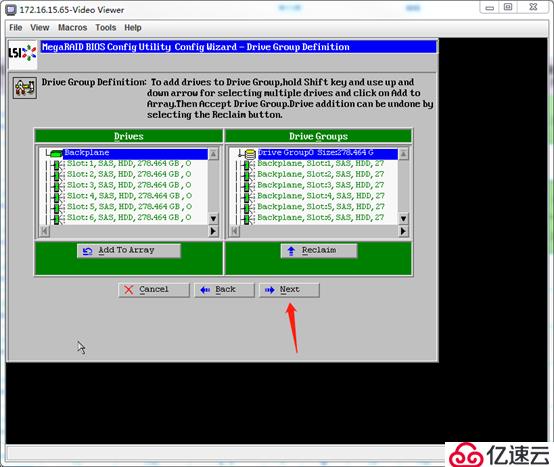
9、 从左侧的“Array With Free Space”中,选择刚做好的“Drices group”点击“Add to SPAN”添加到右边“Span”中,然后点击“next”,如下图所示: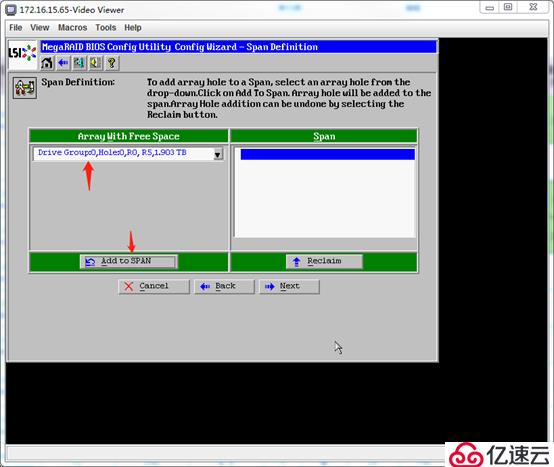
10、 在“virtual disk definition”配置界面,RAID Level是选raid级别,选择好参数后(我这里配置raid5,这里也可以看到硬盘的总大小),其他保持默认就行了,点击“Update Size”,然后就能看到“Select Size”的总大小,再点击 “Accept”接受配置,点击“next” 如下图所示: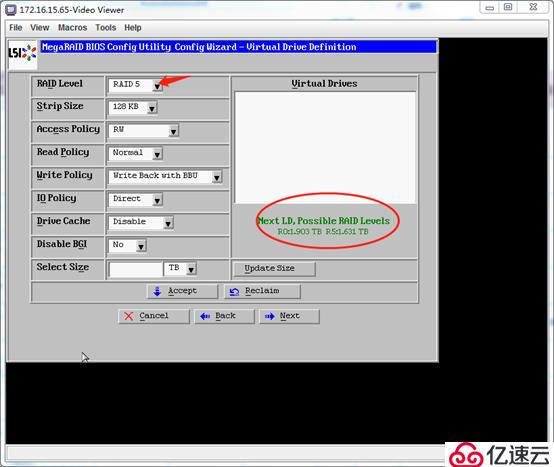
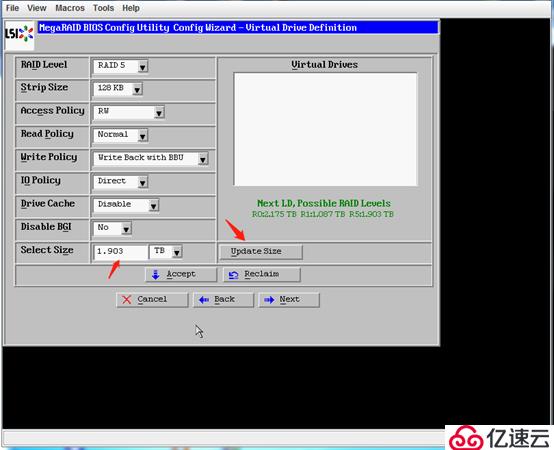
11、 提示初始化清楚数据,点击“yes”,如下图所示:
12、 看到已经创建了一个“VD 0”了,点击“next”, 如下图所示: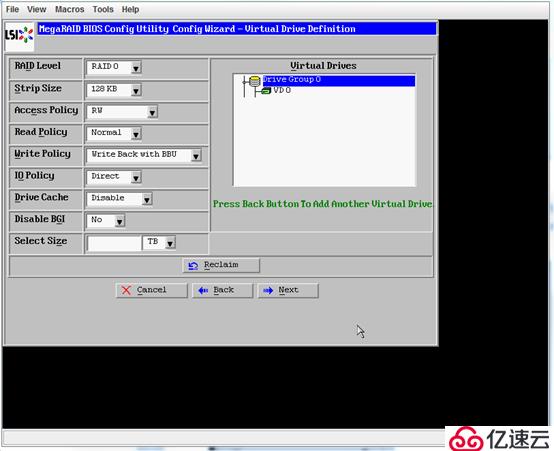
13、 回到主界面中,在主界面中可以看到阵列的状态,阵列中每个硬盘都是在线的Online状态,点击“Accept”完成配置,如下图所示: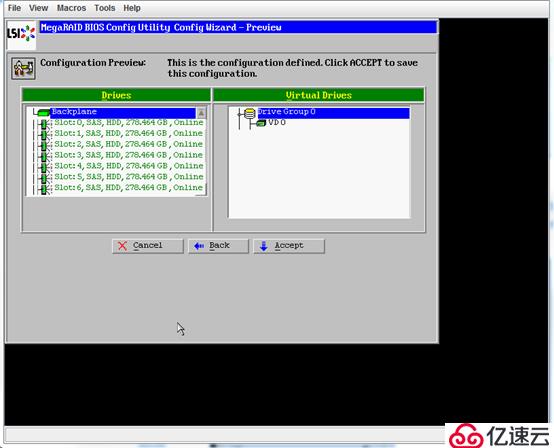
14、 会提示是否对新建的VD进行初始化,点击“yes”,如下图所示: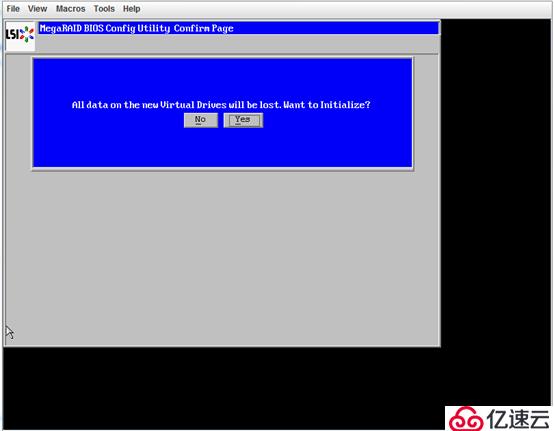
15、 完成raid的初始化后,点击“yes”保存配置,如下图所示: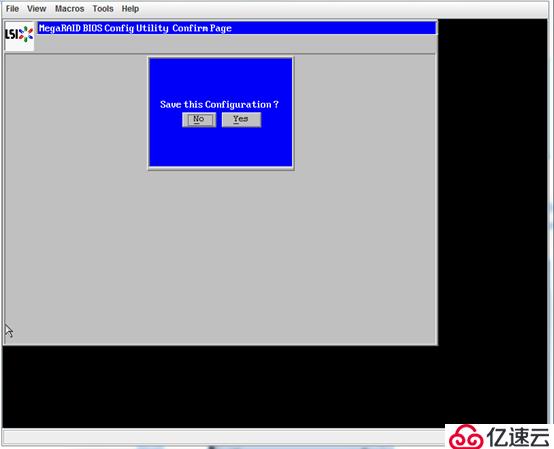
16、 到此为止创建RAID 5的添加配置已经完成。回到Home主界面可以查看VD状态为Optimal ,8块硬盘状态都为Online ,如下图所示:
17、 点击“VD Progress Info”看一下初始化的进度,如下图所示: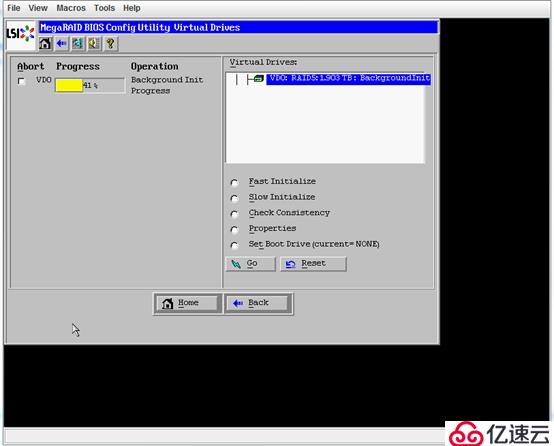
完成后Exit 退出Web BIOS重启服务器,进行OS的安装等操作。
免责声明:本站发布的内容(图片、视频和文字)以原创、转载和分享为主,文章观点不代表本网站立场,如果涉及侵权请联系站长邮箱:is@yisu.com进行举报,并提供相关证据,一经查实,将立刻删除涉嫌侵权内容。