小编给大家分享一下ASP.NET MVC中如何构建Admin主页,相信大部分人都还不怎么了解,因此分享这篇文章给大家参考一下,希望大家阅读完这篇文章后大有收获,下面让我们一起去了解一下吧!
效果
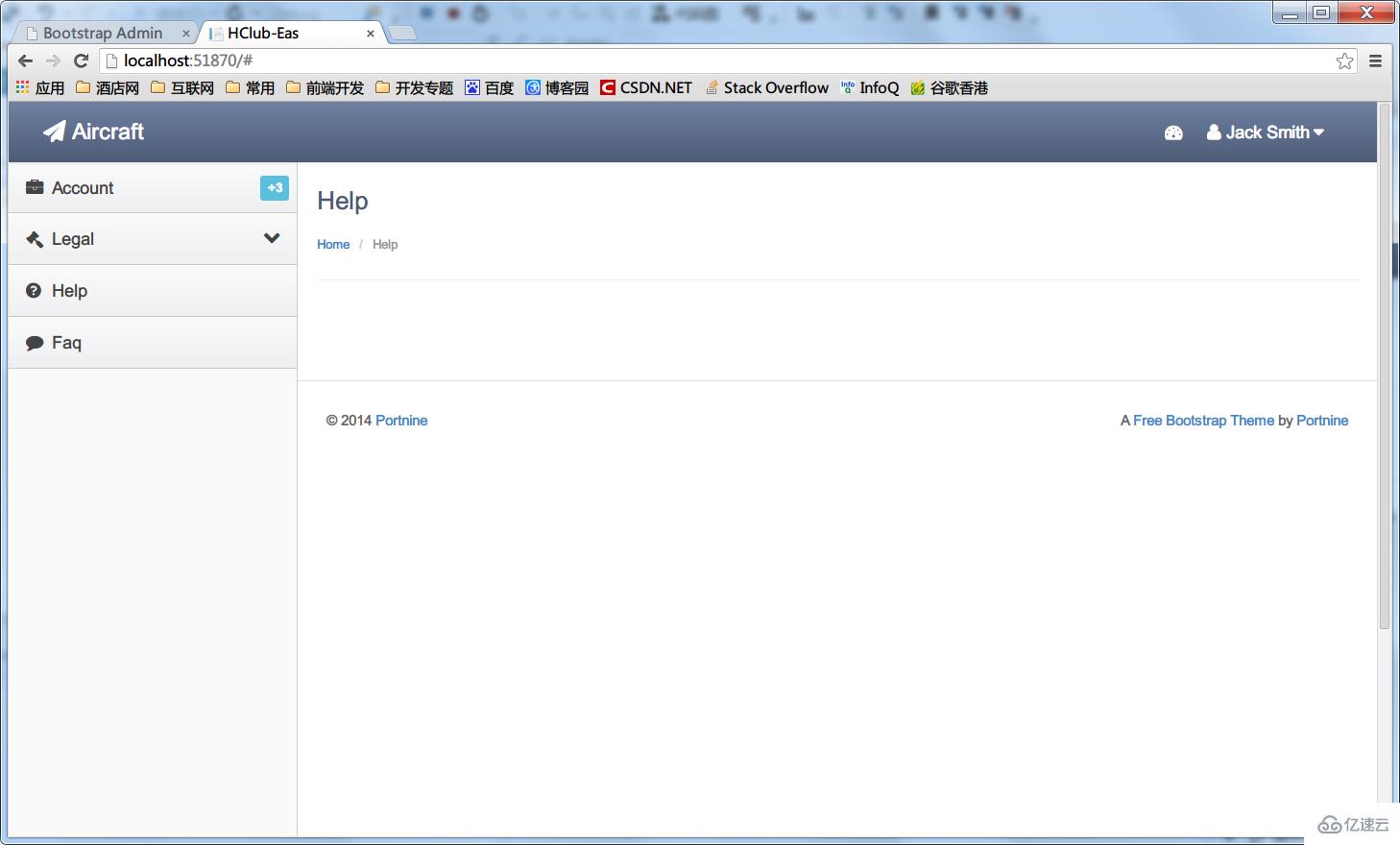
第一步:选择一个admin模板
互联网时代就是资源共享的时代,网上各种前端模板,这里主要是说明怎么把模板整合到我们的ASP.NETMVC项目中,至于模板大家可以自己去选择喜欢的,这里我们选择这个清爽版的AircraftAdmin,首先看看AircraftAdmin的效果。
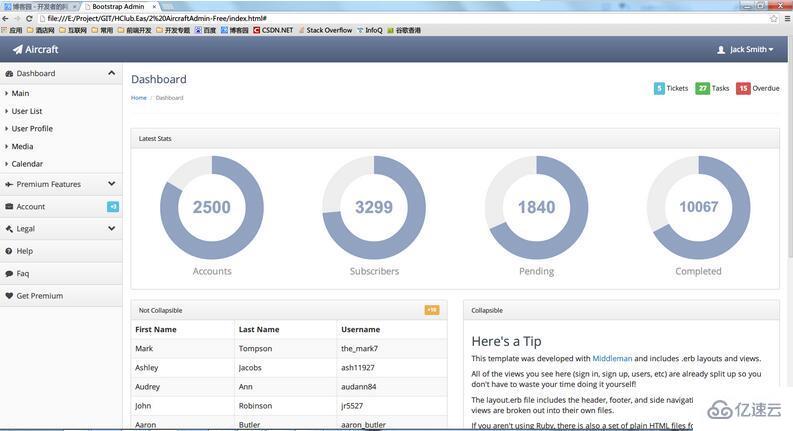
第二步:精简模板
通常下载一个模板后打开会发现,里面混杂了大量的css样式js插件,有很多是我们不需要的,直接应用到项目中并不方便,怎么办呢,我的经验就是,删删删,没错,下载模板后打开,把不需要的html,css,js一步一步干掉。
1.删除不需要的html元素
用vs来开一个页面,分析整体布局,再分步删除,如下图,顶部和左侧的菜单栏我们需要保留,主内容区不需要的html删除。
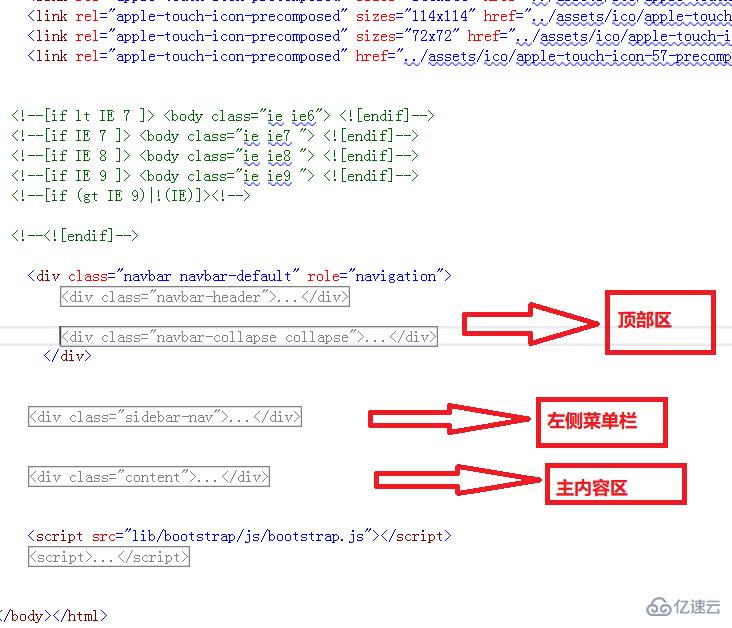
2.精简css文件
通过分析,一共引用了四个css文件,bootstrap.css(bootstrap样式),font-awesome.css(图标字体),theme.css(主题),premium.css(未知),把最后一个删除,刷新后正常,因此保留三个css文件。
3.精简js文件
同步骤2一样,把一些不需要的js删除,如果你对js不是很熟悉或者不清楚页面中的某些js作用,可以暂时先保留这些js,通过删除一个再刷新看效果确认某个js作用。
经过上面几步,页面文件和引用文件已经大大减少了,基本文档我们也清晰了。下一步将整合到MVC项目中。
第三步:整合相关文件
1.下面我们开始分析文档结构,建立MVC项目,整合相关文件。整个文档我们分为三块,头部工具信息栏,左侧菜单栏、主体内容区,头部和左侧相对来说是不变的,而且每个页面都公用的部分,把它们提取出来,做为MVC项目中的分部视图_TopBarPartial.cshtml和_MenuPartial.cshtml添加进去。这里我对_MenuPartial.cshtml进行了简化,只留下几个示例菜单,主体底部区也作为一个公共分部视图_FooterPartial.cshtml,可以在此添加你的公司和版权信息。
_TopBarPartial.cshtml
<p class="navbar navbar-default" role="navigation">
<p class="navbar-header">
<button type="button" class="navbar-toggle collapsed" data-toggle="collapse" data-target=".navbar-collapse">
<span class="sr-only">Toggle navigation</span>
<span class="icon-bar"></span>
<span class="icon-bar"></span>
<span class="icon-bar"></span>
</button>
<a class="" href="index.html"><span class="navbar-brand"><span class="fa fa-paper-plane"></span> Aircraft</span></a>
</p>
<p class="navbar-collapse collapse" style="height: 1px;">
<ul id="main-menu" class="nav navbar-nav navbar-right">
<li class="dropdown hidden-xs">
<a href="#" class="dropdown-toggle" data-toggle="dropdown">
<span class=" padding-right-small" style="position:relative;top: 3px;"></span> <i class="fa fa-user"></i> Jack Smith
<i class="fa fa-caret-down"></i>
</a>
<ul class="dropdown-menu">
<li><a href="./">My Account</a></li>
<li class="pider"></li>
<li class="dropdown-header">Admin Panel</li>
<li><a href="./">Users</a></li>
<li><a href="./">Security</a></li>
<li><a tabindex="-1" href="./">Payments</a></li>
<li class="pider"></li>
<li><a tabindex="-1" href="sign-in.html">Logout</a></li>
</ul>
</li>
</ul>
<ul class="nav navbar-nav navbar-right">
<li class="dropdown hidden-xs">
<a href="#" class="dropdown-toggle" data-toggle="dropdown">
<i class="fa fa-tachometer"></i>
</a>
<ul class="dropdown-menu theme-choose">
<li>
<a href="#" data-color="1"><p class="color theme-1"></p></a>
<a href="#" data-color="2"><p class="color theme-2"></p></a>
<a href="#" data-color="3"><p class="color theme-3"></p></a>
<a href="#" data-color="4"><p class="color theme-4"></p></a>
</li>
<li>
<a href="#" data-color="5"><p class="color theme-5"></p></a>
<a href="#" data-color="6"><p class="color theme-6"></p></a>
<a href="#" data-color="7"><p class="color theme-7"></p></a>
<a href="#" data-color="8"><p class="color theme-8"></p></a>
</li>
</ul>
</li>
</ul>
</p>
</p>_MenuPartial.cshtml
<p class="sidebar-nav">
<ul>
<li><a href="#" data-target=".accounts-menu" class="nav-header collapsed" data-toggle="collapse"><i class="fa fa-fw fa-briefcase"></i> Account <span class="label label-info">+3</span></a></li>
<li>
<ul class="accounts-menu nav nav-list collapse">
<li><a href="#"><span class="fa fa-caret-right"></span> Sign In</a></li>
<li><a href="#"><span class="fa fa-caret-right"></span> Sign Up</a></li>
<li><a href="#"><span class="fa fa-caret-right"></span> Reset Password</a></li>
</ul>
</li>
<li><a href="#" data-target=".legal-menu" class="nav-header collapsed" data-toggle="collapse"><i class="fa fa-fw fa-legal"></i> Legal<i class="fa fa-collapse"></i></a></li>
<li>
<ul class="legal-menu nav nav-list collapse">
<li><a href="#"><span class="fa fa-caret-right"></span> Privacy Policy</a></li>
<li><a href="#"><span class="fa fa-caret-right"></span> Terms and Conditions</a></li>
</ul>
</li>
<li><a href="#" class="nav-header"><i class="fa fa-fw fa-question-circle"></i> Help</a></li>
<li><a href="#" class="nav-header"><i class="fa fa-fw fa-comment"></i> Faq</a></li>
</ul>
</p>_FooterPartial.cshtml
<footer>
<hr>
<!-- Purchase a site license to remove this link from the footer: http://www.portnine.com/bootstrap-themes -->
<p class="pull-right">A <a href="http://www.portnine.com/bootstrap-themes" target="_blank">Free Bootstrap Theme</a> by <a href="http://www.portnine.com" target="_blank">Portnine</a></p>
<p>© 2014 <a href="http://www.portnine.com" target="_blank">Portnine</a></p>
</footer>2.通过NUGET安装font-awesome字体图标,font-awesome是一个优秀的字体图标库,想了解更多的请参考官网 http://fontawesome.dashgame.com/ 。
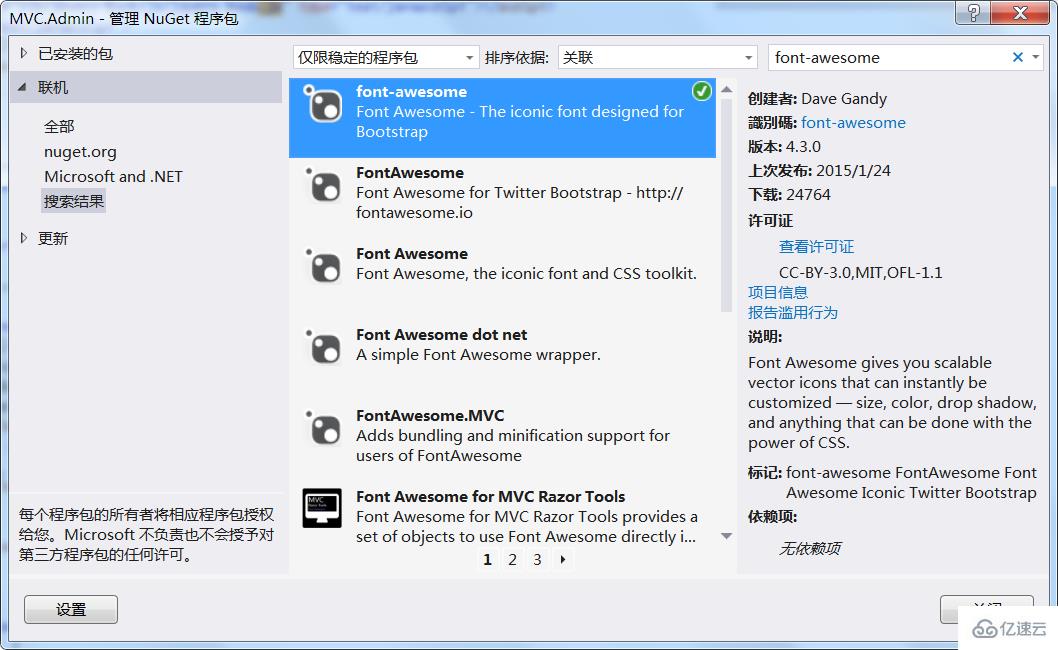
3.在项目的BundleConfig文件中,把相关的css和js文件添加进去。
// 有关绑定的详细信息,请访问 http://go.microsoft.com/fwlink/?LinkId=301862
public static void RegisterBundles(BundleCollection bundles)
{
bundles.Add(new ScriptBundle("~/bundles/jquery").Include(
"~/Scripts/jquery-{version}.js"));
bundles.Add(new ScriptBundle("~/bundles/jqueryval").Include(
"~/Scripts/jquery.validate*"));
// 使用要用于开发和学习的 Modernizr 的开发版本。然后,当你做好
// 生产准备时,请使用 http://modernizr.com 上的生成工具来仅选择所需的测试。
bundles.Add(new ScriptBundle("~/bundles/modernizr").Include(
"~/Scripts/modernizr-*"));
bundles.Add(new ScriptBundle("~/bundles/bootstrap").Include(
"~/Scripts/bootstrap.js",
"~/Scripts/respond.js"));
bundles.Add(new StyleBundle("~/Content/css").Include(
"~/Content/bootstrap.css",
"~/Content/site.css" ,
"~/Content/theme.css",
"~/Content/css/font-awesome.min.css"
));
}4.添加LayoutAdmin母版页并修改Index首页内容,将Index母版页指向LayoutAdmin
@{
Layout = "~/Views/Shared/_LayoutAdmin.cshtml";
ViewBag.Title = "Home Page";
}
<p class="header">
<h2 class="page-title">Help</h2>
<ul class="breadcrumb">
<li><a href="#">Home</a> </li>
<li class="active">Help</li>
</ul>
</p>
<p class="main-content">
<p class="faq-content">
</p>
@Html.Partial("_FooterPartial")
</p>这样,通过简单的几步就搭好了一个简洁大方的ASP.NETMVC后台管理模板页,半个小时就搞定了,怎么样,效率很高吧!这里我顺便把里面的主题样式加到首页顶部菜单,通过简单切换即可选择顶部样式,大家也可以在theme.css里面扩展你的主题。
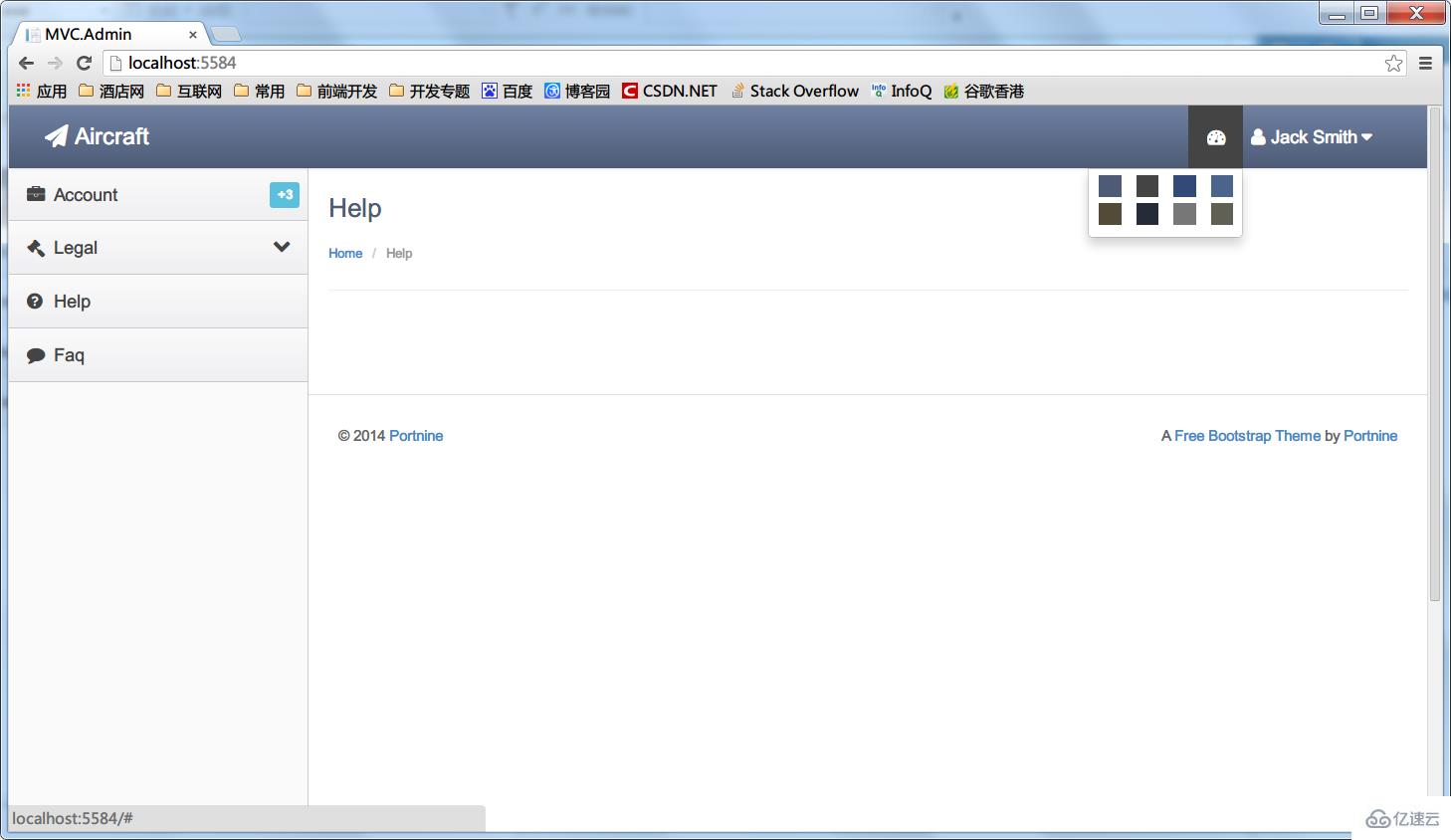
以上是“ASP.NET MVC中如何构建Admin主页”这篇文章的所有内容,感谢各位的阅读!相信大家都有了一定的了解,希望分享的内容对大家有所帮助,如果还想学习更多知识,欢迎关注亿速云行业资讯频道!
亿速云「云服务器」,即开即用、新一代英特尔至强铂金CPU、三副本存储NVMe SSD云盘,价格低至29元/月。点击查看>>
免责声明:本站发布的内容(图片、视频和文字)以原创、转载和分享为主,文章观点不代表本网站立场,如果涉及侵权请联系站长邮箱:is@yisu.com进行举报,并提供相关证据,一经查实,将立刻删除涉嫌侵权内容。