一、首先要下载虚拟机的安装包
二、Ubuntu镜像的下载
三、虚拟机硬件配置
1、虚拟机安装完毕之后,界面如下图所示:
点击图中红圈图标,开始创建一个新的虚拟机。
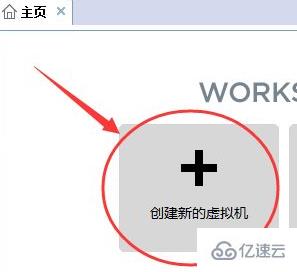
2、在弹出的对话框中选择自定义,然后点击下一步

3、在 「虚拟机硬件兼容性」 里选择默认的即可,直接下一步
免费视频教程分享:linux视频教程

4、在 「安装客户机操作系统」 里选择 「稍后安装操作系统」 ,然后点击下一步
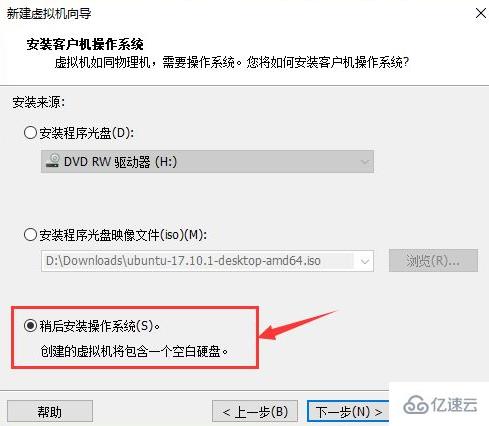
5、依然选择默认的,直接下一步
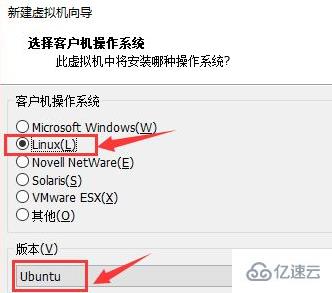
6、在这一步 「命名虚拟机」 里,给自己的虚拟机命个名称,比如Ubuntu_LX,再选择要安装的位置。虚拟机所产生的文件比较大,所以选择位置所在的磁盘最好剩余空间大一些
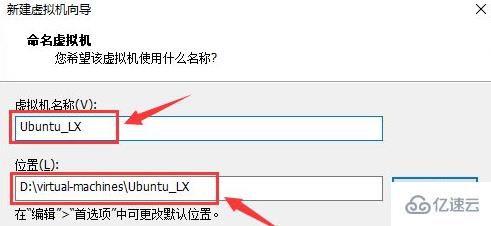
7、虚拟机处理器数量及内核都选择2,对于开发来说够用了。即使不够用的话,这个参数也是可以修改的
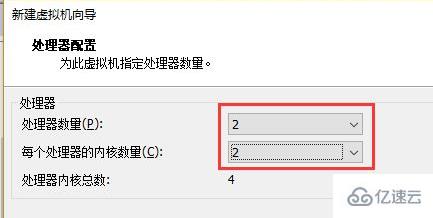
8、虚拟机内存选择2048M,也就是2G,最好选择1G,2G,4G,8G,不要选择3G这样的。这个参数后期也可以修改
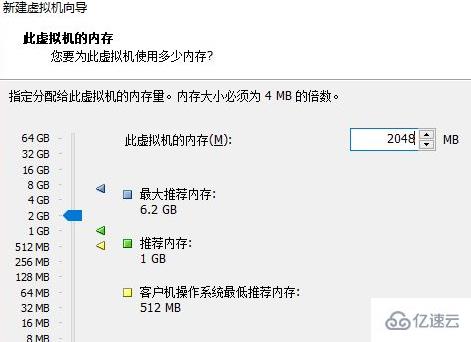
9、后面这几步都可以直接「下一步即可」 ,磁盘空间20G不够的话可以选择40G,这个是动态的,也就是不是一下子就占用了你磁盘40G,而是用多少占多少
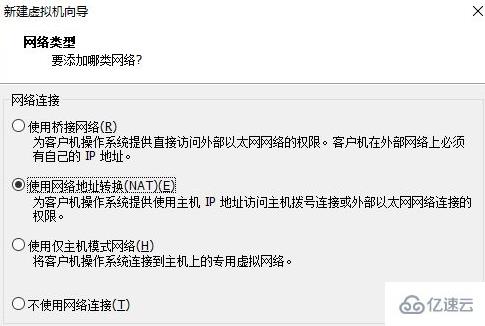
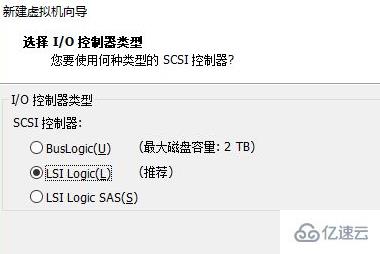
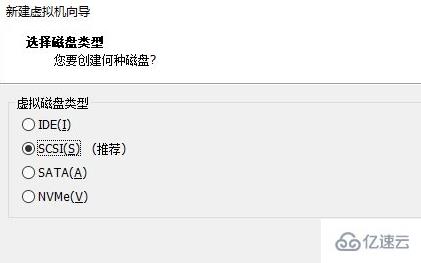
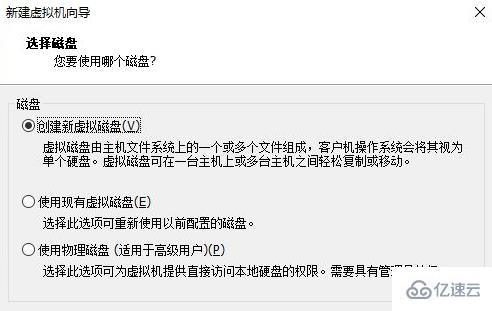
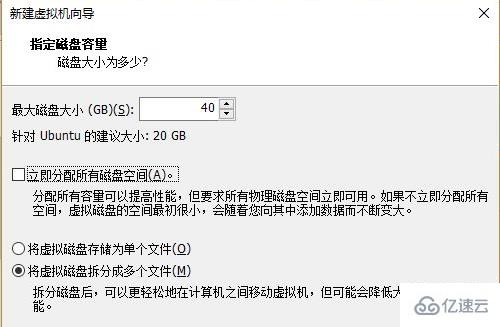
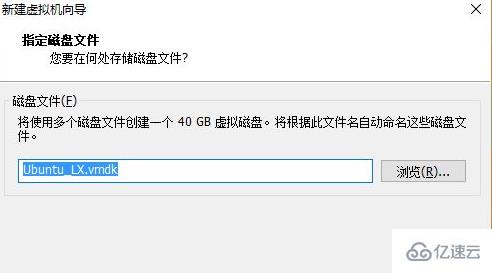
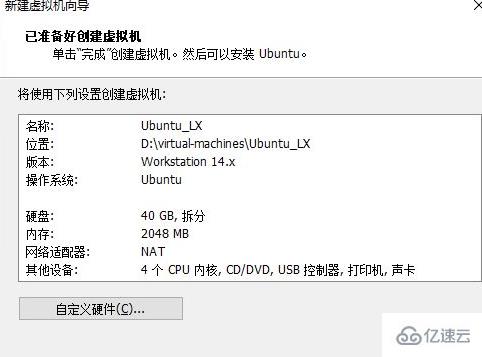
安装完成!如图:

四、Ubuntu镜像安装
虚拟机硬件配置好之后,接下来正式安装Ubuntu操作系统。
1、点击上图圈出来的 「编辑虚拟机设置」
2、在弹出的菜单里,从左边选择 「CD/DVD(SATA)」 ,然后在右边选择「使用ISO镜像文件」,再点击浏览,找到Ubuntu镜像。
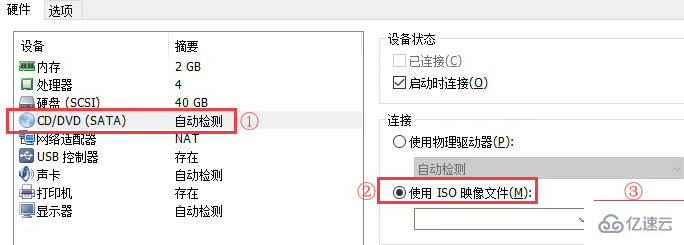
3、之后点击确定,再点击「开启虚拟机」 。
4、虚拟机开启之后,选择 「Install Ubuntu」 。左边的语言选择,是指系统语言。我们做开发的,建议语言什么的都选择英语。
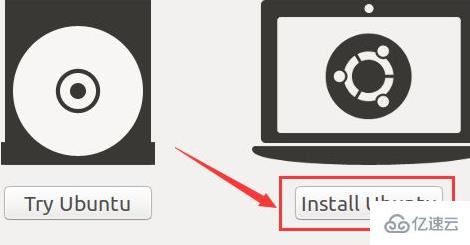
5、接下来这步选择的是键盘布局。我们这边所使用的布局是美国标准的,所以都选择English(US)
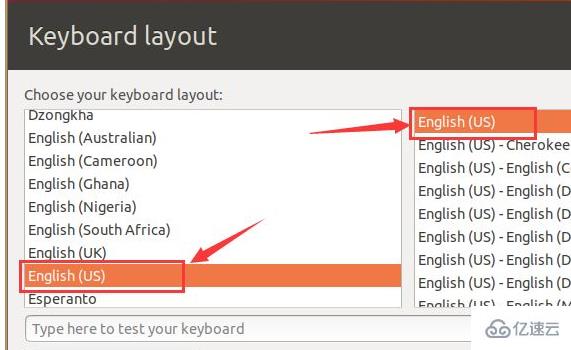
6、接下来这一步直接默认:
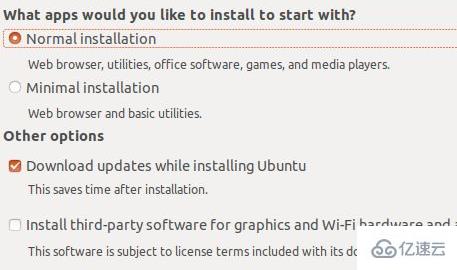
7、在 「Installation Type」 里也是默认即可,直接点击 「Install Now」,之后的弹出窗口里点击 「continue」

8、在 「Where Are You?」 地图里点击一下大中国,然后点击 「continue」
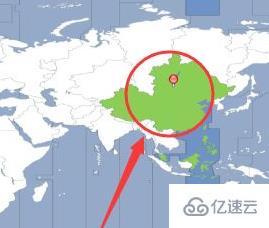
9、在 「Who Are You?」 填入个人基本信息,然后点击 「continue」,接下来就进入了下载安装的过程
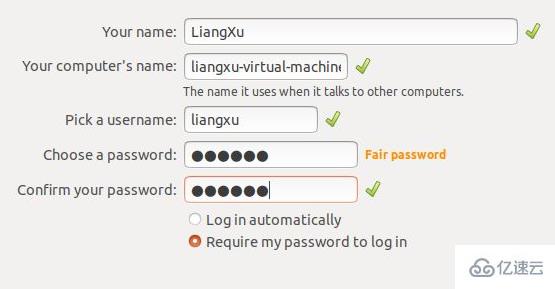
10、安装完毕之后选择 「restart now」,重启虚拟机。至此,虚拟机及Linux系统均已经安装完成
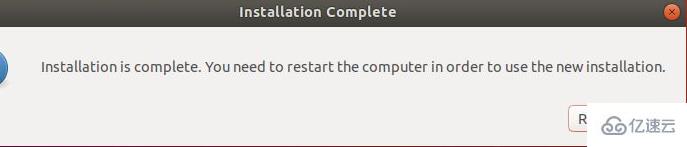
完成!
以上就是手把手安装linux虚拟机教程的详细内容,更多请关注亿速云其它相关文章!
免责声明:本站发布的内容(图片、视频和文字)以原创、转载和分享为主,文章观点不代表本网站立场,如果涉及侵权请联系站长邮箱:is@yisu.com进行举报,并提供相关证据,一经查实,将立刻删除涉嫌侵权内容。