这篇文章将为大家详细讲解有关VMware12如何安装Ubuntu19.04桌面版,小编觉得挺实用的,因此分享给大家做个参考,希望大家阅读完这篇文章后可以有所收获。
1、实验描述
在虚拟机中,手动安装 Ubuntu 19.04 操作系统,为学习 Linux 桌面版提供平台,因此,有的参数有些差异,请勿较真。
2、实验环境
物理机系统:Windows 10 企业版
使用软件的版本:VMware 12 Pro
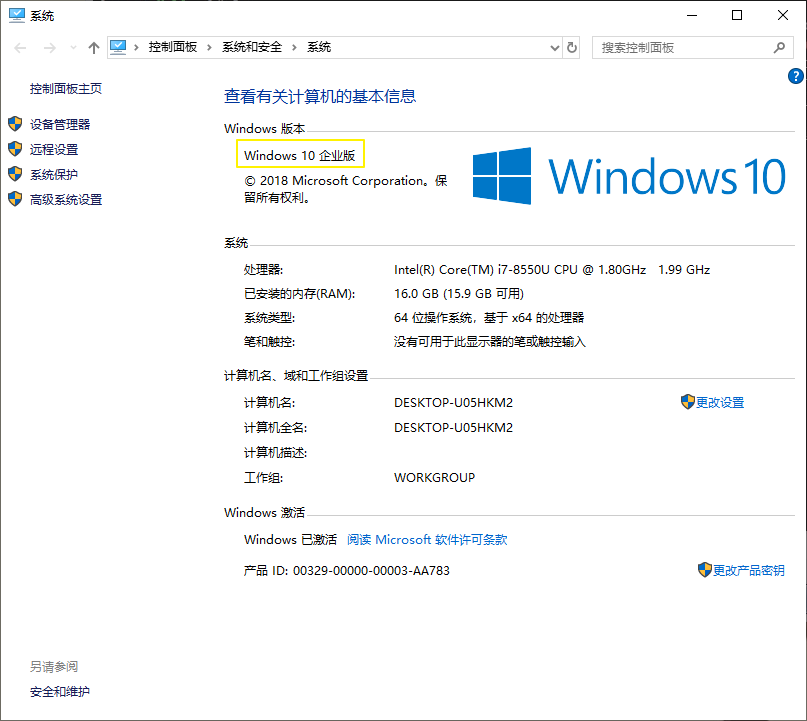
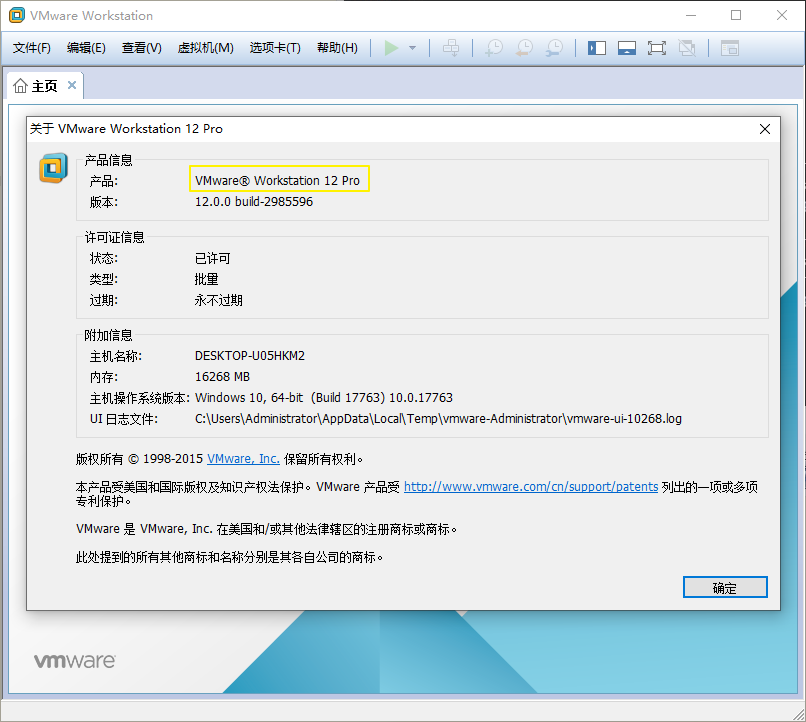
3、实验工具
【VMware12】【001-VMware 12】https://www.jb51.net/softs/453004.html
【Ubuntu19】【005-Ubuntu19.04】点我快速打开分享 【提取码:zgge 】
4、实验步骤
4.1 新建虚拟硬件
4.1.1 选择 自定义 ,然后点击 下一步
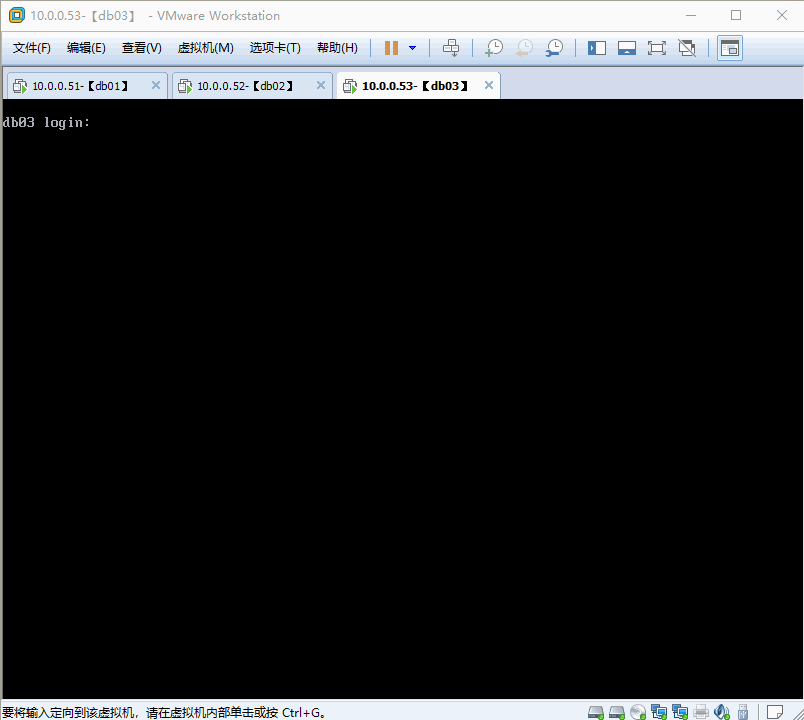
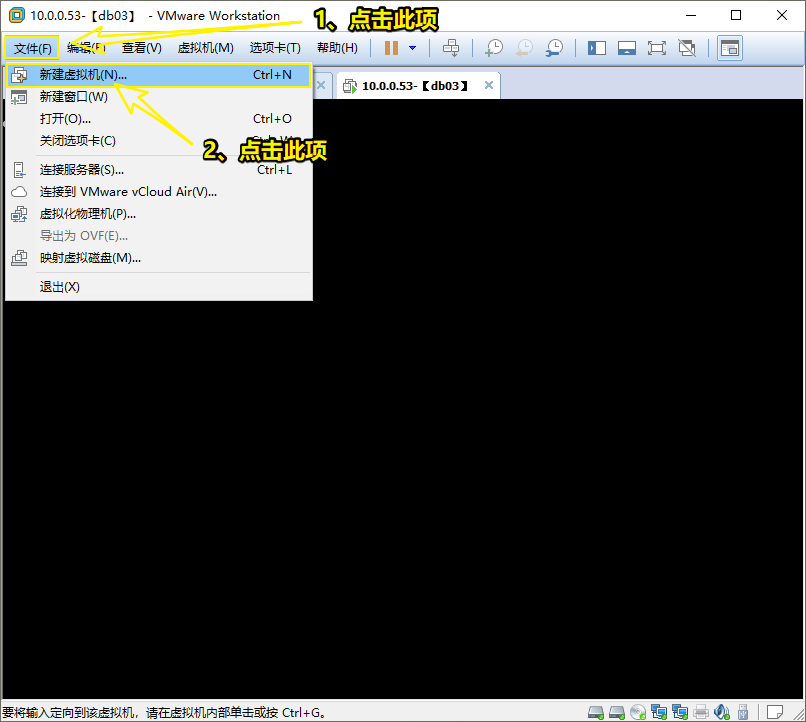
4.1.2 选择 自定义 ,然后点击 下一步

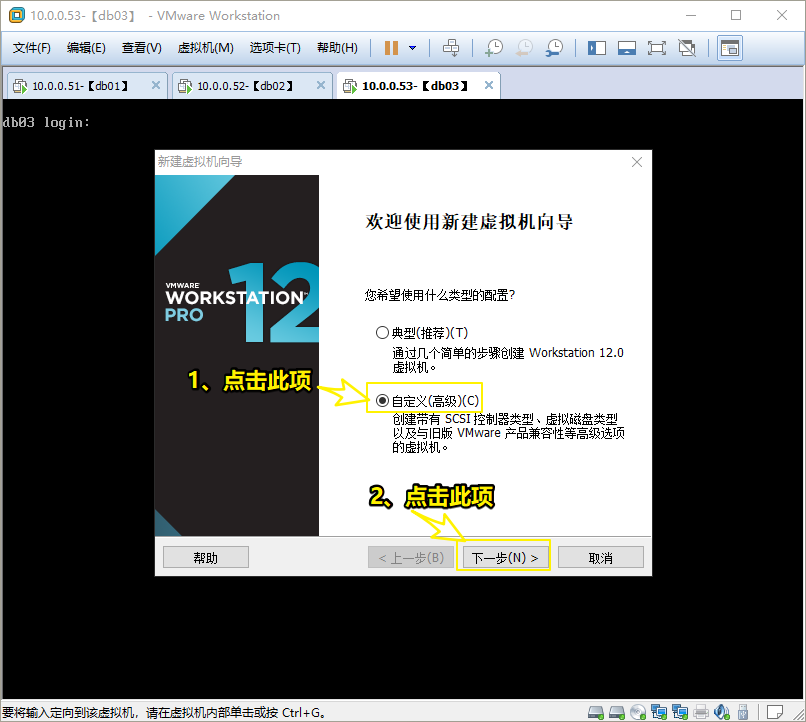
4.1.3 选择 5 ,然后点击 下一步
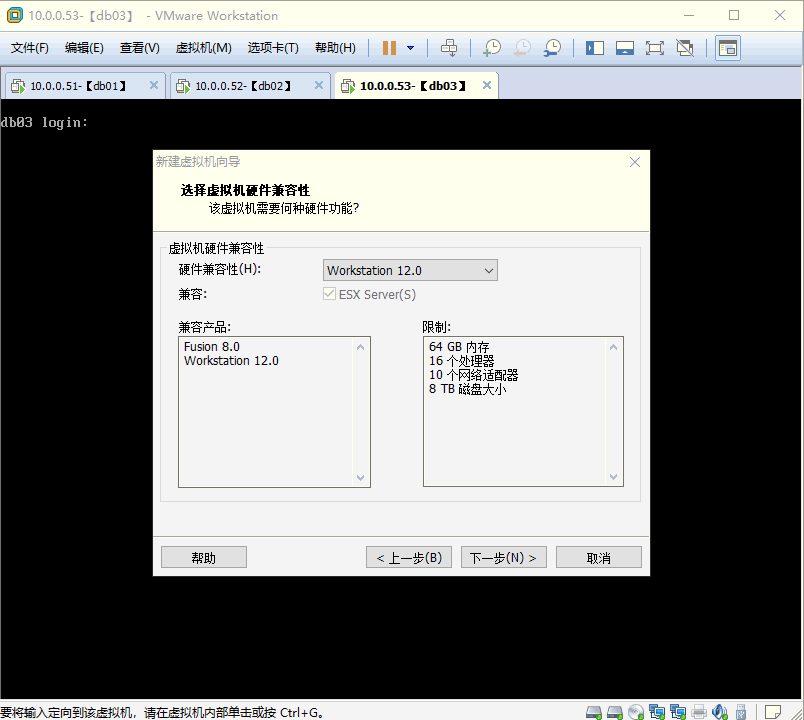
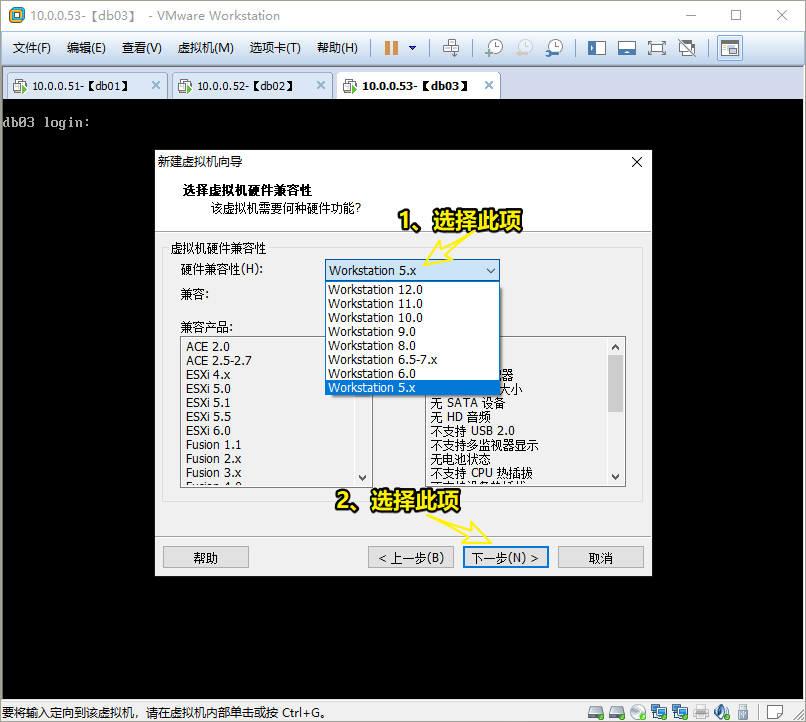
4.1.4 选择 稍后安装操作系统 ,然后点击 下一步
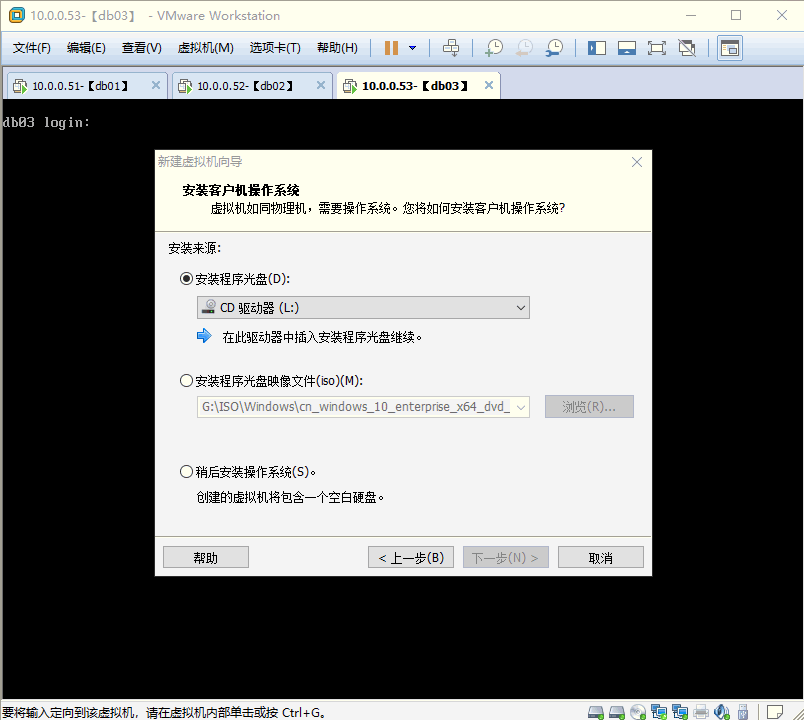
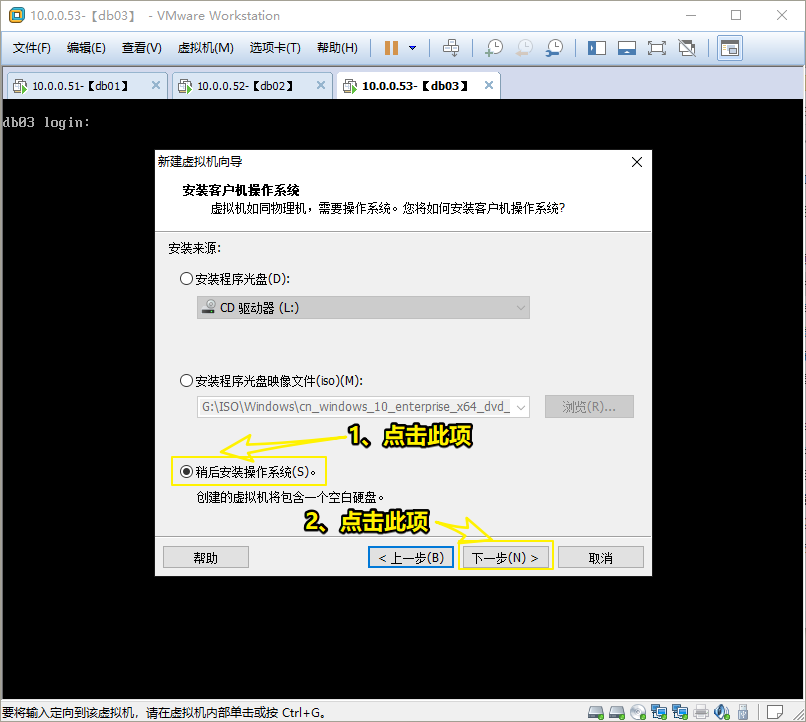
4.1.5 选择 Linux ,然后版本选择 Ubuntu 64位 ,然后点击 下一步
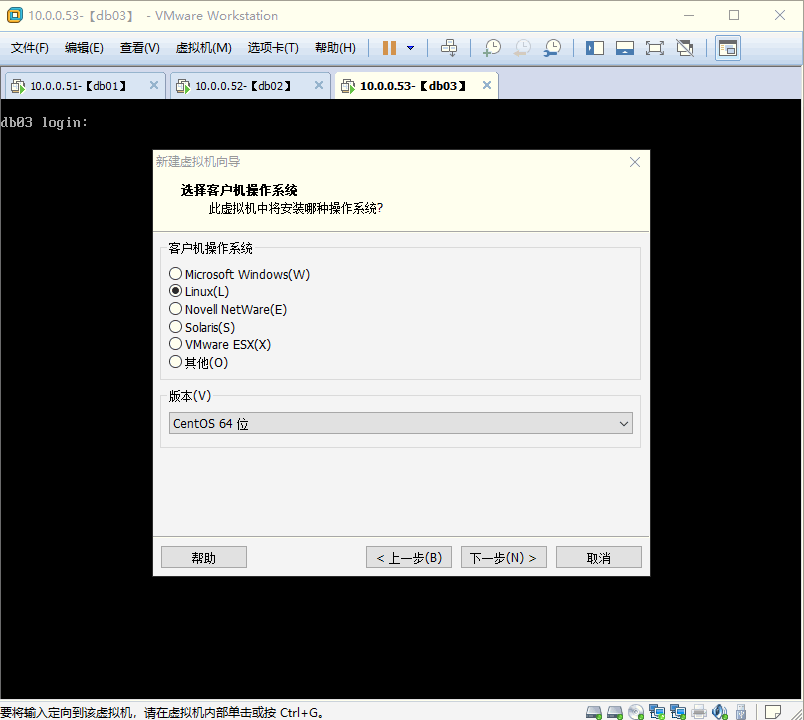

4.1.6 选择安装的位置,可以事先创建好,然后点击 下一步
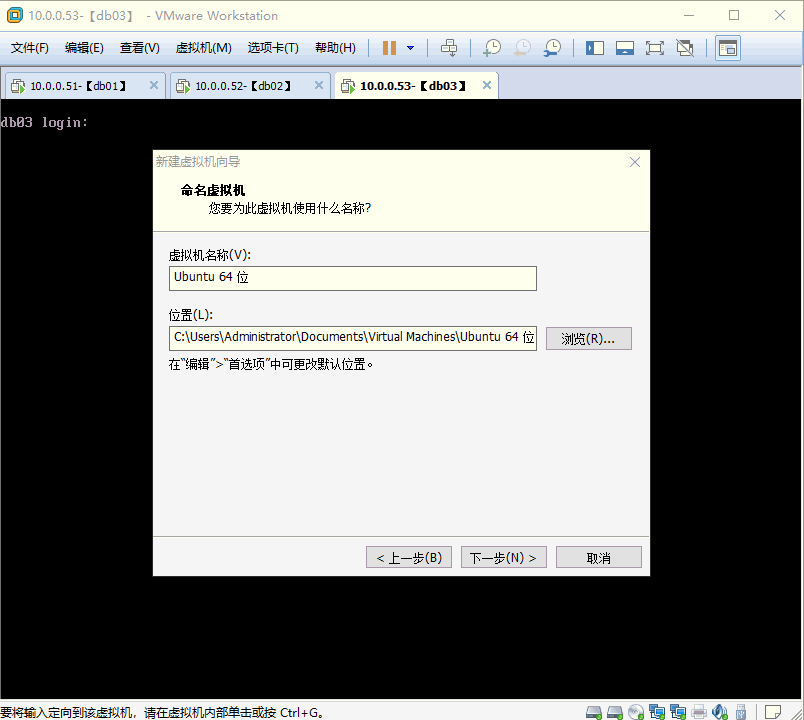
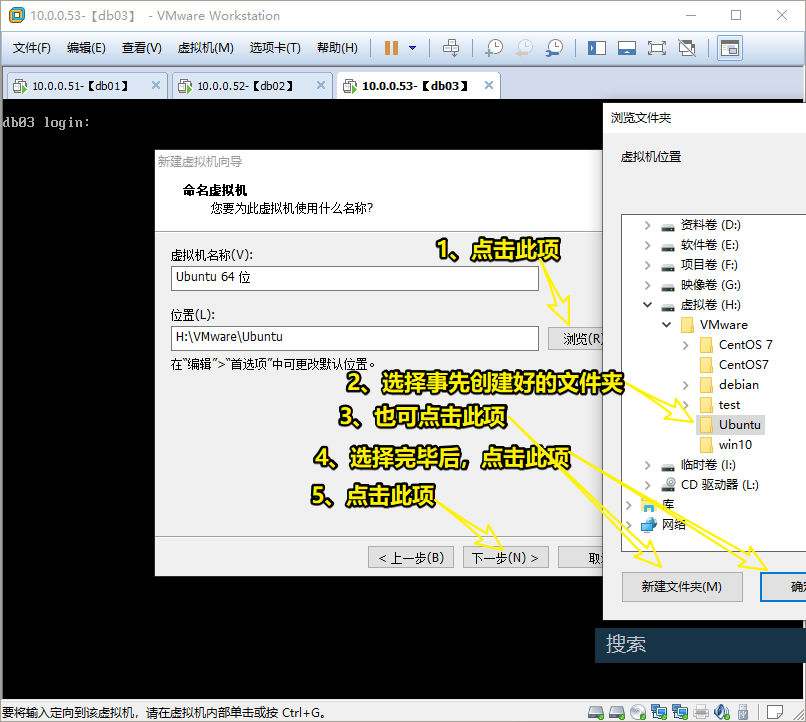
4.1.7 处理器配置默认即可,然后点击 下一步
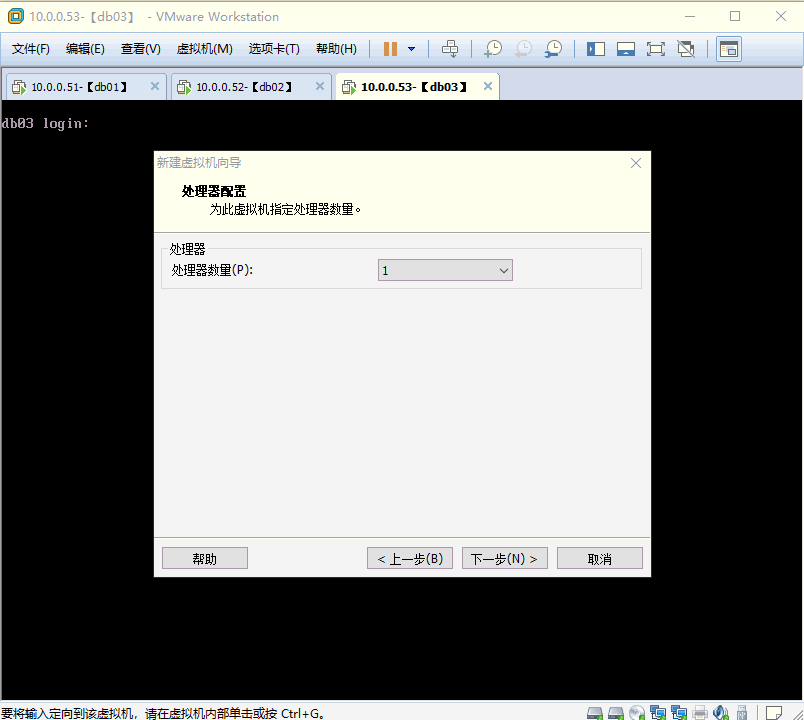

4.1.8 设置内存大小,根据物理机大小设置,一般 1-2G ,然后点击 下一步
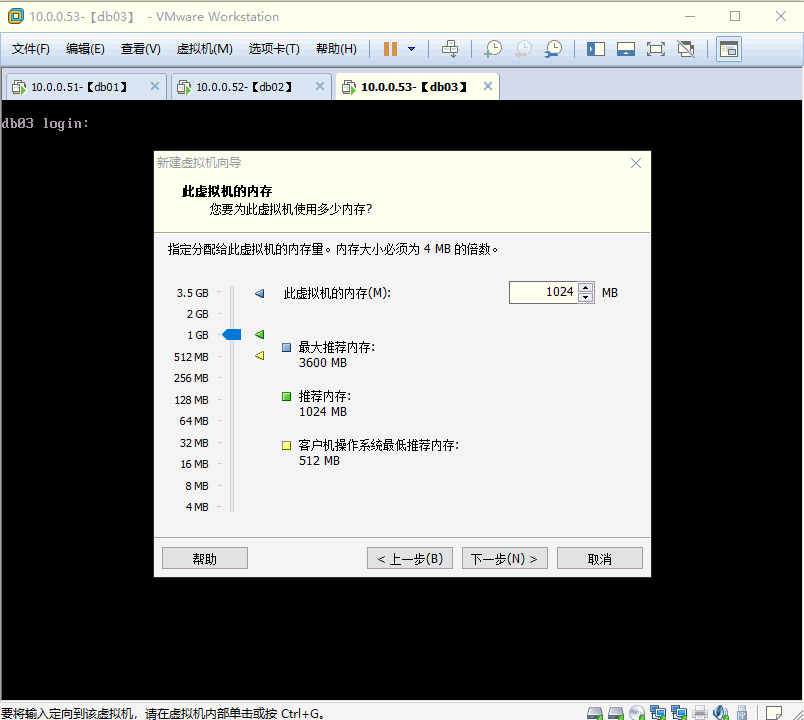
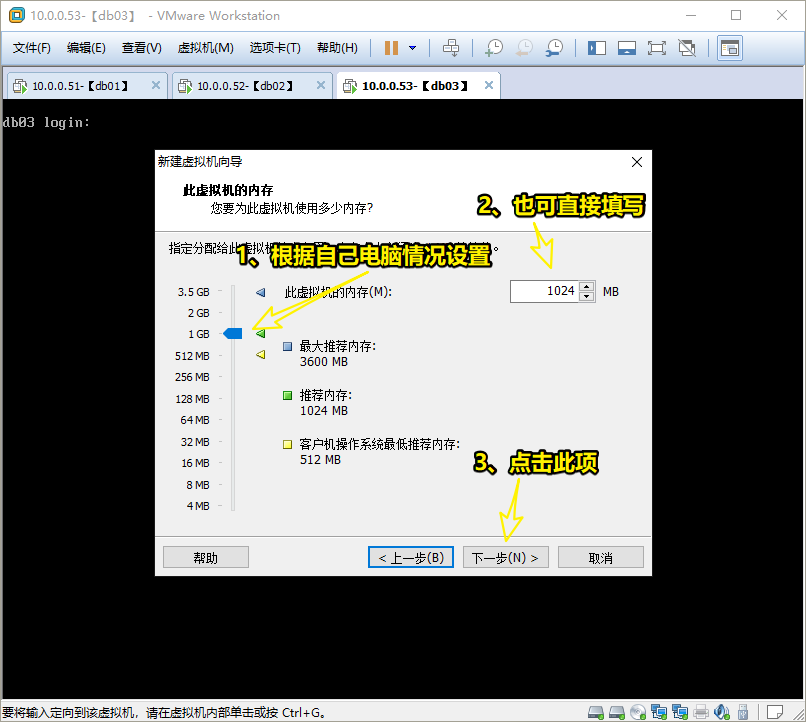
4.1.9 网络类型选择 使用网络地址转换(NAT) ,然后点击 下一步
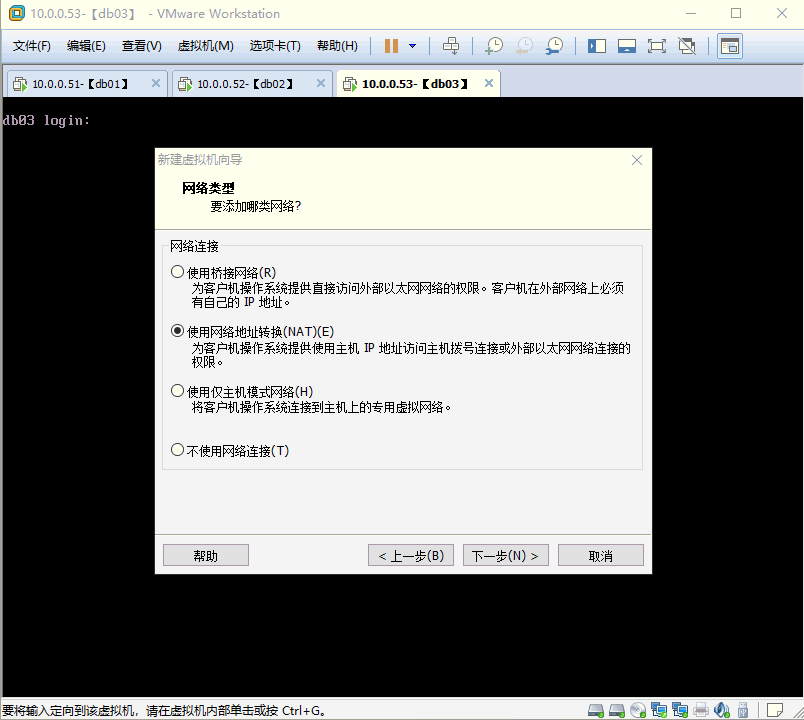

4.1.10 I/O控制器选择默认即可,然后点击 下一步
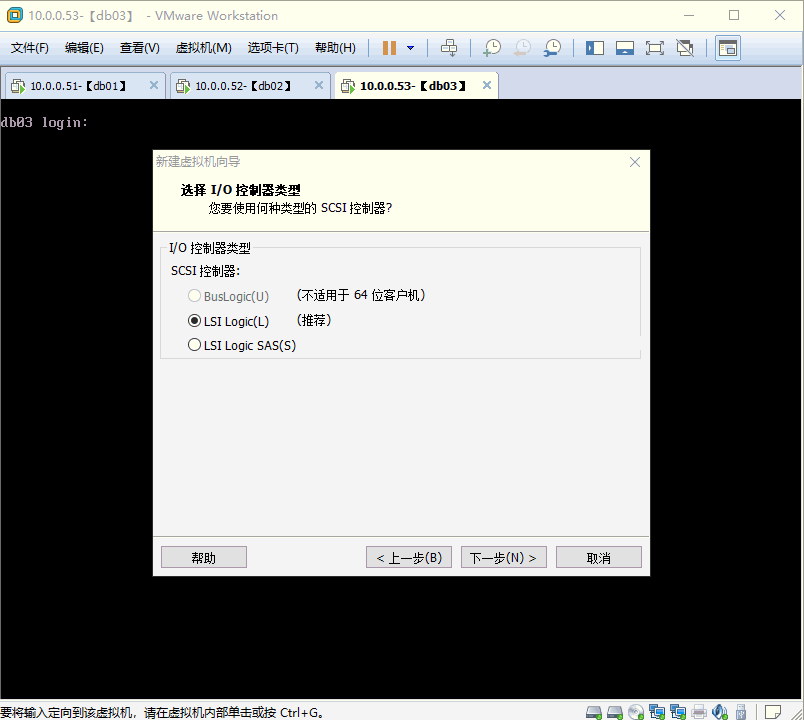
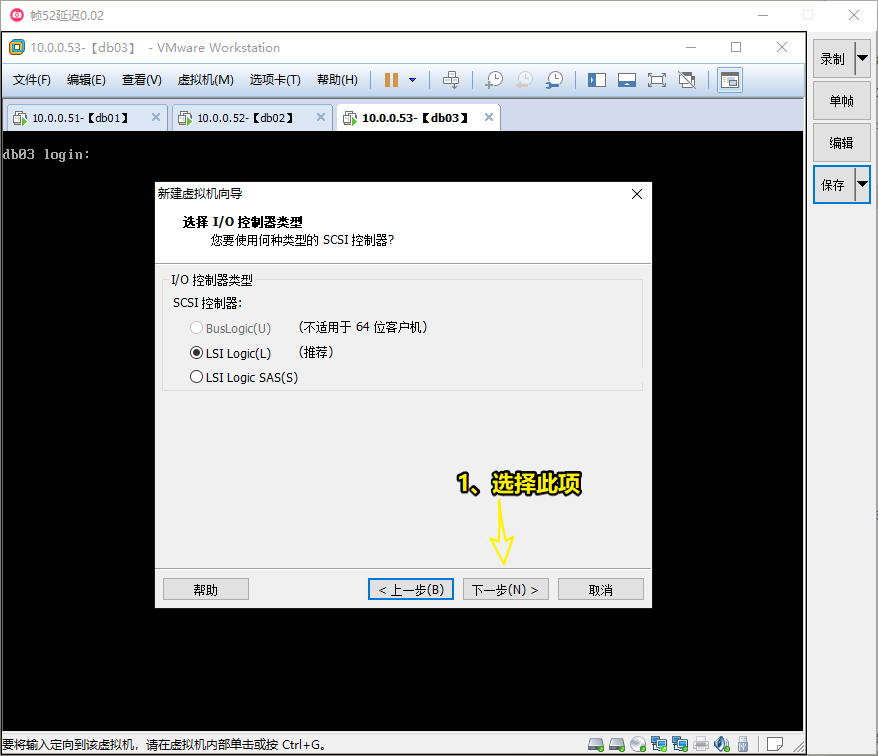
4.1.11 磁盘类型设置默认即可,然后点击 下一步
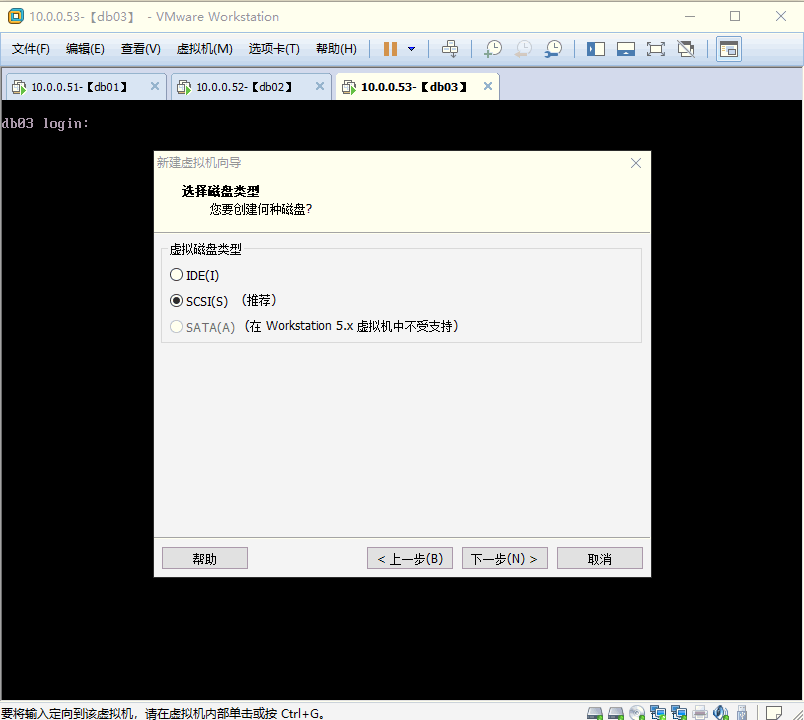

4.1.12 选择 创建新虚拟磁盘 ,然后点击 下一步
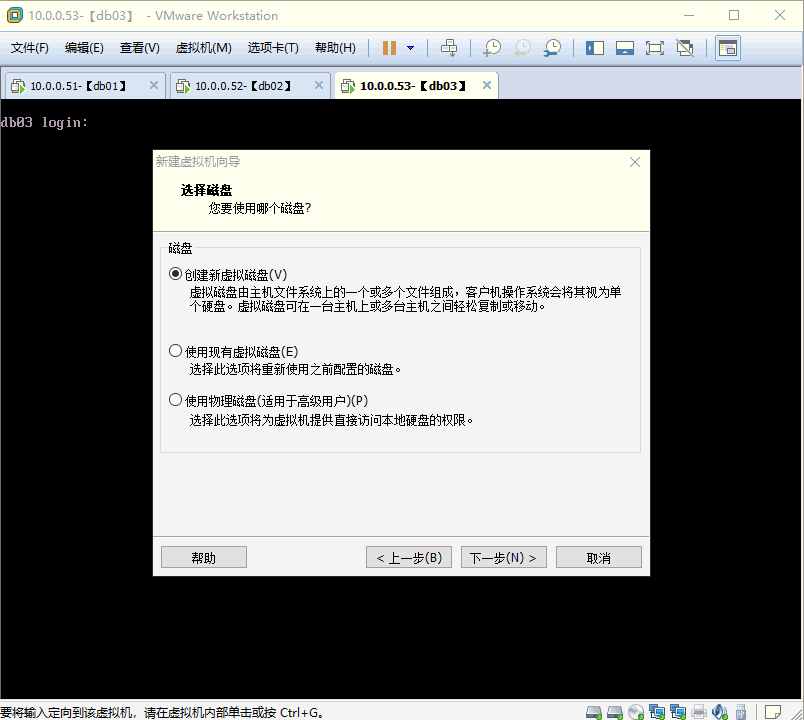

4.1.13 大小根据物理磁盘大小设定,一般默认即可,选择 将虚拟磁盘拆成多个文件 ,然后点击 下一步
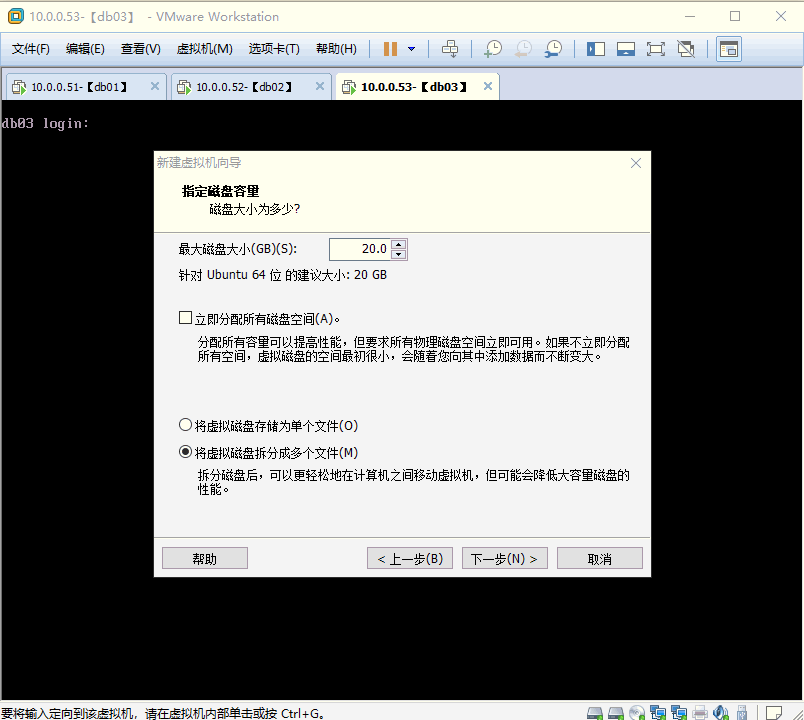

4.1.14 默认即可,然后点击 下一步

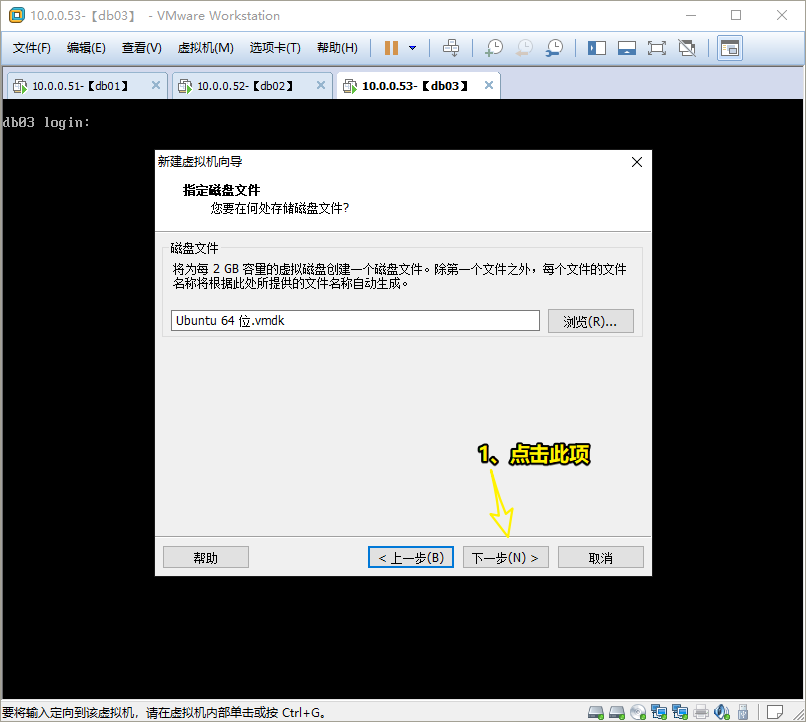
4.1.15 点击 完成 ,即可创建出新的 虚拟硬件
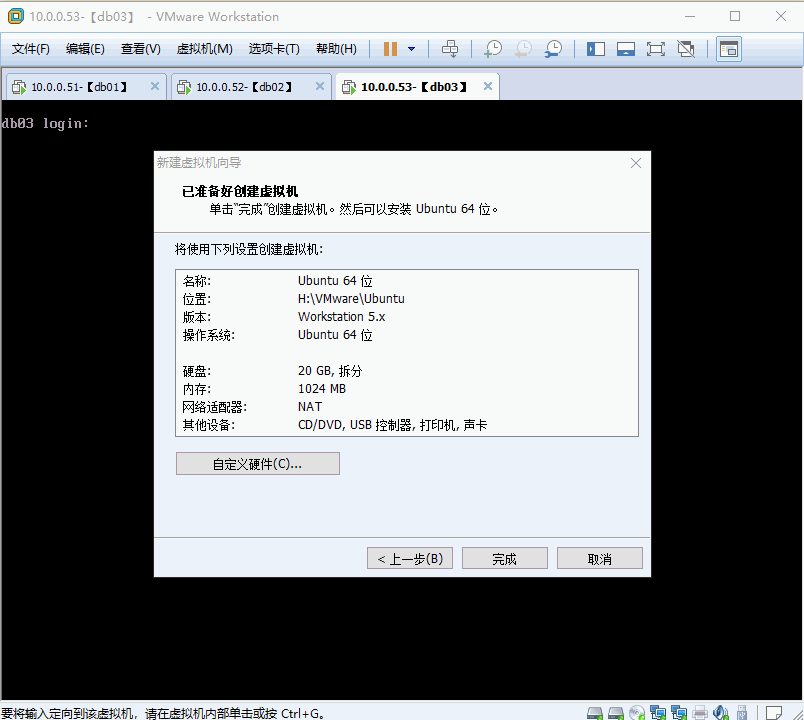
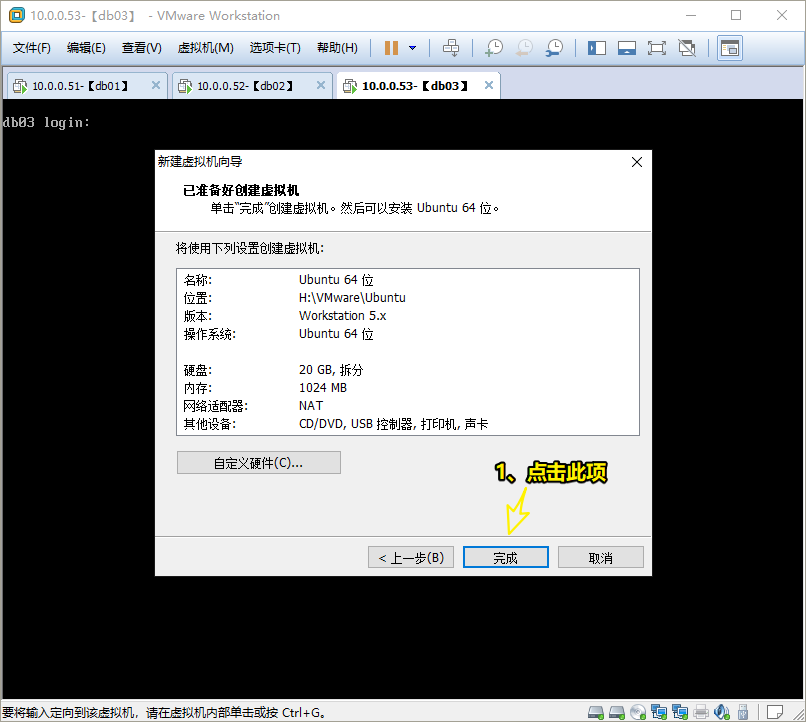
4.2 安装操作系统4.2.1 点击 编辑虚拟设置
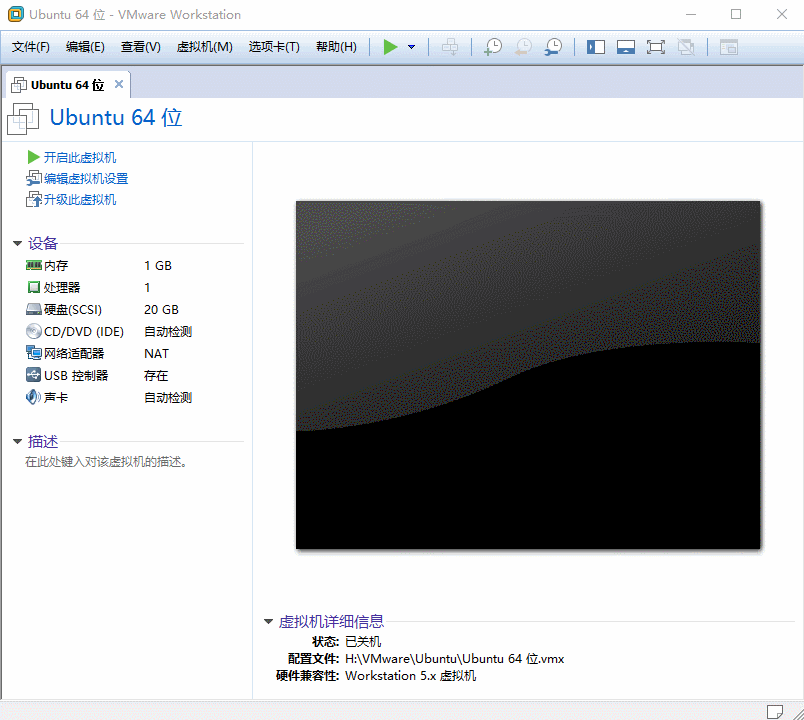
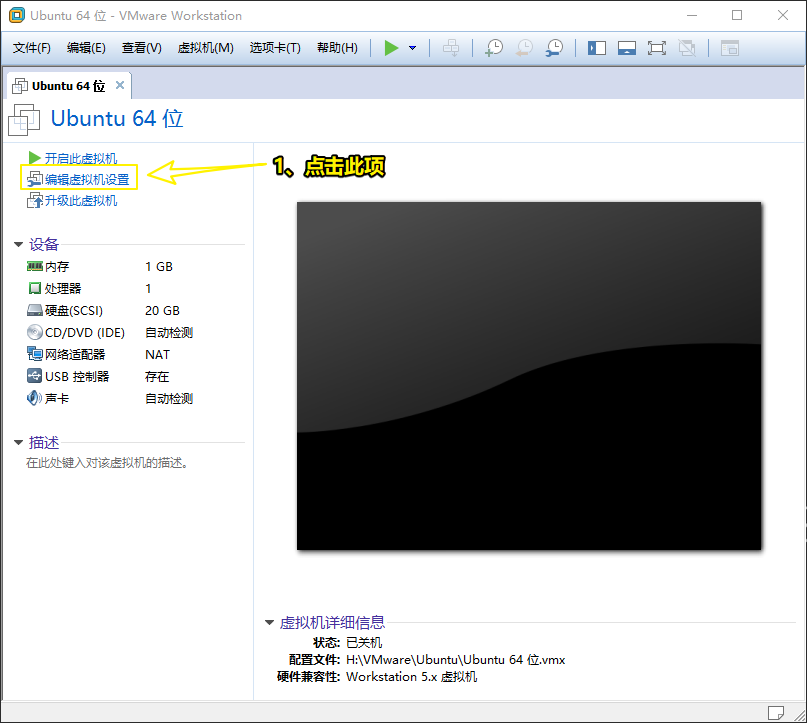
4.2.2 选择 CD/DVD ,设备状态中 勾选 启动时连接 ,连接选择 使用ISO映像文件
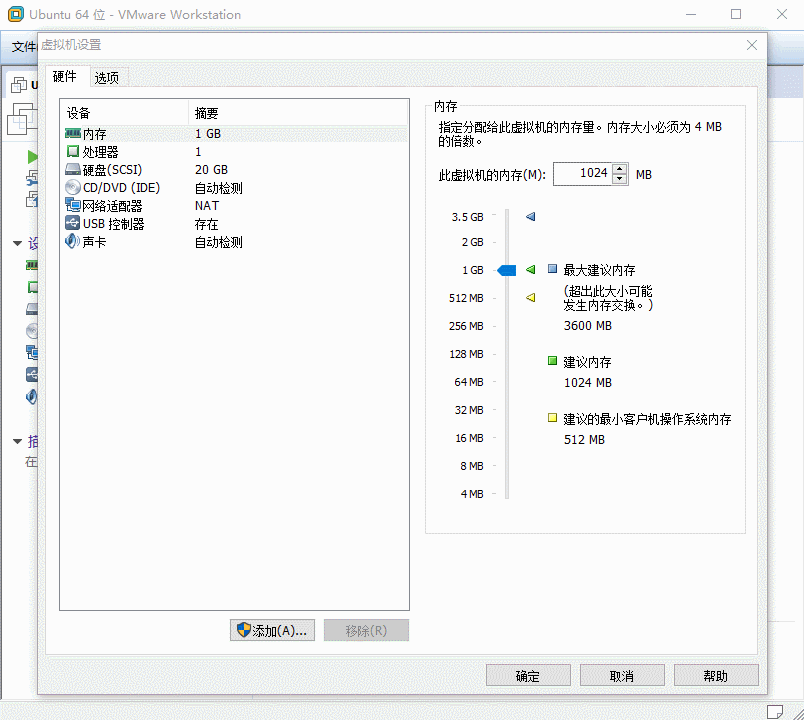
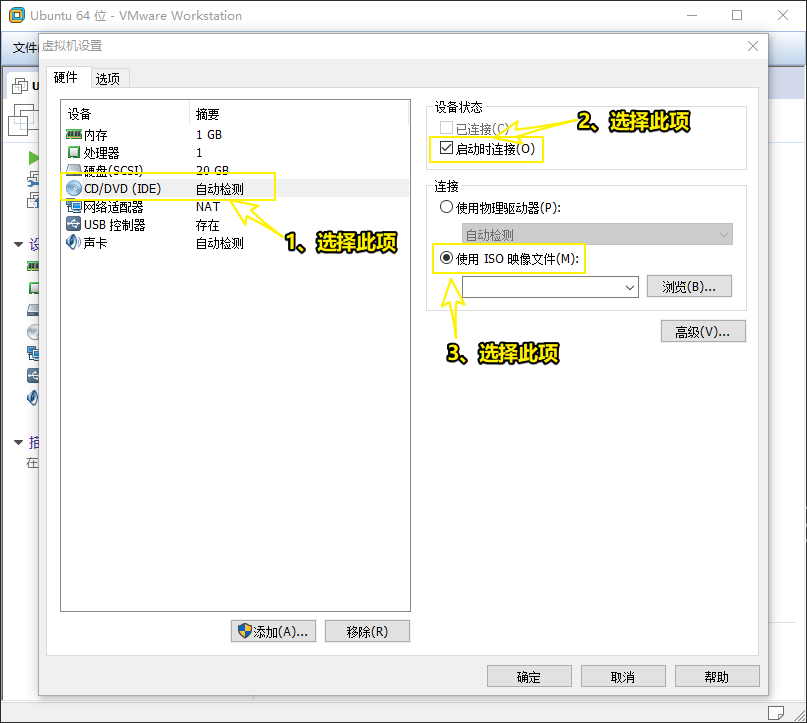
4.2.3 点击 浏览 ,选择事先准备好的 CentOS 7.6 的ISO镜像文件 ,然后点击 确定
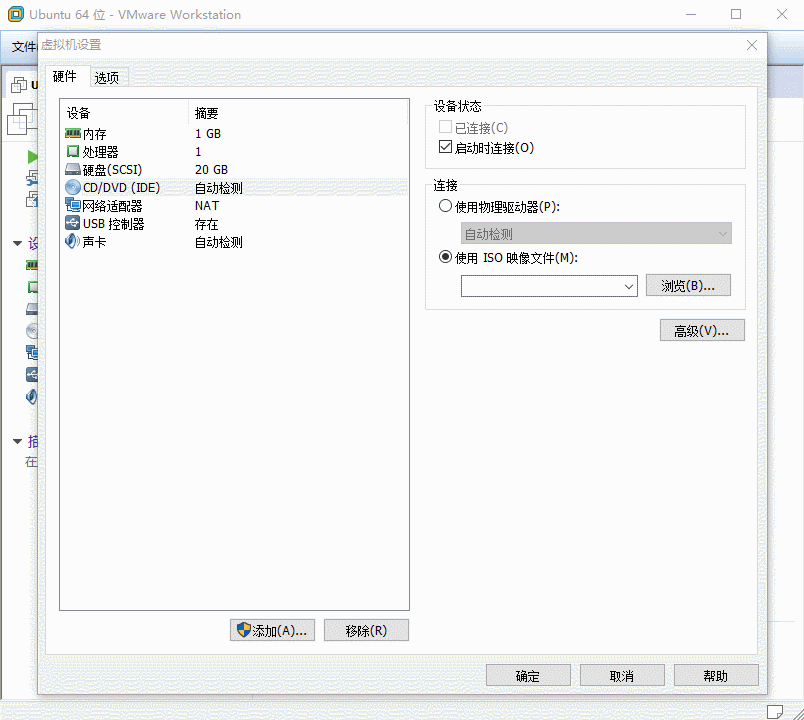
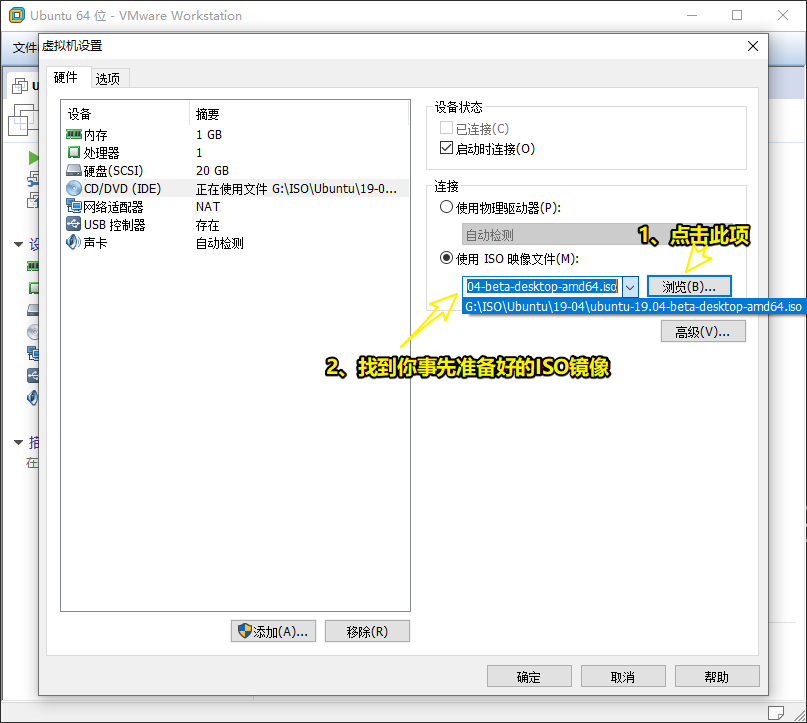
4.2.4 点击 开启此虚拟机


4.2.5 选择 中文(简体) , 然后点击 安装Ubuntu
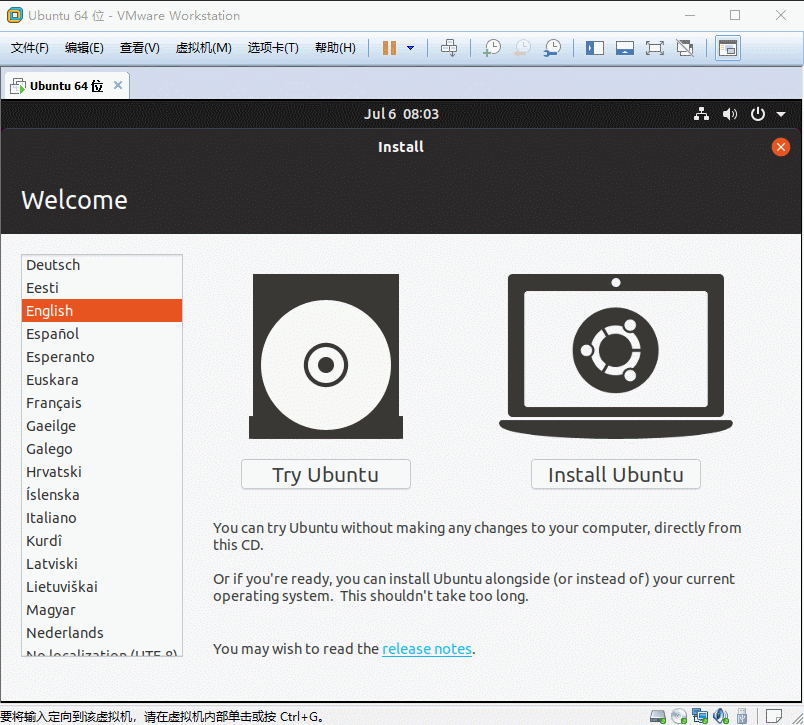
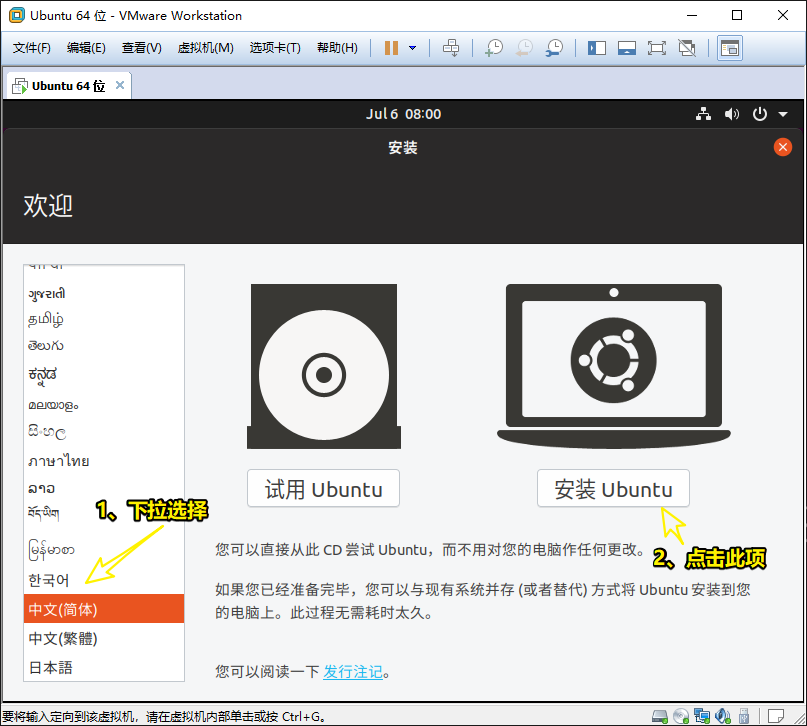
4.2.6 点击 继续
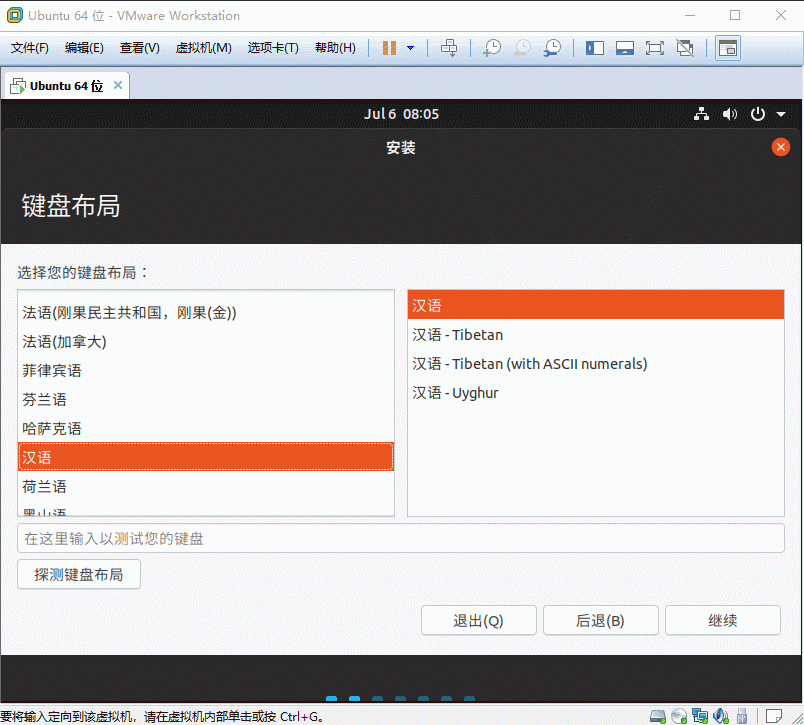
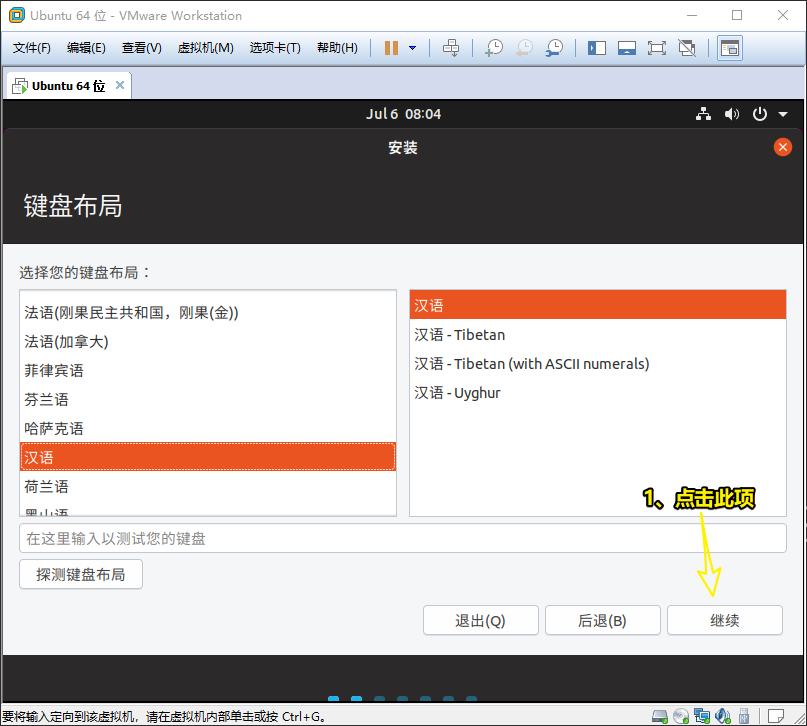
4.2.7 默认,点击 继续

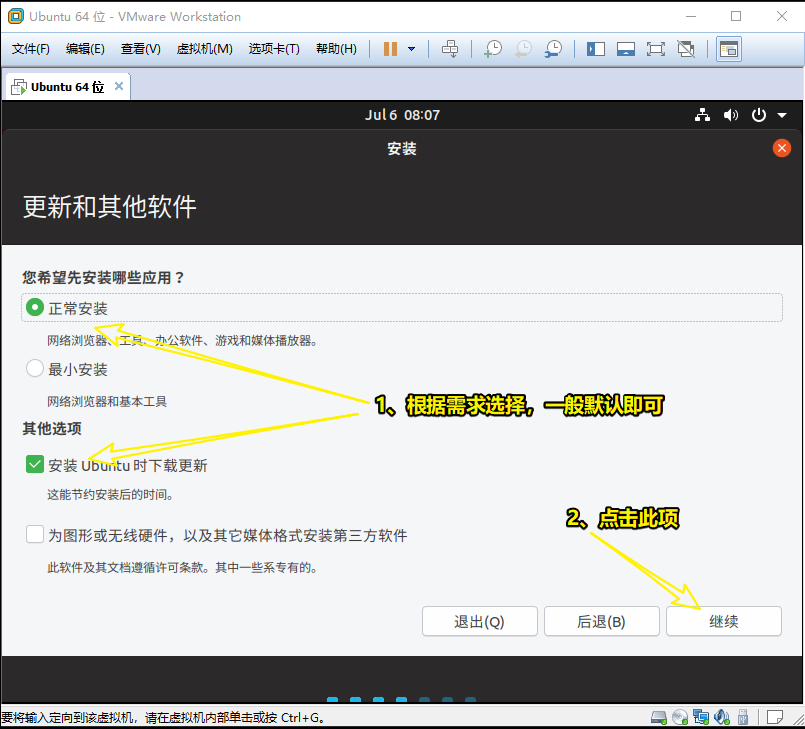
4.2.8 点击 现在安装
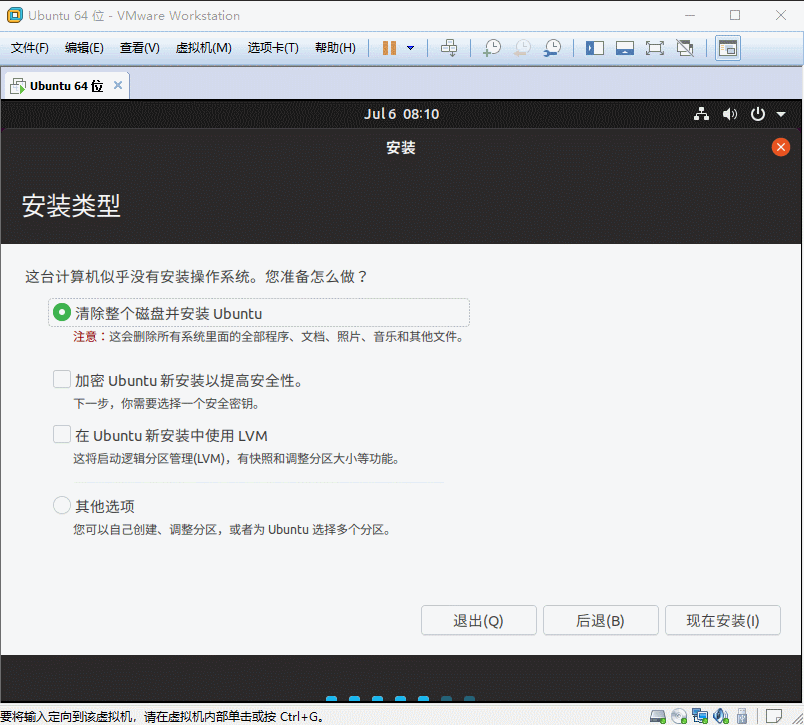
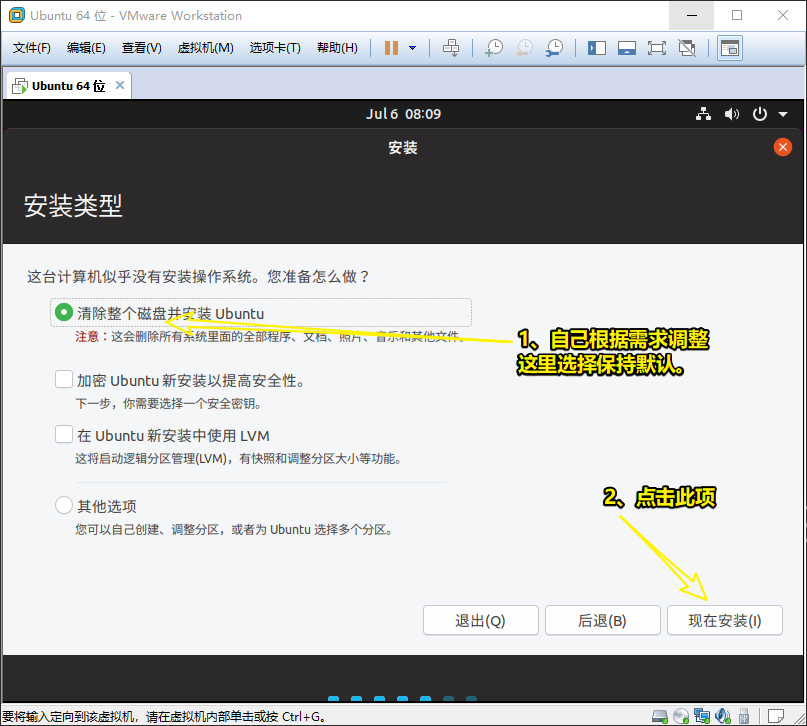
4.2.9 点击 继续
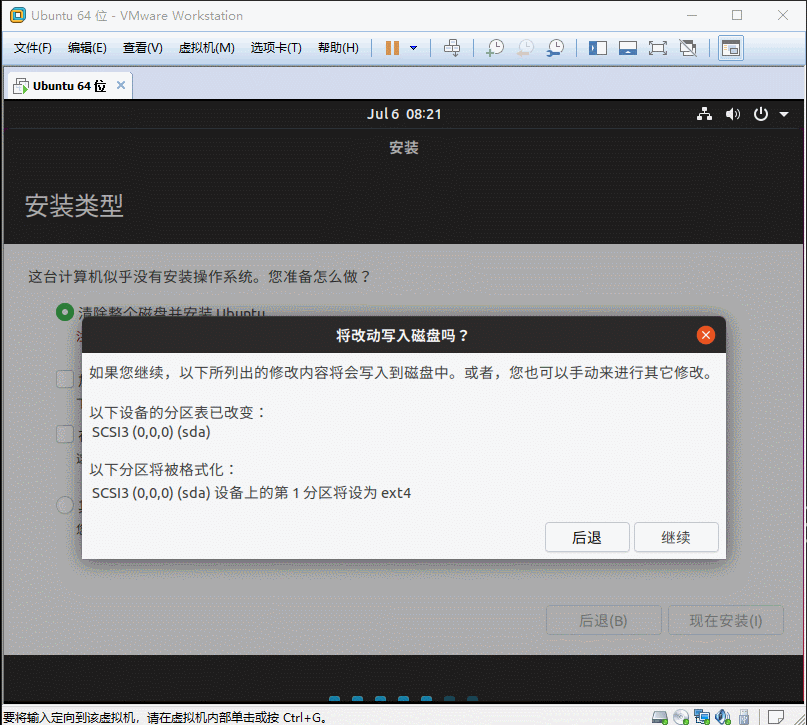
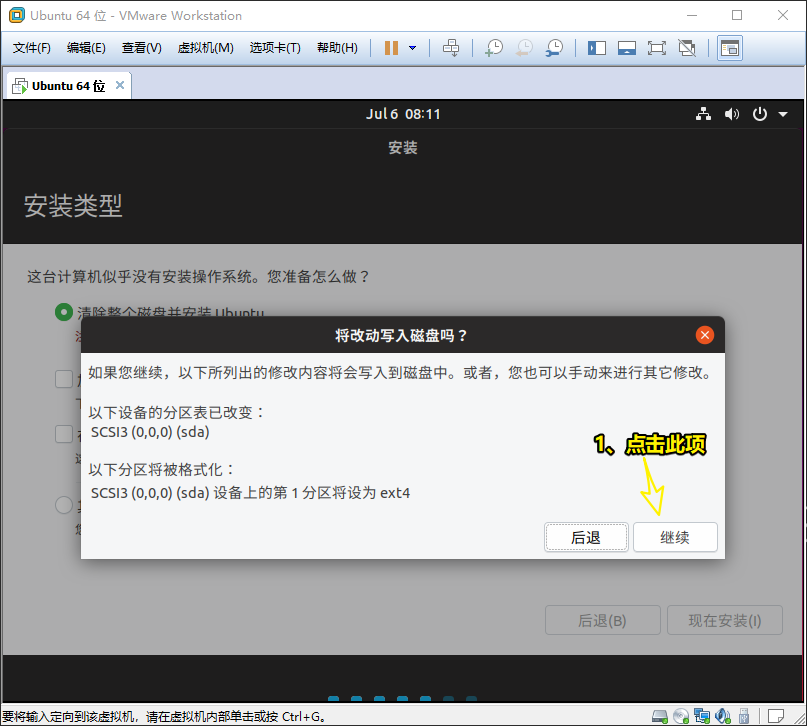
4.2.10 选择 Shanghai 时区,然后点击 继续
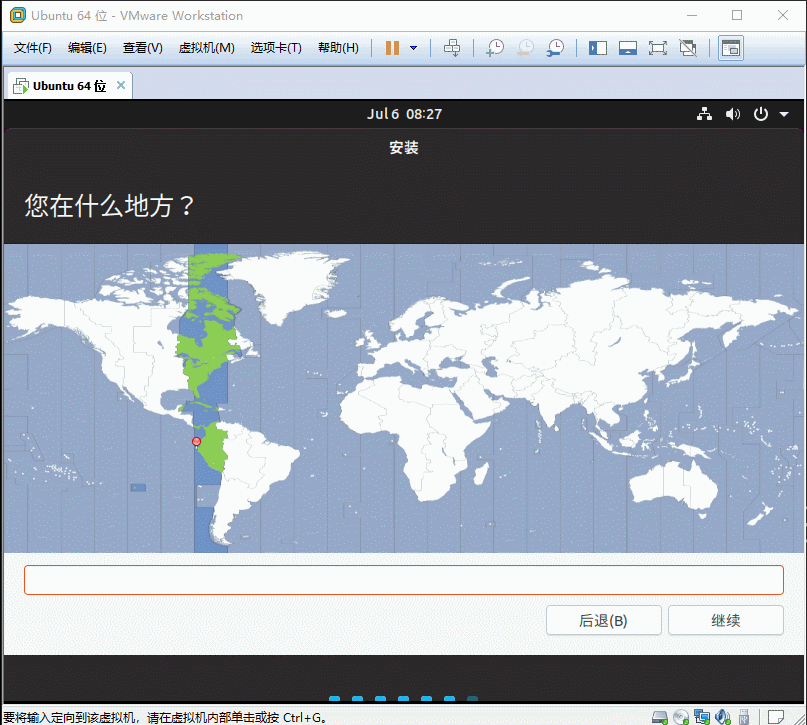
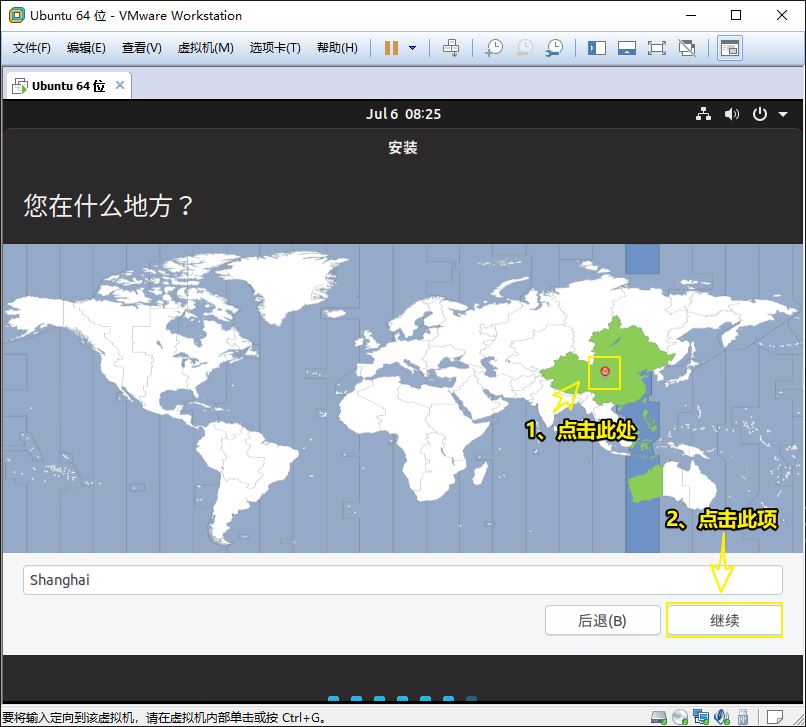
4.2.11 填写信息,然后点击 继续 ,之后等待安装
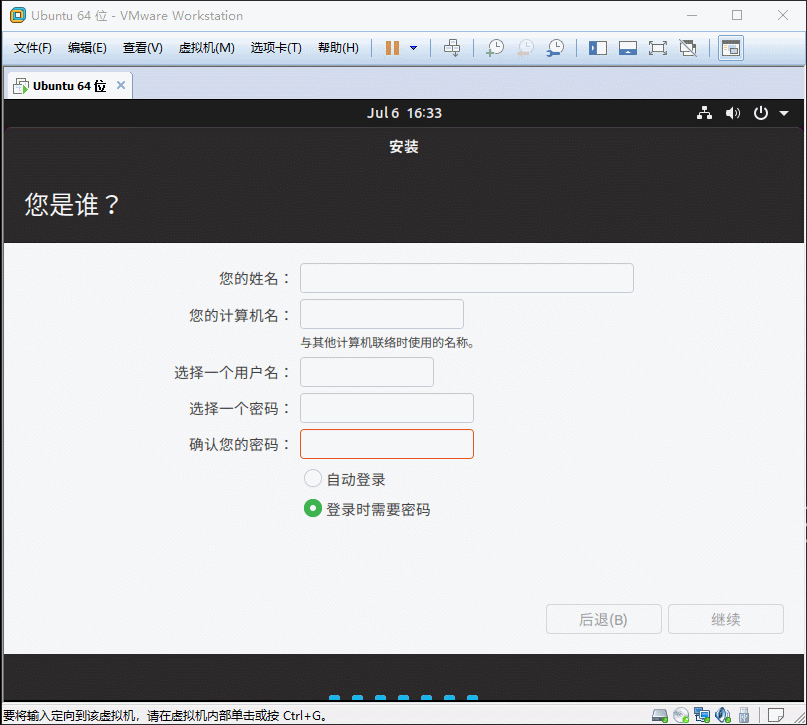
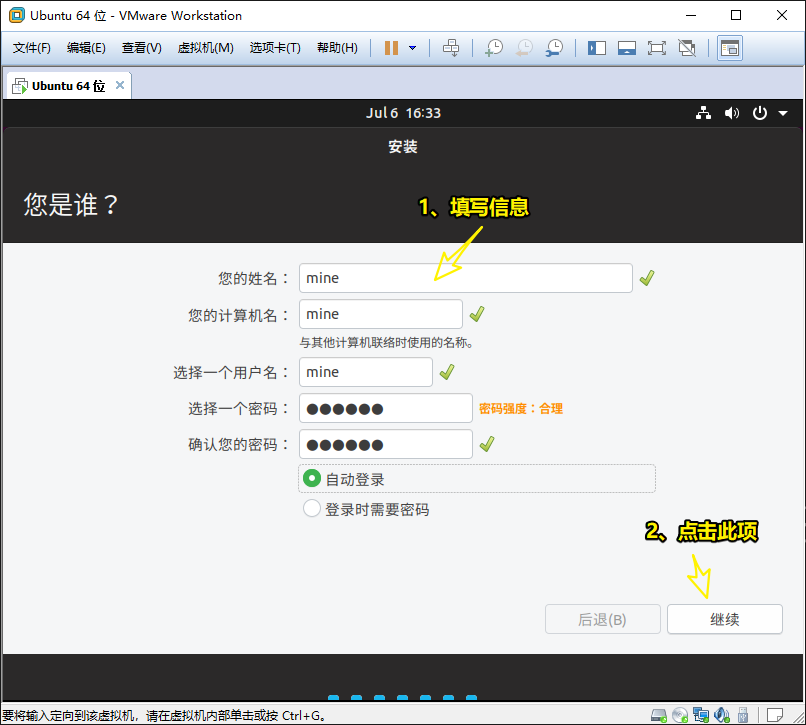
4.2.12 点击 现在重启 ,然后等待即可
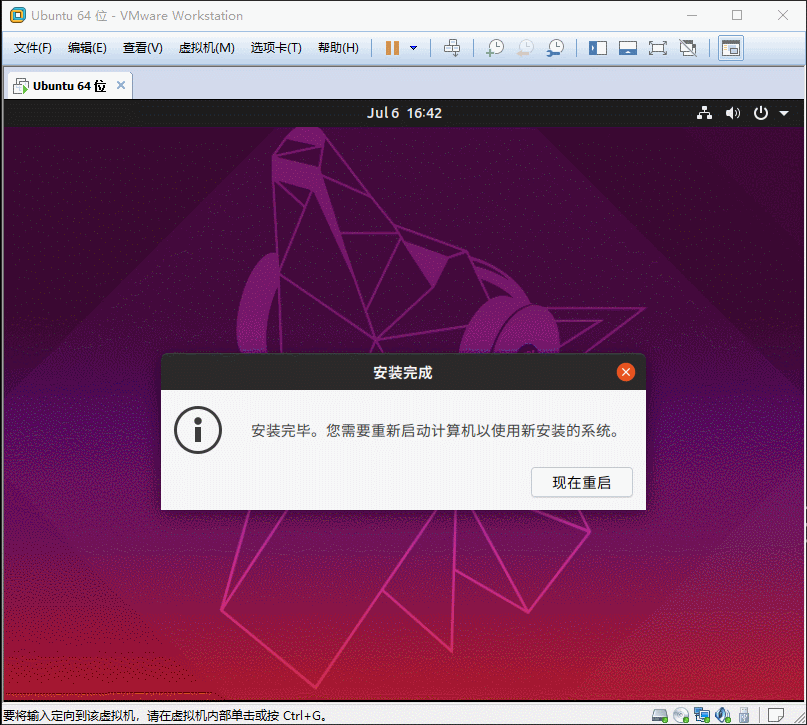

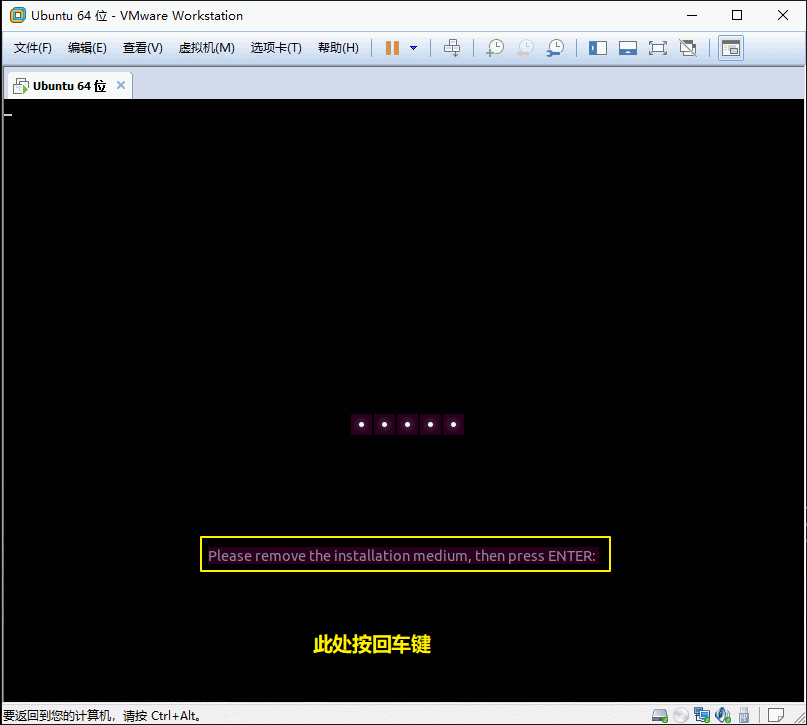
关于“VMware12如何安装Ubuntu19.04桌面版”这篇文章就分享到这里了,希望以上内容可以对大家有一定的帮助,使各位可以学到更多知识,如果觉得文章不错,请把它分享出去让更多的人看到。
亿速云「云服务器」,即开即用、新一代英特尔至强铂金CPU、三副本存储NVMe SSD云盘,价格低至29元/月。点击查看>>
免责声明:本站发布的内容(图片、视频和文字)以原创、转载和分享为主,文章观点不代表本网站立场,如果涉及侵权请联系站长邮箱:is@yisu.com进行举报,并提供相关证据,一经查实,将立刻删除涉嫌侵权内容。