小编给大家分享一下VMware中如何安装Ubuntu16.04镜像,相信大部分人都还不怎么了解,因此分享这篇文章给大家参考一下,希望大家阅读完这篇文章后大有收获,下面让我们一起去了解一下吧!
本文为大家分享了VMware 12 下 Ubuntu 16.04镜像 安装教程,供大家参考,具体内容如下
1)安装前准备
PC电脑操作系统是WIN7,已正确安装虚拟机VMware 12。
2)安装Ubuntu 16.04镜像
下载Ubuntu镜像文件,下载链接
打开虚拟机:点击创建新的虚拟机
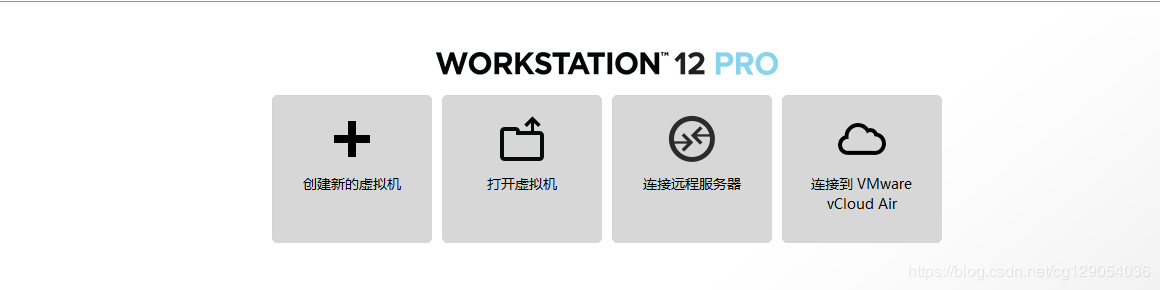
选择典型,点击下一步。
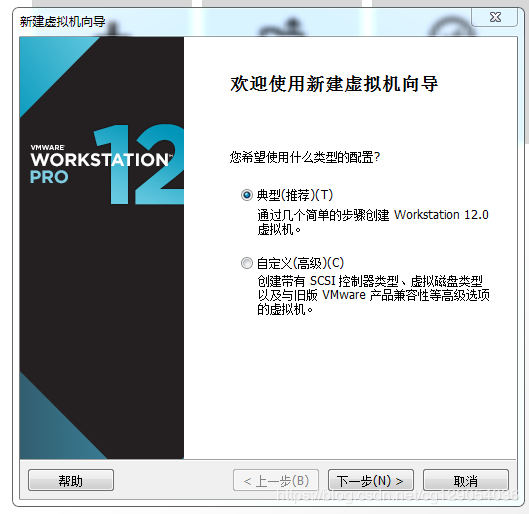
选择稍后安装操作系统
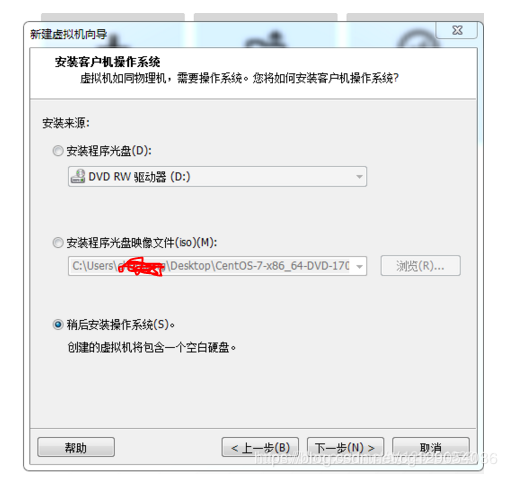
操作系统选择Linux,版本选择Ubuntu64位。

给虚拟机命名,选择安装位置。
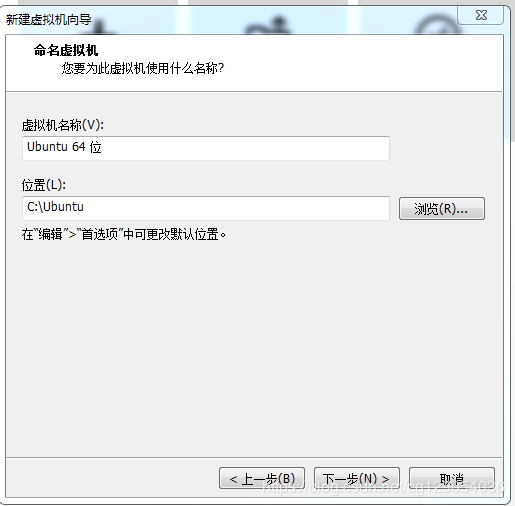
设置虚拟机磁盘大小,一般设置为20GB。
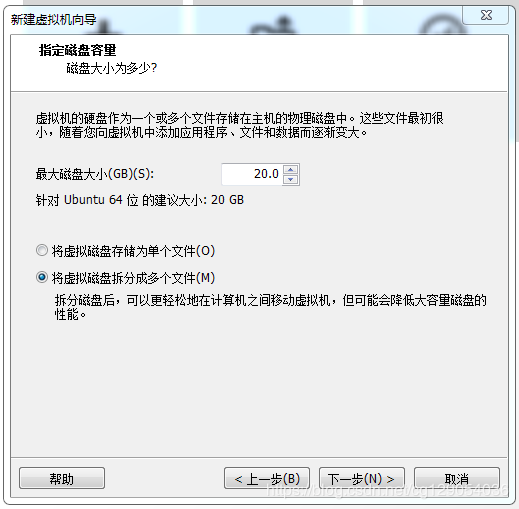
点击完成。
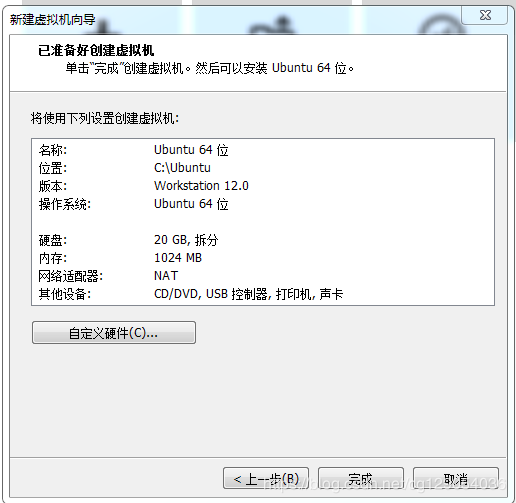
点击编辑虚拟机设置。
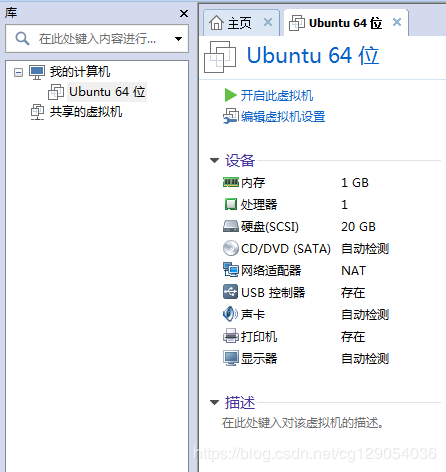
加载ISO镜像文件。
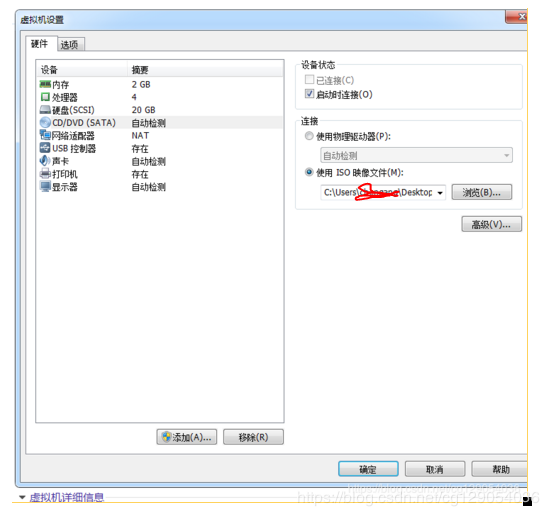
选择语言。点击Install Ubuntu。
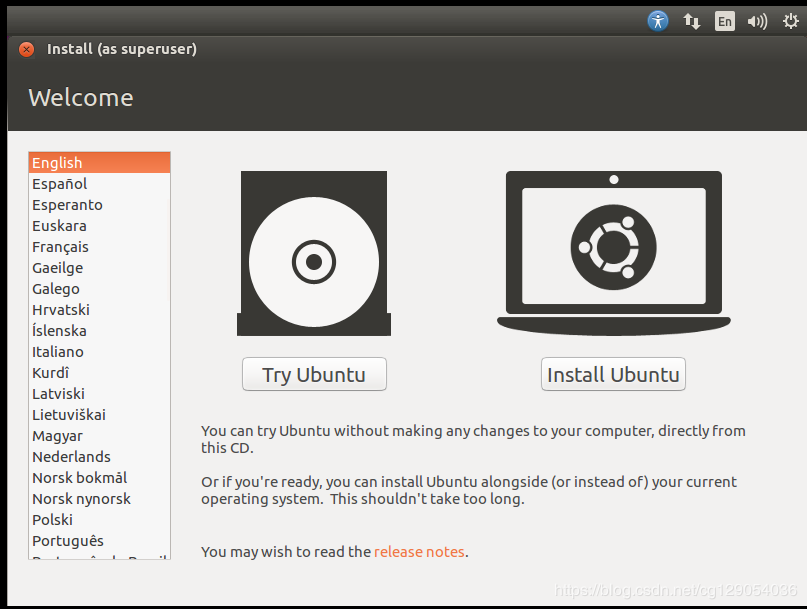
选择Download updates while installing Ubuntu
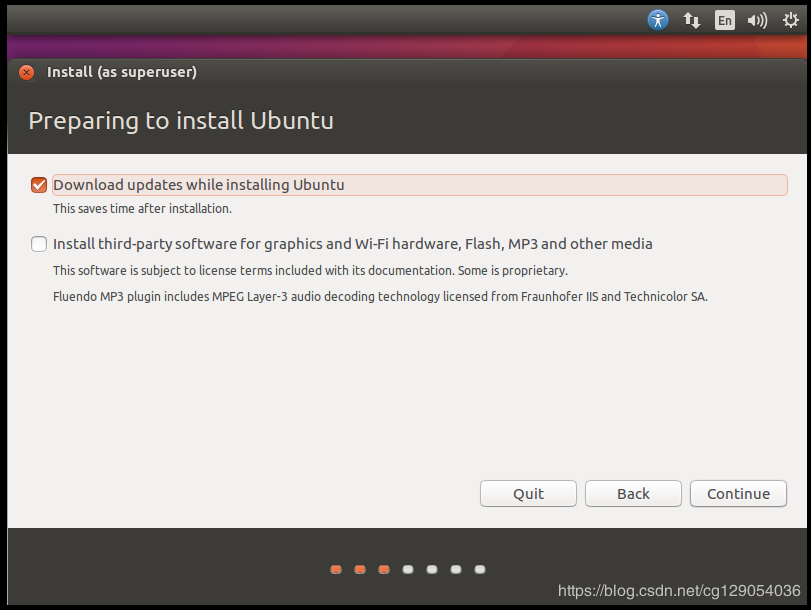
选择最上面一项,continue.
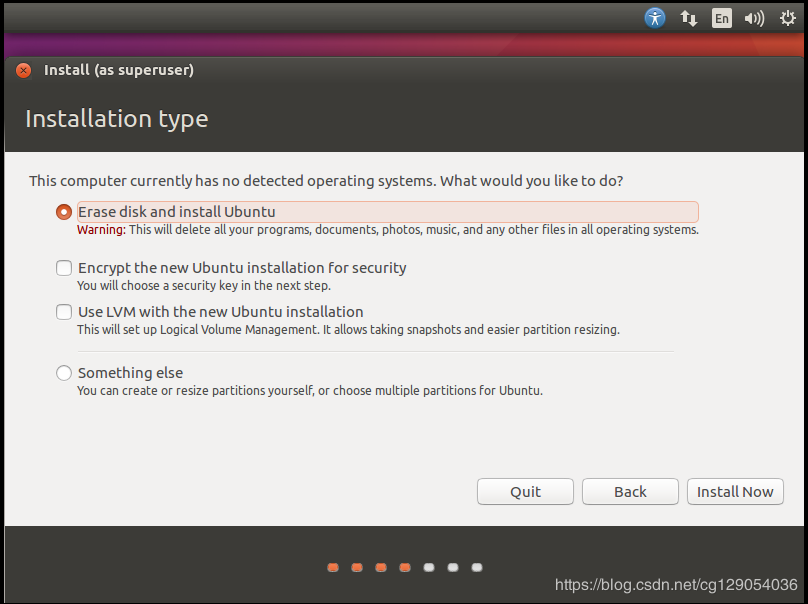
设置用户名和登录密码。
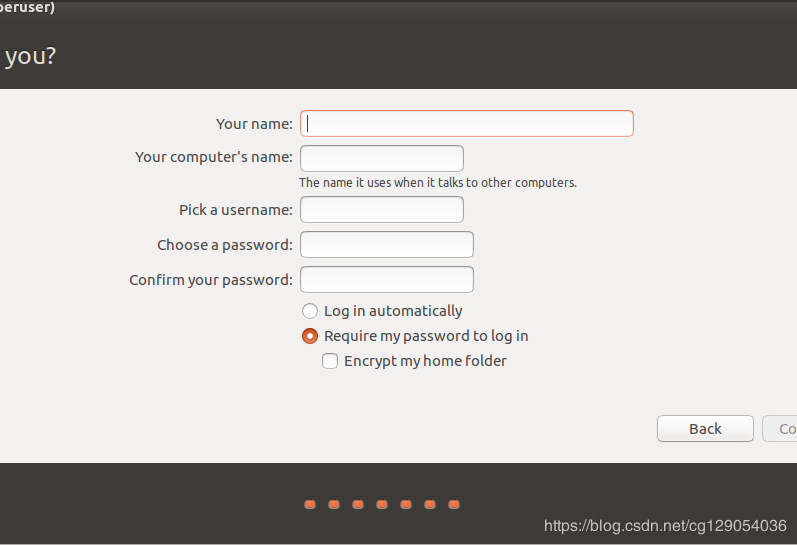
现在开始安装,需等待20分钟。
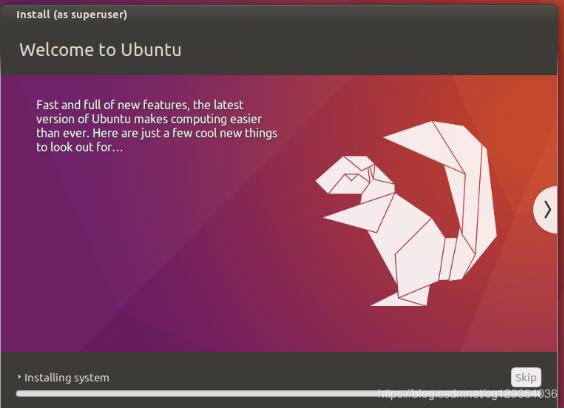
安装完毕,重启。
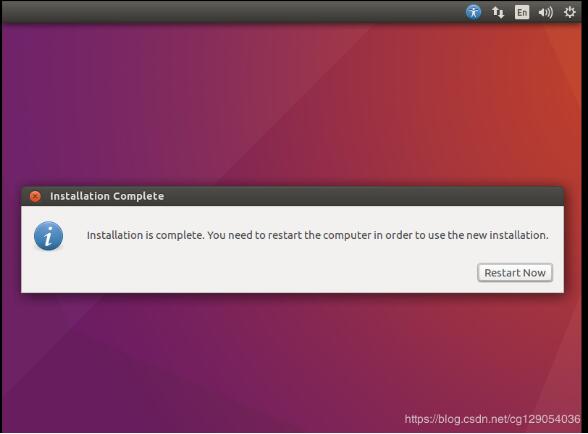
3)One More Thing
在安装Ubuntu16.04时,系统默认分辨率与电脑分辨率会出现不一致的情况,此时界面显示不完整,解决方法是:左手按住alt键右手拖动鼠标即可。
当我们重启之后,发现Ubuntu界面如下:界面过小。解决办法是:System Settings->Displays->1280x768

以上是“VMware中如何安装Ubuntu16.04镜像”这篇文章的所有内容,感谢各位的阅读!相信大家都有了一定的了解,希望分享的内容对大家有所帮助,如果还想学习更多知识,欢迎关注亿速云行业资讯频道!
亿速云「云服务器」,即开即用、新一代英特尔至强铂金CPU、三副本存储NVMe SSD云盘,价格低至29元/月。点击查看>>
免责声明:本站发布的内容(图片、视频和文字)以原创、转载和分享为主,文章观点不代表本网站立场,如果涉及侵权请联系站长邮箱:is@yisu.com进行举报,并提供相关证据,一经查实,将立刻删除涉嫌侵权内容。