жӮЁеҘҪпјҢзҷ»еҪ•еҗҺжүҚиғҪдёӢи®ўеҚ•е“ҰпјҒ
жӮЁеҘҪпјҢзҷ»еҪ•еҗҺжүҚиғҪдёӢи®ўеҚ•е“ҰпјҒ
1.1DockerжҳҜд»Җд№Ҳ?
Docker жңҖеҲқжҳҜ dotCloud е…¬еҸёеҲӣе§Ӣдәә Solomon Hykes еңЁжі•еӣҪжңҹй—ҙеҸ‘иө·зҡ„дёҖдёӘе…¬еҸёеҶ…йғЁйЎ№зӣ®пјҢдәҺ 2013 е№ҙ 3 жңҲд»Ҙ Apache 2.0 жҺҲжқғеҚҸи®®ејҖжәҗпјҢдё»иҰҒйЎ№зӣ®д»Јз ҒеңЁ GitHub дёҠиҝӣиЎҢз»ҙжҠӨгҖӮ
Docker дҪҝз”Ё Google е…¬еҸёжҺЁеҮәзҡ„ Go иҜӯиЁҖ иҝӣиЎҢејҖеҸ‘е®һзҺ°гҖӮ
dockerжҳҜlinuxе®№еҷЁзҡ„дёҖз§Қе°ҒиЈ…пјҢжҸҗдҫӣз®ҖеҚ•жҳ“з”Ёзҡ„е®№еҷЁдҪҝз”ЁжҺҘеҸЈгҖӮе®ғжҳҜжңҖжөҒиЎҢзҡ„Linuxе®№еҷЁи§ЈеҶіж–№жЎҲгҖӮ
dockerзҡ„жҺҘеҸЈзӣёеҪ“з®ҖеҚ•пјҢз”ЁжҲ·еҸҜд»Ҙж–№дҫҝзҡ„еҲӣе»әгҖҒй”ҖжҜҒе®№еҷЁгҖӮ
dockerе°Ҷеә”з”ЁзЁӢеәҸдёҺзЁӢеәҸзҡ„дҫқиө–пјҢжү“еҢ…еңЁдёҖдёӘж–Ү件йҮҢйқўгҖӮиҝҗиЎҢиҝҷдёӘж–Ү件е°ұдјҡз”ҹжҲҗдёҖдёӘиҷҡжӢҹе®№еҷЁгҖӮ
зЁӢеәҸиҝҗиЎҢеңЁиҷҡжӢҹе®№еҷЁйҮҢпјҢеҰӮеҗҢеңЁзңҹе®һзү©зҗҶжңәдёҠиҝҗиЎҢдёҖж ·пјҢжңүдәҶdockerпјҢе°ұдёҚз”ЁжӢ…еҝғзҺҜеўғй—®йўҳдәҶгҖӮ
1.2еә”з”ЁеңәжҷҜ
1.3еҢәеҲ«
1пјҢзү©зҗҶжңә
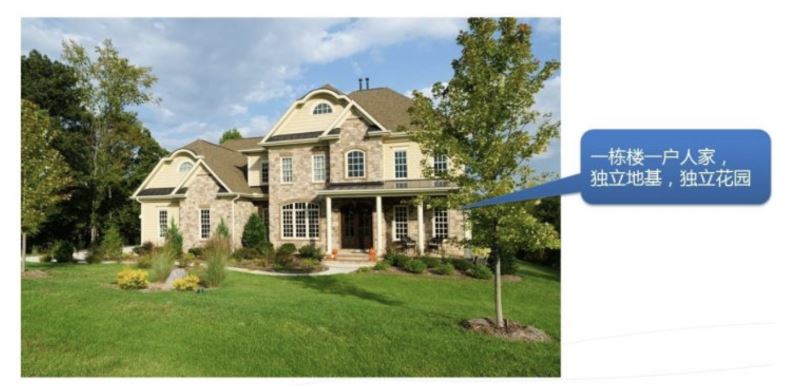
дәҢпјҢиҷҡжӢҹжңә
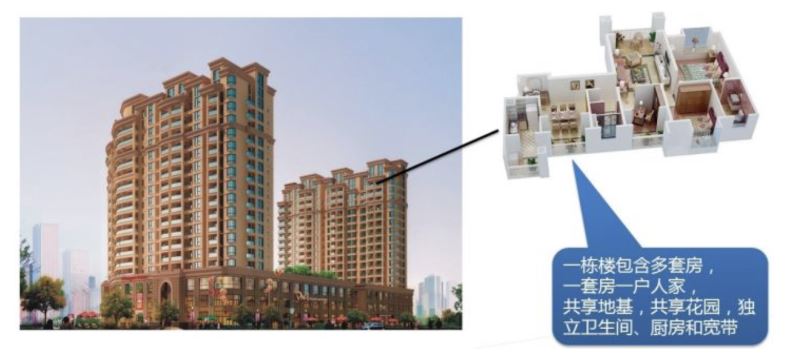
дёүпјҢdockerе®№еҷЁ

1.4Dockerзҡ„дёүеӨ§жҰӮеҝөеҸҠдјҳеҠҝ
1.й•ңеғҸгҖҖгҖҖimage
2.е®№еҷЁгҖҖгҖҖcontainer
3.д»“еә“гҖҖгҖҖrepository
Dockerе®№жҳ“дјҳеҠҝ
1. жӣҙй«ҳж•Ҳзҡ„еҲ©з”Ёзі»з»ҹиө„жәҗ
з”ұдәҺе®№еҷЁдёҚйңҖиҰҒиҝӣиЎҢ硬件иҷҡжӢҹд»ҘеҸҠиҝҗиЎҢе®Ңж•ҙж“ҚдҪңзі»з»ҹзӯүйўқеӨ–ејҖй”ҖпјҢDocker еҜ№зі»з»ҹ иө„жәҗзҡ„еҲ©з”ЁзҺҮжӣҙй«ҳгҖӮ
ж— и®әжҳҜеә”з”Ёжү§иЎҢйҖҹеәҰгҖҒеҶ…еӯҳжҚҹиҖ—жҲ–иҖ…ж–Ү件еӯҳеӮЁйҖҹеәҰпјҢйғҪиҰҒжҜ”дј з»ҹиҷҡжӢҹжңәжҠҖжңҜжӣҙй«ҳж•ҲгҖӮеӣ жӯӨпјҢзӣёжҜ”иҷҡжӢҹжңәжҠҖжңҜпјҢдёҖдёӘзӣёеҗҢй…ҚзҪ®зҡ„дё»жңәпјҢеҫҖеҫҖеҸҜд»Ҙиҝҗ иЎҢжӣҙеӨҡж•°йҮҸзҡ„еә”з”ЁгҖӮ
2. жӣҙеҝ«йҖҹзҡ„еҗҜеҠЁж—¶й—ҙ
дј з»ҹзҡ„иҷҡжӢҹжңәжҠҖжңҜеҗҜеҠЁеә”з”ЁжңҚеҠЎеҫҖеҫҖйңҖиҰҒж•°еҲҶй’ҹпјҢиҖҢ Docker е®№еҷЁеә”з”ЁпјҢз”ұдәҺзӣҙжҺҘ иҝҗиЎҢдәҺе®ҝдё»еҶ…ж ёпјҢж— йңҖеҗҜеҠЁе®Ңж•ҙзҡ„ж“ҚдҪңзі»з»ҹпјҢеӣ жӯӨеҸҜд»ҘеҒҡеҲ°з§’зә§гҖҒз”ҡиҮіжҜ«з§’зә§зҡ„еҗҜ еҠЁж—¶й—ҙгҖӮеӨ§еӨ§зҡ„иҠӮзәҰдәҶејҖеҸ‘гҖҒжөӢиҜ•гҖҒйғЁзҪІзҡ„ж—¶й—ҙгҖӮ
3. дёҖиҮҙзҡ„иҝҗиЎҢзҺҜеўғ
ејҖеҸ‘иҝҮзЁӢдёӯдёҖдёӘеёёи§Ғзҡ„й—®йўҳжҳҜзҺҜеўғдёҖиҮҙжҖ§й—®йўҳгҖӮз”ұдәҺејҖеҸ‘зҺҜеўғгҖҒжөӢиҜ•зҺҜеўғгҖҒз”ҹдә§зҺҜ еўғдёҚдёҖиҮҙпјҢеҜјиҮҙжңүдәӣ bug 并жңӘеңЁејҖеҸ‘иҝҮзЁӢдёӯиў«еҸ‘зҺ°гҖӮ
иҖҢ Docker зҡ„й•ңеғҸжҸҗдҫӣдәҶйҷӨеҶ… ж ёеӨ–е®Ңж•ҙзҡ„иҝҗиЎҢж—¶зҺҜеўғпјҢзЎ®дҝқдәҶеә”з”ЁиҝҗиЎҢзҺҜеўғдёҖиҮҙжҖ§пјҢд»ҺиҖҢдёҚдјҡеҶҚеҮәзҺ° вҖңиҝҷж®өд»Јз Ғ еңЁжҲ‘жңәеҷЁдёҠжІЎй—®йўҳе•ҠвҖқ иҝҷзұ»й—®йўҳгҖӮ
4. жҢҒз»ӯдәӨд»ҳе’ҢйғЁзҪІ
еҜ№ејҖеҸ‘е’Ңиҝҗз»ҙ(DevOps)дәәе‘ҳжқҘиҜҙпјҢжңҖеёҢжңӣзҡ„е°ұжҳҜдёҖж¬ЎеҲӣе»әжҲ–й…ҚзҪ®пјҢеҸҜд»ҘеңЁд»»ж„Ҹ ең°ж–№жӯЈеёёиҝҗиЎҢгҖӮ
дҪҝз”Ё Docker еҸҜд»ҘйҖҡиҝҮе®ҡеҲ¶еә”з”Ёй•ңеғҸжқҘе®һзҺ°жҢҒз»ӯйӣҶжҲҗгҖҒжҢҒз»ӯдәӨд»ҳгҖҒйғЁзҪІгҖӮејҖеҸ‘дәәе‘ҳ еҸҜд»ҘйҖҡиҝҮ Dockerfile жқҘиҝӣиЎҢй•ңеғҸжһ„е»әпјҢ并结еҗҲ жҢҒз»ӯйӣҶжҲҗ(Continuous Integration) зі» з»ҹиҝӣиЎҢйӣҶжҲҗжөӢиҜ•пјҢ
иҖҢиҝҗз»ҙдәәе‘ҳеҲҷеҸҜд»ҘзӣҙжҺҘеңЁз”ҹдә§зҺҜеўғдёӯеҝ«йҖҹйғЁзҪІиҜҘй•ңеғҸпјҢз”ҡиҮіз»“еҗҲ жҢҒз»ӯйғЁзҪІ(Continuous Delivery/Deployment) зі»з»ҹиҝӣиЎҢиҮӘеҠЁйғЁзҪІгҖӮ
иҖҢдё”дҪҝз”Ё Dockerfile дҪҝй•ңеғҸжһ„е»әйҖҸжҳҺеҢ–пјҢдёҚд»…д»…ејҖеҸ‘еӣўйҳҹеҸҜд»ҘзҗҶи§Јеә”з”ЁиҝҗиЎҢзҺҜ еўғпјҢд№ҹж–№дҫҝиҝҗз»ҙеӣўйҳҹзҗҶи§Јеә”з”ЁиҝҗиЎҢжүҖйңҖжқЎд»¶пјҢеё®еҠ©жӣҙеҘҪзҡ„з”ҹдә§зҺҜеўғдёӯйғЁзҪІиҜҘй•ңеғҸгҖӮ
5. жӣҙиҪ»жқҫзҡ„иҝҒ移
з”ұдәҺ Docker зЎ®дҝқдәҶжү§иЎҢзҺҜеўғзҡ„дёҖиҮҙжҖ§пјҢдҪҝеҫ—еә”з”Ёзҡ„иҝҒ移жӣҙеҠ е®№жҳ“гҖӮDocker еҸҜд»ҘеңЁ еҫҲеӨҡе№іеҸ°дёҠиҝҗиЎҢпјҢж— и®әжҳҜзү©зҗҶжңәгҖҒиҷҡжӢҹжңәгҖҒе…¬жңүдә‘гҖҒз§Ғжңүдә‘пјҢз”ҡиҮіжҳҜ笔记жң¬пјҢе…¶иҝҗ иЎҢз»“жһңжҳҜдёҖиҮҙзҡ„гҖӮ
еӣ жӯӨз”ЁжҲ·еҸҜд»ҘеҫҲиҪ»жҳ“зҡ„е°ҶеңЁдёҖдёӘе№іеҸ°дёҠиҝҗиЎҢзҡ„еә”з”ЁпјҢиҝҒ移еҲ°еҸҰдёҖ дёӘе№іеҸ°дёҠпјҢиҖҢдёҚз”ЁжӢ…еҝғиҝҗиЎҢзҺҜеўғзҡ„еҸҳеҢ–еҜјиҮҙеә”з”Ёж— жі•жӯЈеёёиҝҗиЎҢзҡ„жғ…еҶөгҖӮ
зі»з»ҹзҺҜеўғпјҡdockerжңҖдҪҺж”ҜжҢҒcentos7дё”еңЁ64дҪҚе№іеҸ°дёҠпјҢеҶ…ж ёзүҲжң¬еңЁ3.10д»ҘдёҠ
зүҲжң¬пјҡзӨҫеҢәзүҲпјҢдјҒдёҡзүҲпјҲеҢ…еҗ«дәҶдёҖдәӣ收иҙ№жңҚеҠЎпјү
е®ҳж–№зүҲе®үиЈ…ж•ҷзЁӢпјҲиӢұж–Үпјү
еҚҡдё»зүҲе®үиЈ…ж•ҷзЁӢпјҡ
# е®үиЈ…docker yum install docker # еҗҜеҠЁdocker systemctl start/status docker # жҹҘзңӢdockerеҗҜеҠЁзҠ¶жҖҒ docker version
й…ҚзҪ®еҠ йҖҹеҷЁ
з®Җд»ӢпјҡDaoCloud еҠ йҖҹеҷЁжҳҜе№ҝеҸ—ж¬ўиҝҺзҡ„ Docker е·Ҙе…·пјҢи§ЈеҶідәҶеӣҪеҶ…з”ЁжҲ·и®ҝй—® Docker Hub зј“ж…ўзҡ„й—®йўҳгҖӮDaoCloud еҠ йҖҹеҷЁз»“еҗҲеӣҪеҶ…зҡ„ CDN жңҚеҠЎдёҺеҚҸи®®еұӮдјҳеҢ–пјҢжҲҗеҖҚзҡ„жҸҗеҚҮдәҶдёӢиҪҪйҖҹеәҰгҖӮ
DaoCloudе®ҳзҪ‘
# дёҖжқЎе‘Ҫд»ӨеҠ йҖҹпјҲи®°еҫ—йҮҚеҗҜdockerпјү curl -sSL https://get.daocloud.io/daotools/set_mirror.sh | sh -s http://95822026.m.daocloud.io
docker --helpпјҲдёӯж–ҮжіЁи§Јпјү
Usage: docker [OPTIONS] COMMAND [arg...] docker daemon [ --help | ... ] docker [ --help | -v | --version ] A self-sufficient runtime for containers. Options: --config=~/.docker Location of client config files #е®ўжҲ·з«Ҝй…ҚзҪ®ж–Ү件зҡ„дҪҚзҪ® -D, --debug=false Enable debug mode #еҗҜз”ЁDebugи°ғиҜ•жЁЎејҸ -H, --host=[] Daemon socket(s) to connect to #е®ҲжҠӨиҝӣзЁӢзҡ„еҘ—жҺҘеӯ—пјҲSocketпјүиҝһжҺҘ -h, --help=false Print usage #жү“еҚ°дҪҝз”Ё -l, --log-level=info Set the logging level #и®ҫзҪ®ж—Ҙеҝ—зә§еҲ« --tls=false Use TLS; implied by--tlsverify # --tlscacert=~/.docker/ca.pem Trust certs signed only by this CA #дҝЎд»»иҜҒд№ҰзӯҫеҗҚCA --tlscert=~/.docker/cert.pem Path to TLS certificate file #TLSиҜҒд№Ұж–Ү件и·Ҝеҫ„ --tlskey=~/.docker/key.pem Path to TLS key file #TLSеҜҶй’Ҙж–Ү件и·Ҝеҫ„ --tlsverify=false Use TLS and verify the remote #дҪҝз”ЁTLSйӘҢиҜҒиҝңзЁӢ -v, --version=false Print version information and quit #жү“еҚ°зүҲжң¬дҝЎжҒҜ并йҖҖеҮә Commands: attach Attach to a running container #еҪ“еүҚshellдёӢattachиҝһжҺҘжҢҮе®ҡиҝҗиЎҢй•ңеғҸ build Build an image from a Dockerfile #йҖҡиҝҮDockerfileе®ҡеҲ¶й•ңеғҸ commit Create a new image from a container's changes #жҸҗдәӨеҪ“еүҚе®№еҷЁдёәж–°зҡ„й•ңеғҸ cp Copy files/folders from a container to a HOSTDIR or to STDOUT #д»Һе®№еҷЁдёӯжӢ·иҙқжҢҮе®ҡж–Ү件жҲ–иҖ…зӣ®еҪ•еҲ°е®ҝдё»жңәдёӯ create Create a new container #еҲӣе»әдёҖдёӘж–°зҡ„е®№еҷЁпјҢеҗҢrun дҪҶдёҚеҗҜеҠЁе®№еҷЁ diff Inspect changes on a container's filesystem #жҹҘзңӢdockerе®№еҷЁеҸҳеҢ– events Get real time events from the server#д»ҺdockerжңҚеҠЎиҺ·еҸ–е®№еҷЁе®һж—¶дәӢ件 exec Run a command in a running container#еңЁе·ІеӯҳеңЁзҡ„е®№еҷЁдёҠиҝҗиЎҢе‘Ҫд»Ө export Export a container's filesystem as a tar archive #еҜјеҮәе®№еҷЁзҡ„еҶ…е®№жөҒдҪңдёәдёҖдёӘtarеҪ’жЎЈж–Ү件(еҜ№еә”import) history Show the history of an image #еұ•зӨәдёҖдёӘй•ңеғҸеҪўжҲҗеҺҶеҸІ images List images #еҲ—еҮәзі»з»ҹеҪ“еүҚй•ңеғҸ import Import the contents from a tarball to create a filesystem image #д»ҺtarеҢ…дёӯзҡ„еҶ…е®№еҲӣе»әдёҖдёӘж–°зҡ„ж–Ү件系з»ҹжҳ еғҸ(еҜ№еә”export) info Display system-wide information #жҳҫзӨәзі»з»ҹзӣёе…ідҝЎжҒҜ inspect Return low-level information on a container or image #жҹҘзңӢе®№еҷЁиҜҰз»ҶдҝЎжҒҜ kill Kill a running container #killжҢҮе®ҡdockerе®№еҷЁ load Load an image from a tar archive or STDIN #д»ҺдёҖдёӘtarеҢ…дёӯеҠ иҪҪдёҖдёӘй•ңеғҸ(еҜ№еә”save) login Register or log in to a Docker registry#жіЁеҶҢжҲ–иҖ…зҷ»йҷҶдёҖдёӘdockerжәҗжңҚеҠЎеҷЁ logout Log out from a Docker registry #д»ҺеҪ“еүҚDocker registryйҖҖеҮә logs Fetch the logs of a container #иҫ“еҮәеҪ“еүҚе®№еҷЁж—Ҙеҝ—дҝЎжҒҜ pause Pause all processes within a container#жҡӮеҒңе®№еҷЁ port List port mappings or a specific mapping for the CONTAINER #жҹҘзңӢжҳ е°„з«ҜеҸЈеҜ№еә”зҡ„е®№еҷЁеҶ…йғЁжәҗз«ҜеҸЈ ps List containers #еҲ—еҮәе®№еҷЁеҲ—иЎЁ pull Pull an image or a repository from a registry #д»Һdockerй•ңеғҸжәҗжңҚеҠЎеҷЁжӢүеҸ–жҢҮе®ҡй•ңеғҸжҲ–иҖ…еә“й•ңеғҸ push Push an image or a repository to a registry #жҺЁйҖҒжҢҮе®ҡй•ңеғҸжҲ–иҖ…еә“й•ңеғҸиҮіdockerжәҗжңҚеҠЎеҷЁ rename Rename a container #йҮҚе‘ҪеҗҚе®№еҷЁ restart Restart a running container #йҮҚеҗҜиҝҗиЎҢзҡ„е®№еҷЁ rm Remove one or more containers #移йҷӨдёҖдёӘжҲ–иҖ…еӨҡдёӘе®№еҷЁ rmi Remove one or more images #移йҷӨдёҖдёӘжҲ–еӨҡдёӘй•ңеғҸ(ж— е®№еҷЁдҪҝз”ЁиҜҘй•ңеғҸжүҚеҸҜд»ҘеҲ йҷӨпјҢеҗҰеҲҷйңҖиҰҒеҲ йҷӨзӣёе…іе®№еҷЁжүҚеҸҜд»Ҙ继з»ӯжҲ–иҖ…-fејәеҲ¶еҲ йҷӨ) run Run a command in a new container #еҲӣе»әдёҖдёӘж–°зҡ„е®№еҷЁе№¶иҝҗиЎҢдёҖдёӘе‘Ҫд»Ө save Save an image(s) to a tar archive#дҝқеӯҳдёҖдёӘй•ңеғҸдёәдёҖдёӘtarеҢ…(еҜ№еә”load) search Search the Docker Hub for images #еңЁdocker hubдёӯжҗңзҙўй•ңеғҸ start Start one or more stopped containers#еҗҜеҠЁе®№еҷЁ stats Display a live stream of container(s) resource usage statistics #з»ҹи®Ўе®№еҷЁдҪҝз”Ёиө„жәҗ stop Stop a running container #еҒңжӯўе®№еҷЁ tag Tag an image into a repository #з»ҷжәҗдёӯй•ңеғҸжү“ж Үзӯҫ top Display the running processes of a container #жҹҘзңӢе®№еҷЁдёӯиҝҗиЎҢзҡ„иҝӣзЁӢдҝЎжҒҜ unpause Unpause all processes within a container #еҸ–ж¶ҲжҡӮеҒңе®№еҷЁ version Show the Docker version information#жҹҘзңӢе®№еҷЁзүҲжң¬еҸ· wait Block until a container stops, then print its exit code #жҲӘеҸ–е®№еҷЁеҒңжӯўж—¶зҡ„йҖҖеҮәзҠ¶жҖҒеҖј Run 'docker COMMAND --help' for more information on a command. #иҝҗиЎҢdockerе‘Ҫд»ӨеңЁеё®еҠ©еҸҜд»ҘиҺ·еҸ–жӣҙеӨҡдҝЎжҒҜ
docker search hello-docker # жҗңзҙўhello-dockerзҡ„й•ңеғҸ docker search centos # жҗңзҙўcentosй•ңеғҸ docker pull hello-docker # иҺ·еҸ–centosй•ңеғҸ docker run hello-world #иҝҗиЎҢдёҖдёӘdockerй•ңеғҸпјҢдә§з”ҹдёҖдёӘе®№еҷЁе®һдҫӢпјҲд№ҹеҸҜд»ҘйҖҡиҝҮй•ңеғҸidеүҚдёүдҪҚиҝҗиЎҢпјү docker image ls # жҹҘзңӢжң¬ең°жүҖжңүй•ңеғҸ docker images # жҹҘзңӢdockerй•ңеғҸ docker image rmi hello-docker # еҲ йҷӨcentosй•ңеғҸ docker ps #еҲ—еҮәжӯЈеңЁиҝҗиЎҢзҡ„е®№еҷЁпјҲеҰӮжһңеҲӣе»әе®№еҷЁдёӯжІЎжңүиҝӣзЁӢжӯЈеңЁиҝҗиЎҢпјҢе®№еҷЁе°ұдјҡз«ӢеҚіеҒңжӯўпјү docker ps -a # еҲ—еҮәжүҖжңүиҝҗиЎҢиҝҮзҡ„е®№еҷЁи®°еҪ• docker save centos > /opt/centos.tar.gz # еҜјеҮәdockerй•ңеғҸиҮіжң¬ең° docker load < /opt/centos.tar.gz #еҜје…Ҙжң¬ең°й•ңеғҸеҲ°dockerй•ңеғҸеә“ docker stop `docker ps -aq` # еҒңжӯўжүҖжңүжӯЈеңЁиҝҗиЎҢзҡ„е®№еҷЁ docker rm `docker ps -aq` # дёҖж¬ЎжҖ§еҲ йҷӨжүҖжңүе®№еҷЁи®°еҪ• docker rmi `docker images -aq` # дёҖж¬ЎжҖ§еҲ йҷӨжүҖжңүжң¬ең°зҡ„й•ңеғҸи®°еҪ•
3.1 еҗҜеҠЁе®№еҷЁзҡ„дёӨз§Қж–№ејҸ
е®№еҷЁжҳҜиҝҗиЎҢеә”з”ЁзЁӢеәҸзҡ„пјҢжүҖд»Ҙеҝ…йЎ»еҫ—е…ҲжңүдёҖдёӘж“ҚдҪңзі»з»ҹдёәеҹәзЎҖ
1. еҹәдәҺй•ңеғҸж–°е»әдёҖдёӘе®№еҷЁе№¶еҗҜеҠЁ
# 1. еҗҺеҸ°иҝҗиЎҢдёҖдёӘdocker docker run -d centos /bin/sh -c "while true;do echo жӯЈеңЁиҝҗиЎҢ; sleep 1;done" # -d еҗҺеҸ°иҝҗиЎҢе®№еҷЁ # /bin/sh жҢҮе®ҡдҪҝз”Ёcentosзҡ„bashи§ЈйҮҠеҷЁ # -c иҝҗиЎҢдёҖж®өshellе‘Ҫд»Ө # "while true;do echo жӯЈеңЁиҝҗиЎҢ; sleep 1;done" еңЁlinuxеҗҺеҸ°пјҢжҜҸз§’дёӯжү“еҚ°дёҖж¬ЎжӯЈеңЁиҝҗиЎҢ docker ps # жЈҖжҹҘе®№еҷЁиҝӣзЁӢ docker logs -f е®№еҷЁid/еҗҚз§° # дёҚй—ҙж–ӯжү“еҚ°е®№еҷЁзҡ„ж—Ҙеҝ—дҝЎжҒҜ docker stop centos # еҒңжӯўе®№еҷЁ # 2. еҗҜеҠЁдёҖдёӘbashз»Ҳз«Ҝ,е…Ғи®ёз”ЁжҲ·иҝӣиЎҢдәӨдә’ docker run --name mydocker -it centos /bin/bash # --name з»ҷе®№еҷЁе®ҡд№үдёҖдёӘеҗҚз§° # -i и®©е®№еҷЁзҡ„ж ҮеҮҶиҫ“е…ҘдҝқжҢҒжү“ејҖ # -t и®©DockerеҲҶй…ҚдёҖдёӘдјӘз»Ҳз«Ҝ,并绑е®ҡеҲ°е®№еҷЁзҡ„ж ҮеҮҶиҫ“е…ҘдёҠ # /bin/bash жҢҮе®ҡdockerе®№еҷЁпјҢз”Ёshellи§ЈйҮҠеҷЁдәӨдә’
еҪ“еҲ©з”Ёdocker runжқҘеҲӣе»әе®№еҷЁж—¶пјҢDockerеңЁеҗҺеҸ°иҝҗиЎҢзҡ„жӯҘйӘӨеҰӮдёӢпјҡ
# 1. жЈҖжҹҘжң¬ең°жҳҜеҗҰеӯҳеңЁжҢҮе®ҡзҡ„й•ңеғҸпјҢдёҚеӯҳеңЁе°ұд»Һе…¬жңүд»“еә“дёӢиҪҪ
# 2. еҲ©з”Ёй•ңеғҸеҲӣе»ә并еҗҜеҠЁдёҖдёӘе®№еҷЁ
# 3. еҲҶй…ҚдёҖдёӘж–Ү件系з»ҹпјҢ并еңЁеҸӘиҜ»зҡ„й•ңеғҸеұӮеӨ–йқўжҢӮеңЁдёҖеұӮеҸҜиҜ»еҶҷеұӮ
# 4. д»Һе®ҝдё»дё»жңәй…ҚзҪ®зҡ„зҪ‘жЎҘжҺҘеҸЈдёӯжЎҘжҺҘдёҖдёӘиҷҡжӢҹжҺҘеҸЈеҲ°е®№еҷЁдёӯеҺ»
# 5. д»Һең°еқҖжұ й…ҚзҪ®дёҖдёӘipең°еқҖз»ҷе®№еҷЁ
# 6. жү§иЎҢз”ЁжҲ·жҢҮе®ҡзҡ„еә”з”ЁзЁӢеәҸ
# 7. жү§иЎҢе®ҢжҜ•еҗҺе®№еҷЁиў«з»Ҳжӯў
2.е°ҶдёҖдёӘз»ҲжӯўзҠ¶жҖҒ(stopped)зҡ„е®№еҷЁйҮҚж–°еҗҜеҠЁ
[root@localhost ~]# docker ps -a # е…ҲжҹҘиҜўи®°еҪ• CONTAINER ID IMAGE COMMAND CREATED STATUS PORTS NAMES ee92fcf6f32d centos "/bin/bash" 4 days ago Exited (137) 3 days ago kickass_raman [root@localhost ~]# docker start ee9 # еҶҚеҗҜеҠЁиҝҷдёӘе®№еҷЁ ee9 [root@localhost ~]# docker exec -it ee9 /bin/bash # иҝӣе…Ҙе®№еҷЁдәӨдә’ејҸз•Ңйқў [root@ee92fcf6f32d /]# # жіЁж„ҸзңӢз”ЁжҲ·еҗҚпјҢе·Із»ҸеҸҳжҲҗе®№еҷЁз”ЁжҲ·еҗҚ
3.2жҸҗдәӨеҲӣе»әиҮӘе®ҡд№үй•ңеғҸ
# 1.жҲ‘们иҝӣе…ҘдәӨдә’ејҸзҡ„centosе®№еҷЁдёӯпјҢеҸ‘зҺ°жІЎжңүvimе‘Ҫд»Ө docker run -it centos # 2.еңЁеҪ“еүҚе®№еҷЁдёӯпјҢе®үиЈ…дёҖдёӘvim yum install -y vim # 3.е®үиЈ…еҘҪvimд№ӢеҗҺпјҢexitйҖҖеҮәе®№еҷЁ exit # 4.жҹҘзңӢеҲҡжүҚе®үиЈ…еҘҪvimзҡ„е®№еҷЁи®°еҪ• docker container ls -a # 5.жҸҗдәӨиҝҷдёӘе®№еҷЁпјҢеҲӣе»әж–°зҡ„image docker commit 059fdea031ba chaoyu/centos-vim # 6.жҹҘзңӢй•ңеғҸж–Ү件 docker images REPOSITORY TAG IMAGE ID CREATED SIZE chaoyu/centos-vim latest fd2685ae25fe 5 minutes ago 348MB
3.3еӨ–йғЁи®ҝй—®е®№еҷЁ
е®№еҷЁдёӯеҸҜд»ҘиҝҗиЎҢзҪ‘з»ңеә”з”ЁпјҢдҪҶжҳҜиҰҒи®©еӨ–йғЁд№ҹеҸҜд»Ҙи®ҝй—®иҝҷдәӣеә”з”ЁпјҢеҸҜд»ҘйҖҡиҝҮ-pжҲ–-PеҸӮж•°жҢҮе®ҡз«ҜеҸЈжҳ е°„гҖӮ
docker run -d -P training/webapp python app.py # -P еҸӮж•°дјҡйҡҸжңәжҳ е°„з«ҜеҸЈеҲ°е®№еҷЁејҖж”ҫзҡ„зҪ‘з»ңз«ҜеҸЈ # жЈҖжҹҘжҳ е°„зҡ„з«ҜеҸЈ docker ps -l CONTAINER ID IMAGE COMMAND CREATED STATUS PORTS NAMES cfd632821d7a training/webapp "python app.py" 21 seconds ago Up 20 seconds 0.0.0.0:32768->5000/tcp brave_fermi #е®ҝдё»жңәip:32768 жҳ е°„е®№еҷЁзҡ„5000з«ҜеҸЈ # жҹҘзңӢе®№еҷЁж—Ҙеҝ—дҝЎжҒҜ docker logs -f cfd # #дёҚй—ҙж–ӯжҳҫзӨәlog # д№ҹеҸҜд»ҘйҖҡиҝҮ-pеҸӮж•°жҢҮе®ҡжҳ е°„з«ҜеҸЈ docker run -d -p 9000:5000 training/webapp python app.py
жү“ејҖжөҸи§ҲеҷЁи®ҝй—®жңҚеҠЎеҷЁзҡ„9000з«ҜеҸЈпјҢ еҶ…е®№жҳҫзӨә Hello worldпјҒиЎЁзӨәжӯЈеёёеҗҜеҠЁ
(еҰӮжһңи®ҝй—®еӨұиҙҘзҡ„иҜқпјҢжЈҖжҹҘиҮӘе·ұзҡ„йҳІзҒ«еўҷпјҢд»ҘеҸҠдә‘жңҚеҠЎеҷЁзҡ„е®үе…Ёз»„)
й•ңеғҸжҳҜе®№еҷЁзҡ„еҹәзЎҖпјҢжҜҸж¬Ўжү§иЎҢdocker runзҡ„ж—¶еҖҷйғҪдјҡжҢҮе®ҡе“ӘдёӘй•ңеғҸдҪңдёәе®№еҷЁиҝҗиЎҢзҡ„еҹәзЎҖгҖӮжҲ‘们д№ӢеүҚзҡ„дҫӢеӯҗйғҪжҳҜдҪҝз”ЁжқҘиҮӘdocker hubзҡ„й•ңеғҸпјҢзӣҙжҺҘдҪҝз”Ёиҝҷдәӣй•ңеғҸеҸӘиғҪж»Ўи¶ідёҖе®ҡзҡ„йңҖжұӮпјҢеҪ“й•ңеғҸж— жі•ж»Ўи¶іжҲ‘们зҡ„йңҖжұӮж—¶пјҢе°ұеҫ—иҮӘе®ҡеҲ¶иҝҷдәӣй•ңеғҸгҖӮ
й•ңеғҸзҡ„е®ҡеҲ¶е°ұжҳҜе®ҡеҲ¶жҜҸдёҖеұӮжүҖж·»еҠ зҡ„й…ҚзҪ®гҖҒж–Ү件гҖӮеҰӮжһңеҸҜд»Ҙеҗ§жҜҸдёҖеұӮдҝ®ж”№гҖҒе®үиЈ…гҖҒжһ„е»әгҖҒж“ҚдҪңзҡ„е‘Ҫд»ӨйғҪеҶҷе…ҘеҲ°дёҖдёӘи„ҡжң¬пјҢз”Ёи„ҡжң¬жқҘжһ„е»әгҖҒе®ҡеҲ¶й•ңеғҸпјҢиҝҷдёӘи„ҡжң¬е°ұжҳҜdockerfileгҖӮ
Dockerfile жҳҜдёҖдёӘж–Үжң¬ж–Ү件пјҢе…¶еҶ…еҢ…еҗ«дәҶдёҖжқЎжқЎзҡ„жҢҮд»Ө(Instruction)пјҢжҜҸдёҖжқЎжҢҮд»Ө жһ„е»әдёҖеұӮпјҢеӣ жӯӨжҜҸдёҖжқЎжҢҮд»Өзҡ„еҶ…е®№пјҢе°ұжҳҜжҸҸиҝ°иҜҘеұӮеә”еҪ“еҰӮдҪ•жһ„е»әгҖӮ
еҸӮж•°иҜҰи§Ј
FROM scratch #еҲ¶дҪңbase image еҹәзЎҖй•ңеғҸпјҢе°ҪйҮҸдҪҝз”Ёе®ҳж–№зҡ„imageдҪңдёәbase image FROM centos #дҪҝз”Ёbase image FROM ubuntu:14.04 #еёҰжңүtagзҡ„base image LABEL version=вҖң1.0вҖқ #е®№еҷЁе…ғдҝЎжҒҜпјҢеё®еҠ©дҝЎжҒҜпјҢMetadataпјҢзұ»дјјдәҺд»Јз ҒжіЁйҮҠ LABEL maintainer=вҖңyc_uuu@163.com" #еҜ№дәҺеӨҚжқӮзҡ„RUNе‘Ҫд»ӨпјҢйҒҝе…Қж— з”Ёзҡ„еҲҶеұӮпјҢеӨҡжқЎе‘Ҫд»Өз”ЁеҸҚж–ңзәҝжҚўиЎҢпјҢеҗҲжҲҗдёҖжқЎе‘Ҫд»ӨпјҒ RUN yum update && yum install -y vim \ Python-dev #еҸҚж–ңзәҝжҚўиЎҢ RUN /bin/bash -c "source $HOME/.bashrc;echo $HOMEвҖқ WORKDIR /root #зӣёеҪ“дәҺlinuxзҡ„cdе‘Ҫд»ӨпјҢж”№еҸҳзӣ®еҪ•пјҢе°ҪйҮҸдҪҝз”Ёз»қеҜ№и·Ҝеҫ„пјҒпјҒпјҒдёҚиҰҒз”ЁRUN cd WORKDIR /test # еҰӮжһңжІЎжңүе°ұиҮӘеҠЁеҲӣе»ә WORKDIR demo # еҶҚиҝӣе…Ҙdemoж–Ү件еӨ№ RUN pwd # жү“еҚ°з»“жһңеә”иҜҘжҳҜ/test/demo ADD and COPY ADD hello / # жҠҠжң¬ең°ж–Ү件添еҠ еҲ°й•ңеғҸдёӯпјҢеҗ§жң¬ең°зҡ„helloеҸҜжү§иЎҢж–Ү件жӢ·иҙқеҲ°й•ңеғҸзҡ„/зӣ®еҪ• ADD test.tar.gz / # ж·»еҠ еҲ°ж №зӣ®еҪ•е№¶и§ЈеҺӢ WORKDIR /root ADD hello test/ # иҝӣе…Ҙ/root/ ж·»еҠ helloеҸҜжү§иЎҢе‘Ҫд»ӨеҲ°testзӣ®еҪ•дёӢпјҢд№ҹе°ұжҳҜ/root/test/hello дёҖдёӘз»қеҜ№и·Ҝеҫ„ COPY hello test/ # зӯүеҗҢдәҺдёҠиҝ°ADDж•Ҳжһң ADDдёҺCOPY - дјҳе…ҲдҪҝз”ЁCOPYе‘Ҫд»Ө -ADDйҷӨдәҶCOPYеҠҹиғҪиҝҳжңүи§ЈеҺӢеҠҹиғҪ ж·»еҠ иҝңзЁӢж–Ү件/зӣ®еҪ•дҪҝз”ЁcurlжҲ–wget ENV # зҺҜеўғеҸҳйҮҸпјҢе°ҪеҸҜиғҪдҪҝз”ЁENVеўһеҠ еҸҜз»ҙжҠӨжҖ§ ENV MYSQL_VERSION 5.6 # и®ҫзҪ®дёҖдёӘmysqlеёёйҮҸ RUN yum install -y mysql-server=вҖң${MYSQL_VERSION}вҖқ
иҝӣйҳ¶еҸӘжҳҜ(дәҶи§Ј)
VOLUME and EXPOSE
еӯҳеӮЁе’ҢзҪ‘з»ңRUN and CMD and ENTRYPOINT
RUNпјҡжү§иЎҢе‘Ҫд»Ө并еҲӣе»әж–°зҡ„Image Layer
CMDпјҡи®ҫзҪ®е®№еҷЁеҗҜеҠЁеҗҺй»ҳи®Өжү§иЎҢзҡ„е‘Ҫд»Өе’ҢеҸӮж•°
ENTRYPOINTпјҡи®ҫзҪ®е®№еҷЁеҗҜеҠЁж—¶иҝҗиЎҢзҡ„е‘Ҫд»ӨShellж јејҸе’ҢExecж јејҸ
RUN yum install -y vim
CMD echo вҖқhello dockerвҖқ
ENTRYPOINT echo вҖңhello dockerвҖқExecж јејҸ
RUN [вҖңapt-getвҖқ,вҖқinstallвҖқ,вҖқ-yвҖқ,вҖқvimвҖқ]
CMD [вҖң/bin/echoвҖқ,вҖқhello dockerвҖқ]
ENTRYPOINT [вҖң/bin/echoвҖқ,вҖқhello dockerвҖқ]
йҖҡиҝҮshellж јејҸеҺ»иҝҗиЎҢе‘Ҫд»ӨпјҢдјҡиҜ»еҸ–$nameжҢҮд»ӨпјҢиҖҢexecж јејҸжҳҜд»…д»…зҡ„жү§иЎҢдёҖдёӘе‘Ҫд»ӨпјҢиҖҢдёҚжҳҜshellжҢҮд»Ө
cat Dockerfile
FROM centos
ENV name Docker
ENTRYPOINT [вҖң/bin/echoвҖқ,вҖқhello $nameвҖқ]#иҝҷдёӘд»…д»…жҳҜжү§иЎҢechoе‘Ҫд»ӨпјҢиҜ»еҸ–дёҚдәҶshellеҸҳйҮҸ
ENTRYPOINT [вҖң/bin/bashвҖқ,вҖқ-cвҖқ,вҖқecho hello $name"]CMD
е®№еҷЁеҗҜеҠЁж—¶й»ҳи®Өжү§иЎҢзҡ„е‘Ҫд»Ө
еҰӮжһңdocker runжҢҮе®ҡдәҶе…¶д»–е‘Ҫд»Ө(docker run -it [image] /bin/bash )пјҢCMDе‘Ҫд»Өиў«еҝҪз•Ҙ
еҰӮжһңе®ҡд№үеӨҡдёӘCMDпјҢеҸӘжңүжңҖеҗҺдёҖдёӘжү§иЎҢENTRYPOINT
и®©е®№еҷЁд»Ҙеә”з”ЁзЁӢеәҸжҲ–жңҚеҠЎеҪўејҸиҝҗиЎҢ
дёҚдјҡиў«еҝҪз•ҘпјҢдёҖе®ҡдјҡжү§иЎҢ
жңҖдҪіе®һи·өпјҡеҶҷдёҖдёӘshellи„ҡжң¬дҪңдёәentrypoint
COPY docker-entrypoint.sh /usr/local/bin
ENTRYPOINT [вҖңdocker-entrypoint.sh]
EXPOSE 27017
CMD [вҖңmongodвҖқ][root@master home]# more Dockerfile
FROm centos
ENV name Docker
#CMD ["/bin/bash","-c","echo hello $name"]
ENTRYPOINT ["/bin/bash","-c","echo hello $nameвҖқ]
1пјҢdocker hubе…ұжңүй•ңеғҸеҸ‘еёғ
dockerжҸҗдҫӣдәҶдёҖдёӘзұ»дјјдәҺgithubзҡ„д»“еә“docker hub,
е®ҳж–№зҪ‘з«ҷпјҲйңҖжіЁеҶҢдҪҝз”Ёпјү
оҷ— # жіЁеҶҢdocker idеҗҺпјҢеңЁlinuxдёӯзҷ»еҪ•dockerhub docker login # жіЁж„ҸиҰҒдҝқиҜҒimageзҡ„tagжҳҜиҙҰжҲ·еҗҚпјҢеҰӮжһңй•ңеғҸеҗҚеӯ—дёҚеҜ№пјҢйңҖиҰҒж”№дёҖдёӢtag docker tag chaoyu/centos-vim peng104/centos-vim # иҜӯжі•жҳҜпјҡ docker tag д»“еә“еҗҚ peng104/д»“еә“еҗҚ # жҺЁйҖҒdocker imageеҲ°dockerhub docker push peng104/centps-cmd-exec:latest # еҺ»dockerhubдёӯжЈҖжҹҘй•ңеғҸ # е…ҲеҲ йҷӨжң¬ең°й•ңеғҸпјҢ然еҗҺеҶҚжөӢиҜ•дёӢиҪҪpull й•ңеғҸж–Ү件 docker pull peng104/centos-entrypoint-exec
2пјҢз§Ғжңүд»“еә“
docker hub жҳҜе…¬ејҖзҡ„пјҢе…¶д»–дәәд№ҹжҳҜеҸҜд»ҘдёӢиҪҪпјҢ并дёҚе®үе…ЁпјҢеӣ жӯӨиҝҳеҸҜд»ҘдҪҝз”Ёdocker registryе®ҳж–№жҸҗдҫӣзҡ„з§Ғжңүд»“еә“
з”Ёжі•иҜҰи§ЈзӮ№жҲ‘
# 1.дёӢиҪҪдёҖдёӘdockerе®ҳж–№з§Ғжңүд»“еә“й•ңеғҸ
docker pull registry
# 2.иҝҗиЎҢдёҖдёӘdockerз§Ғжңүе®№еҷЁд»“еә“
docker run -d -p 5000:5000 -v /opt/data/registry:/var/lib/registry registry
-d еҗҺеҸ°иҝҗиЎҢ
-p з«ҜеҸЈжҳ е°„ е®ҝдё»жңәзҡ„5000:е®№еҷЁеҶ…зҡ„5000
-v ж•°жҚ®еҚ·жҢӮиҪҪ е®ҝдё»жңәзҡ„ /opt/data/registry :/var/lib/registry
registry й•ңеғҸеҗҚ
/var/lib/registry еӯҳж”ҫз§Ғжңүд»“еә“дҪҚзҪ®
# Docker й»ҳи®ӨдёҚе…Ғи®ёйқһ HTTPS ж–№ејҸжҺЁйҖҒй•ңеғҸгҖӮжҲ‘们еҸҜд»ҘйҖҡиҝҮ Docker зҡ„й…ҚзҪ®йҖүйЎ№жқҘеҸ–ж¶ҲиҝҷдёӘйҷҗеҲ¶
# 3.дҝ®ж”№dockerзҡ„й…ҚзҪ®ж–Ү件пјҢи®©д»–ж”ҜжҢҒhttpж–№ејҸпјҢдёҠдј з§Ғжңүй•ңеғҸ
vim /etc/docker/daemon.json
# еҶҷе…ҘеҰӮдёӢеҶ…е®№
{
"registry-mirrors": ["http://f1361db2.m.daocloud.io"],
"insecure-registries":["192.168.11.37:5000"]
}
# 4.дҝ®ж”№dockerзҡ„жңҚеҠЎй…ҚзҪ®ж–Ү件
vim /lib/systemd/system/docker.service
# жүҫеҲ°[service]иҝҷдёҖд»Јз ҒеҢәеҹҹеқ—пјҢеҶҷе…ҘеҰӮдёӢеҸӮж•°
[Service]
EnvironmentFile=-/etc/docker/daemon.json
# 5.йҮҚж–°еҠ иҪҪdockerжңҚеҠЎ
systemctl daemon-reload
# 6.йҮҚеҗҜdockerжңҚеҠЎ
systemctl restart docker
# жіЁж„Ҹ:йҮҚеҗҜdockerжңҚеҠЎпјҢжүҖжңүзҡ„е®№еҷЁйғҪдјҡжҢӮжҺү
# 7.дҝ®ж”№жң¬ең°й•ңеғҸзҡ„tagж Үи®°пјҢеҫҖиҮӘе·ұзҡ„з§Ғжңүд»“еә“жҺЁйҖҒ
docker tag docker.io/peng104/hello-world-docker 192.168.11.37:5000/peng-hello
# жөҸи§ҲеҷЁи®ҝй—®http://192.168.119.10:5000/v2/_catalogжҹҘзңӢд»“еә“
# 8.дёӢиҪҪз§Ғжңүд»“еә“зҡ„й•ңеғҸ
docker pull 192.168.11.37:5000/peng-hello
зј–еҶҷdockerfileпјҢжһ„е»әиҮӘе·ұзҡ„й•ңеғҸпјҢиҝҗиЎҢflaskзЁӢеәҸгҖӮ
зЎ®дҝқapp.pyе’ҢdockerfileеңЁеҗҢдёҖдёӘзӣ®еҪ•пјҒ
# 1.еҮҶеӨҮеҘҪapp.pyзҡ„flaskзЁӢеәҸ
[root@localhost ~]# cat app.py
from flask import Flask
app=Flask(__name__)
@app.route('/')
def hello():
return "hello docker"
if __name__=="__main__":
app.run(host='0.0.0.0',port=8080)
[root@master home]# ls
app.py Dockerfile
# 2.зј–еҶҷdockerfile
[root@localhost ~]# cat Dockerfile
FROM python:2.7
LABEL maintainer="жё©иҖҢж–°"
RUN pip install flask
COPY app.py /app/
WORKDIR /app
EXPOSE 8080
CMD ["python","app.py"]
# 3.жһ„е»әй•ңеғҸimage,жүҫеҲ°еҪ“еүҚзӣ®еҪ•зҡ„DockerfileпјҢејҖе§Ӣжһ„е»ә
docker build -t peng104/flask-hello-docker .
# 4.жҹҘзңӢеҲӣе»әеҘҪзҡ„images
docker image ls
# 5.еҗҜеҠЁжӯӨflask-hello-dockerе®№еҷЁпјҢжҳ е°„дёҖдёӘз«ҜеҸЈдҫӣеӨ–йғЁи®ҝй—®
docker run -d -p 8080:8080 peng104/flask-hello-docker
# 6.жЈҖжҹҘиҝҗиЎҢзҡ„е®№еҷЁ
docker container ls
# 7.жҺЁйҖҒиҝҷдёӘй•ңеғҸеҲ°з§Ғжңүд»“еә“
docker tag peng104/flask-hello-docker 192.168.11.37:5000/peng-flaskweb
docker push 192.168.11.37:5000/peng-flaskweb
д»ҘдёҠе°ұжҳҜжң¬ж–Үзҡ„е…ЁйғЁеҶ…е®№пјҢеёҢжңӣеҜ№еӨ§е®¶зҡ„еӯҰд№ жңүжүҖеё®еҠ©пјҢд№ҹеёҢжңӣеӨ§е®¶еӨҡеӨҡж”ҜжҢҒдәҝйҖҹдә‘гҖӮ
е…ҚиҙЈеЈ°жҳҺпјҡжң¬з«ҷеҸ‘еёғзҡ„еҶ…е®№пјҲеӣҫзүҮгҖҒи§Ҷйў‘е’Ңж–Үеӯ—пјүд»ҘеҺҹеҲӣгҖҒиҪ¬иҪҪе’ҢеҲҶдә«дёәдё»пјҢж–Үз« и§ӮзӮ№дёҚд»ЈиЎЁжң¬зҪ‘з«ҷз«ӢеңәпјҢеҰӮжһңж¶үеҸҠдҫөжқғиҜ·иҒ”зі»з«ҷй•ҝйӮ®з®ұпјҡis@yisu.comиҝӣиЎҢдёҫжҠҘпјҢ并жҸҗдҫӣзӣёе…іиҜҒжҚ®пјҢдёҖз»ҸжҹҘе®һпјҢе°Ҷз«ӢеҲ»еҲ йҷӨж¶үе«ҢдҫөжқғеҶ…е®№гҖӮ