这篇文章将为大家详细讲解有关Python3+PyInstall+Sciter中报错缺少dll、html等文件怎么办,小编觉得挺实用的,因此分享给大家做个参考,希望大家阅读完这篇文章后可以有所收获。
1 调试过程
用Python3.6+Sciter+PyCharm写了一个py测试脚本helloworld.py,该脚本中只含有一条语句“import sciter”。在PyCharm中运行之,未报错。
#helloworld.py
import sciter然后将该脚本用PyInstaller打包成exe文件,打包程序pack.py如下:
#pack.py
from PyInstaller.__main__ import run
if __name__ == '__main__':
opts = [
# 字符串前加“r”,防止字符转义
# r'--hidden-import=py4j.java_collections',\
# 要打包的Python文件
r'D:\work\python\my_editor\helloworld\helloworld.py',\
# -F, –onefile 打包一个单个文件,如果你的代码都写在一个.py文件的话,可以用这个,如果是多个.py文件就别用
# '-F',\
# -w:制作窗口程序,与之相对的-c意味制作命令行程序(默认)。--distpath指定打包的目的地路径
r'-w','--distpath=D:\work\python\my_editor\helloworld\dist',\
# --workpath 指定工作路径
r'--workpath=D:\work\python\my_editor\helloworld\out',\
# --specpath指定.spec文件保存路径
r'--specpath=D:\work\python\my_editor\helloworld\out',\
# --icon 指定exe文件的图标
r'--icon=D:\work\python\my_editor\ico\text.ico',\
# --upx-dir 使用upx压缩
r'--upx-dir','upx393w',\
# --add-data 指定要包含的资源文件。
# “C:\\Windows\\System32\\sciter.dll”为资源文件原本所在路径(source)。
# “.”为相对于exe文件的路径(destination),在这里“.”为同一目录的意思。
# source路径与destination路径以英文状态下分号“;”隔开。
# r'--add-data', 'C:\\Windows\\System32\\sciter.dll;.', \
# r'--add-data', 'D:\\work\\python\\my_editor\\helloworld\\pages\\word.html;pages'
]
run(opts)打包过程未报错,但打包后执行exe文件就出现问题了,如下图,报错“Failed to execute script helloworld”。
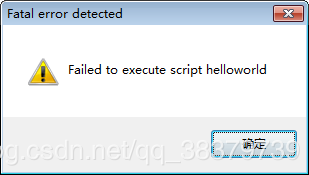
就这么一句话,没有其他任何的报错信息,很令人恼火。后来查了资料,发现在打包时,可以指定exe以命令行模式执行,就能看到报错信息,而非以当前的窗口模式执行。即将上述pack.py脚本中的opts选项列表里的“-w”改为“-c”。
再次打包执行exe文件,发现了弹出了一个含有报错信息的窗口。但是窗口一闪即逝,根本看不清里面的报错信息。这是因为程序抛出异常退出了;即使不抛出异常,窗口也会因程序执行完成而消失。于是将主程序helloworld.py的代码改为如下:
#helloworld.py
import traceback#加上try-except语句,是为了防止程序在出现异常时奔溃退出。
try:
import sciter
except Exception as e:
#打印异常栈轨迹。
traceback.print_exc()
#使程序阻塞,防止程序执行完毕退出。
a = input()再次打包执行exe文件,能看到报错信息了,如下图。其中的核心信息是“ImportError: C:\Windows\System32\sciter.dll was not found in PATH”,即缺少sciter.dll文件。
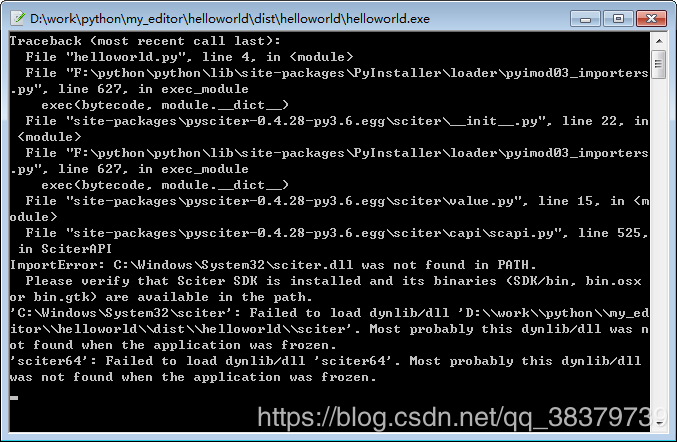
这就很奇怪了,在PyCharm中运行时没报这个错啊!查看PyInstaller官网,得知PyInstaller打包后的exe程序不能自动识别资源文件(如dll、html、png等文件)的路径,需要在spec文件中指定datas选项。比如下面的helloworld.spec片段,添加了sciter.dll文件到与exe文件同级的目录(.)中;添加了word.html到比exe文件所在目录更深一层的目录(pages)中(若是只报错缺少dll文件,可不指定html文件)。
#helloworld.spec片段
a = Analysis(['D:\\work\\python\\my_editor\\helloworld\\helloworld.py'],
pathex=['D:\\work\\python\\my_editor\\helloworld\\out'],
binaries=[],
datas=[('C:\\Windows\\System32\\sciter.dll', '.'), ('D:\\work\\python\\my_editor\\helloworld\\pages\\word.html', 'pages')],
hiddenimports=[],
hookspath=[],
runtime_hooks=[],
excludes=[],
win_no_prefer_redirects=False,
win_private_assemblies=False,
cipher=block_cipher,
noarchive=False)但每次执行完打包程序后,还要手动修改spec文件,很是麻烦。通过调试PyInstaller源代码,找到了另一种方法,即在pack.py打包程序中的opts选项列表里加上两个“--add-data选项”,如下:
#helloworld.py片段
opts = [
"""
其他选项与上面的helloworld.py同,此处省略。
"""
# --add-data 指定要包含的资源文件。
# “C:\\Windows\\System32\\sciter.dll”为资源文件原本所在路径(source)。
# “.”为相对于exe文件的路径(destination),在这里“.”为同一目录的意思。
# source路径与destination路径以英文状态下分号“;”隔开。
r'--add-data', 'C:\\Windows\\System32\\sciter.dll;.', \
r'--add-data', 'D:\\work\\python\\my_editor\\helloworld\\pages\\word.html;pages'
]再次打包运行exe文件,执行成功!
2 要点总结
(1)调试打包时,指定PyInstaller打包程序参数为“-c”(命令行模式),方便阅读报错信息。等到调试完成正式上线后再改为“-w”。
(2)通过捕捉异常和使程序阻塞,防止程序过早退出,以便于看清楚报错信息。
(3)PyInstaller打包后的exe程序不能自动识别资源文件(如dll、html、png等文件)的路径,需要在spec文件中指定datas选项,或者在PyInstaller打包程序参数中指定一个或多个“--add-data”选项。
关于“Python3+PyInstall+Sciter中报错缺少dll、html等文件怎么办”这篇文章就分享到这里了,希望以上内容可以对大家有一定的帮助,使各位可以学到更多知识,如果觉得文章不错,请把它分享出去让更多的人看到。
亿速云「云服务器」,即开即用、新一代英特尔至强铂金CPU、三副本存储NVMe SSD云盘,价格低至29元/月。点击查看>>
免责声明:本站发布的内容(图片、视频和文字)以原创、转载和分享为主,文章观点不代表本网站立场,如果涉及侵权请联系站长邮箱:is@yisu.com进行举报,并提供相关证据,一经查实,将立刻删除涉嫌侵权内容。