本文实例为大家分享了python+openCV利用摄像头实现人员活动检测的具体代码,供大家参考,具体内容如下
1.前言
最近在做个机器人比赛,其中一项要求是让机器人实现对是否有人员活动的检测,所以就先拿PC端写一下,准备移植到机器人的树莓派。
2.工具
工具还是简单的python+视觉模块openCV,代码量也比较少。很简单就可以实现
3.人员检测的原理
从图书馆借了一本《特征提取与图像处理(第二版)》,是Mark S.Nixon和Alberto S.Aguado写的,其中讲了跟多关于检测图像运动的方法,我们选取了最简单的一种。
说的很高大上,简单的说一下原理。假设有两帧不同时间采集的图像,检测运动的最简单方法就是计算图像差值。也就是说,通过把亮度值相减可以得到变化或者运动;如果没有发生运动,相减的结果就是0;但如果图像中的目标作出的运动,他们的图像像素亮度值就会发生变化,相减结果是一个非0的值

4.开始
(1).我们开启摄像头模块还是利用openCV,如下代码即可。我们使用的是笔记本电脑自带的摄像头(树莓派想直接用一个USB摄像头插上而不是用CSI摄像头,这样直接移植代码比较方便)
camera = cv2.VideoCapture(0)
(2).查看一下camera的尺寸,用以下两个函数
width = int(camera.get(cv2.CAP_PROP_FRAME_WIDTH)) height = int(camera.get(cv2.CAP_PROP_FRAME_HEIGHT))
(3).检测轮廓还是需要用灰度图像,不明白的可以看看我以前的文章
gray_pic = cv2.cvtColor(frame, cv2.COLOR_BGR2GRAY)
上一步骤即把图像灰度化
(4).重点说一下这个FPS的设置,我用以下写法,也是参考了一下别人的代码哈=、=
start = time.time() """ xxxxx中间一部分代码省略 """ seconds = end - start if seconds < 1.0 / fps: time.sleep(1.0 / fps - seconds)
(5).进行一下高斯滤波模糊处理
这里说一下高斯滤波是一种线性平滑滤波,通俗的讲,高斯滤波就是对整幅图像进行加权平均的过程,每一个像素点的值,都由其本身和邻域内的其他像素值经过加权平均后得到。我理解的就是一个卷积的过程。
听着很麻烦但实现很简单
gray_pic = cv2.GaussianBlur(gray_pic, (21, 21), 0)
注意(21,21)中必须是奇数,否则会出错,想具体了解的话有时间单独写一篇关于高斯的文章
(6).计算两图片的差
img_delta = cv2.absdiff(pre_frame, gray_pic)
(7).滤波,这个代码的意思是把灰度图中33以下的归为0,33以上的点归为255
thresh = cv2.threshold(img_delta, 30, 255, cv2.THRESH_BINARY)[1]
(8).利用形态学的腐蚀与膨胀(上篇文章讲过了,有时间详细说一下,网上资料也很多)
thresh = cv2.dilate(thresh, None, iterations=2)
(9).findContours检测物体的轮廓
image, contours, hierarchy = cv2.findContours(thresh.copy(), cv2.RETR_EXTERNAL, cv2.CHAIN_APPROX_SIMPLE)
(10).在while(1)循环中结束摄像头的调用(按Q结束)
大家都在用这种方法,直接Copy就好啦
if cv2.waitKey(1) & 0xFF == ord('q'):
break
5.附上源代码
import cv2
import time
# 定义摄像头对象,其参数0表示第一个摄像头
camera = cv2.VideoCapture(0)
# 测试用,查看视频size
width = int(camera.get(cv2.CAP_PROP_FRAME_WIDTH))
height = int(camera.get(cv2.CAP_PROP_FRAME_HEIGHT))
size = width,height
#打印一下分辨率
print(repr(size))
#设置一下帧数和前背景
fps = 5
pre_frame = None
while (1):
start = time.time()
# 读取视频流
ret, frame = camera.read()
# 转灰度图
gray_pic = cv2.cvtColor(frame, cv2.COLOR_BGR2GRAY)
if not ret:
print("打开摄像头失败")
break
end = time.time()
cv2.imshow("capture", frame)
# 运动检测部分,看看是不是5FPS
seconds = end - start
if seconds < 1.0 / fps:
time.sleep(1.0 / fps - seconds)
gray_pic = cv2.resize(gray_pic, (480, 480))
# 用高斯滤波进行模糊处理
gray_pic = cv2.GaussianBlur(gray_pic, (21, 21), 0)
# 如果没有背景图像就将当前帧当作背景图片
if pre_frame is None:
pre_frame = gray_pic
else:
# absdiff把两幅图的差的绝对值输出到另一幅图上面来
img_delta = cv2.absdiff(pre_frame, gray_pic)
# threshold阈值函数(原图像应该是灰度图,对像素值进行分类的阈值,当像素值高于(有时是小于)阈值时应该被赋予的新的像素值,阈值方法)
thresh = cv2.threshold(img_delta, 30, 255, cv2.THRESH_BINARY)[1]
# 用一下腐蚀与膨胀
thresh = cv2.dilate(thresh, None, iterations=2)
# findContours检测物体轮廓(寻找轮廓的图像,轮廓的检索模式,轮廓的近似办法)
image, contours, hierarchy = cv2.findContours(thresh.copy(), cv2.RETR_EXTERNAL, cv2.CHAIN_APPROX_SIMPLE)
for c in contours:
# 设置敏感度
# contourArea计算轮廓面积
if cv2.contourArea(c) < 1000:
continue
else:
print("有人员活动!!!")
# 保存图像
TI = time.strftime('%Y-%m-%d', time.localtime(time.time()))
cv2.imwrite("D:\\PYthon\\first_j\\" + "JC"+TI+ '.jpg', frame)
break
pre_frame = gray_pic
if cv2.waitKey(1) & 0xFF == ord('q'):
break
# release()释放摄像头
camera.release()
# destroyAllWindows()关闭所有图像窗口
cv2.destroyAllWindows()
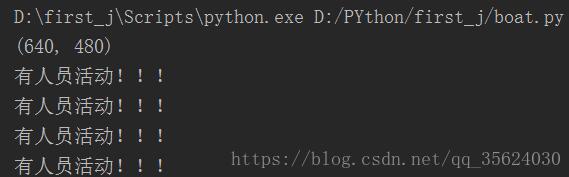
开启后动了一下脸,就可以看到输出啦,并且把照片已经保存了下来

效果图在下面,就不暴露帅气的外表了

效果还可以,不动的话不会拍照,如果想让他愚钝点可以调节灵敏度
6.结语
以上就是本文的全部内容,希望对大家的学习有所帮助,也希望大家多多支持亿速云。
免责声明:本站发布的内容(图片、视频和文字)以原创、转载和分享为主,文章观点不代表本网站立场,如果涉及侵权请联系站长邮箱:is@yisu.com进行举报,并提供相关证据,一经查实,将立刻删除涉嫌侵权内容。