这期内容当中小编将会给大家带来有关如何在虚拟机中安装lCentOS7,文章内容丰富且以专业的角度为大家分析和叙述,阅读完这篇文章希望大家可以有所收获。
在虚拟机中安装lCentOS7
1.打开虚拟机,创建新的虚拟机
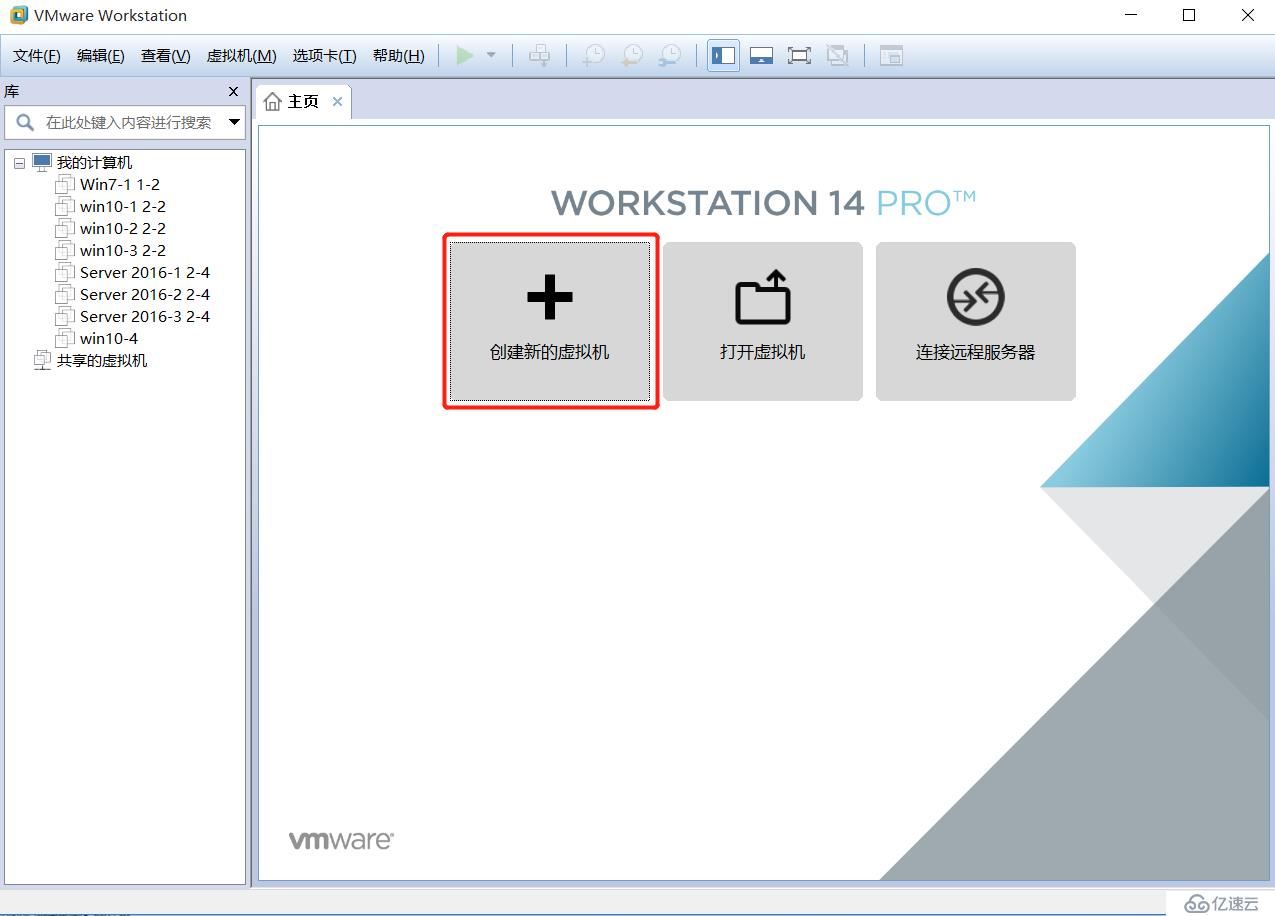
2.点击自定义,下一步
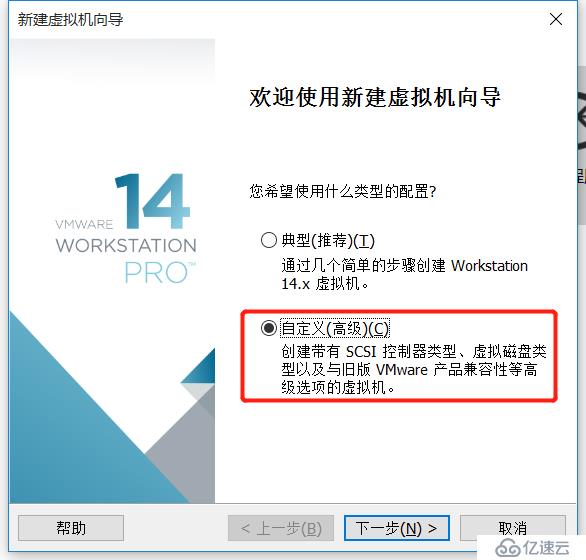
3.硬兼容性是虚拟机的版本,点击下一步
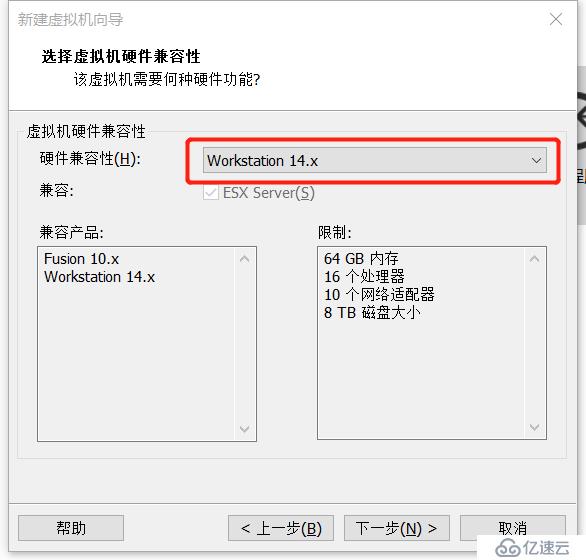
4.稍后安装操作系统,下一步
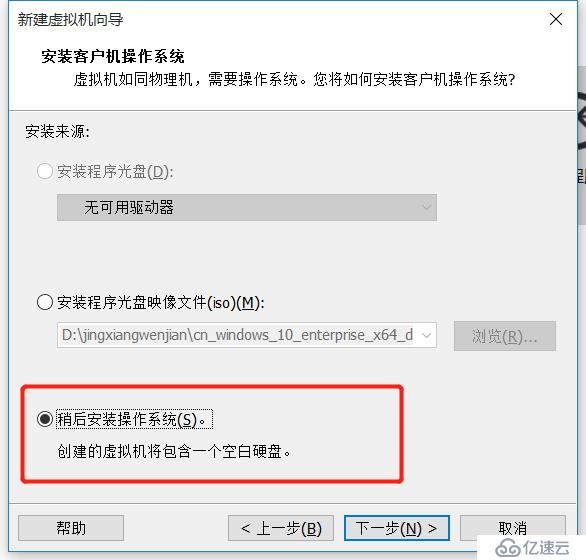
5.CentOS版本选择7 64位,这里我有它的镜像文件

6.操作系统选择Linux,下一步
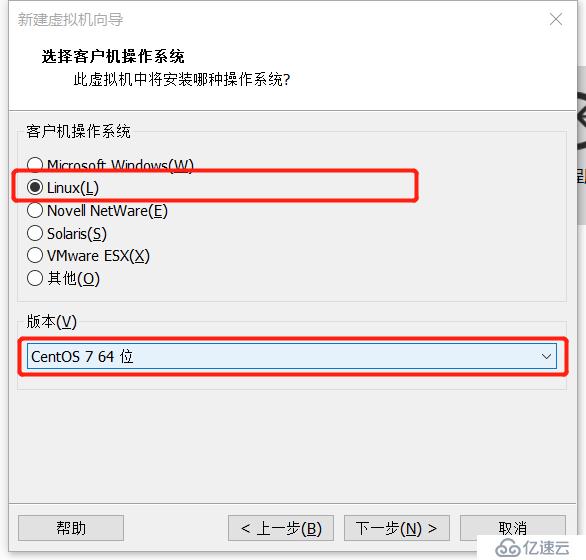
7.虚拟机名称按个人习惯,这里建议选择系统信息+第几台,位置不要有中文,选定一个指定文件夹,点击下一步
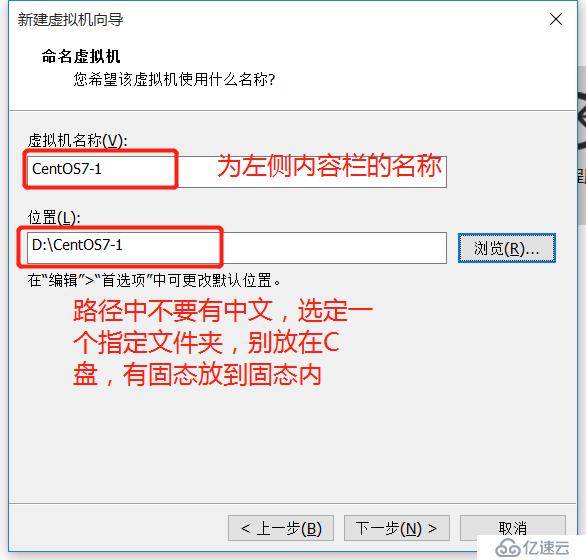
8.虚拟机配置,点击下一步
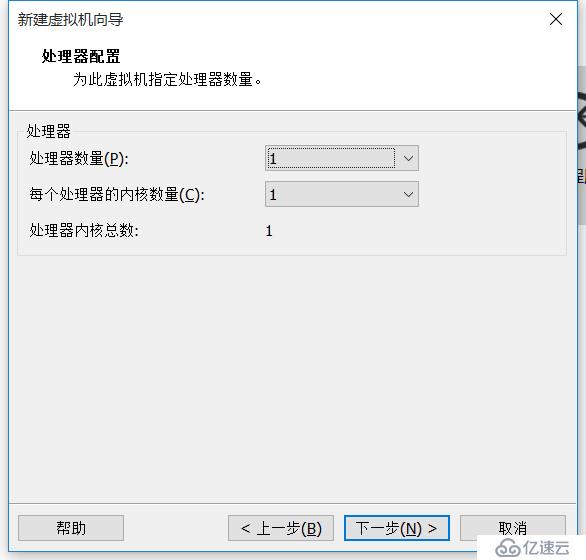
9.内存建议选择2G内存,以防止未来在linux中装数据库,点击下一步
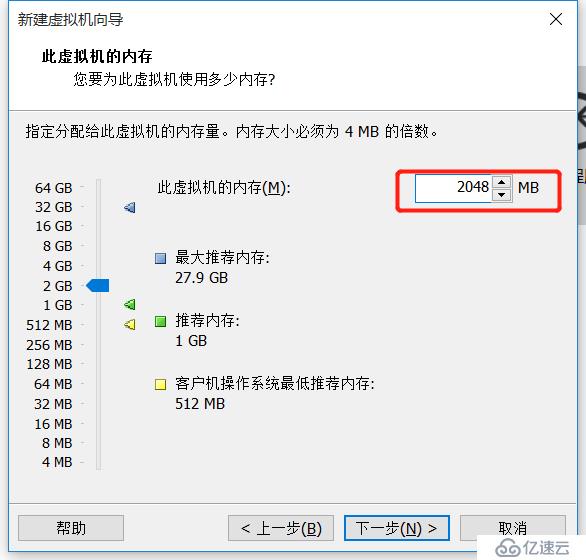
10.网络类型选NAT,点击下一步
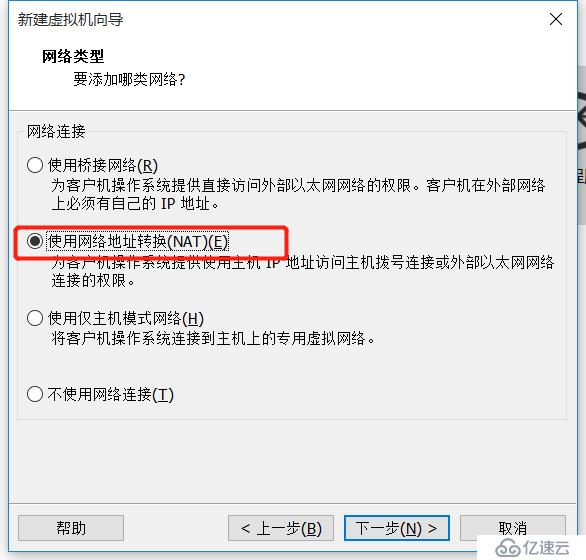
11.按照推荐,点击下一步
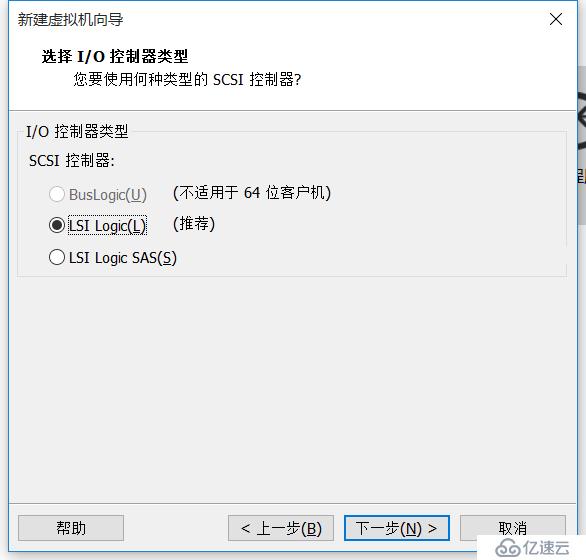
12.按照推荐,点击下一步
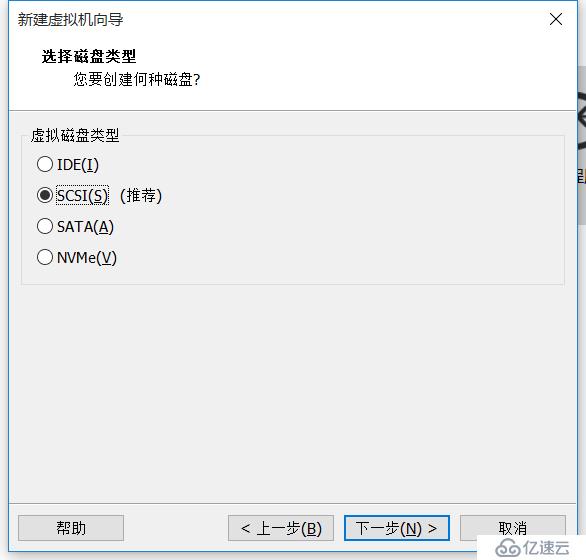
13.创建新虚拟磁盘,点击下一步
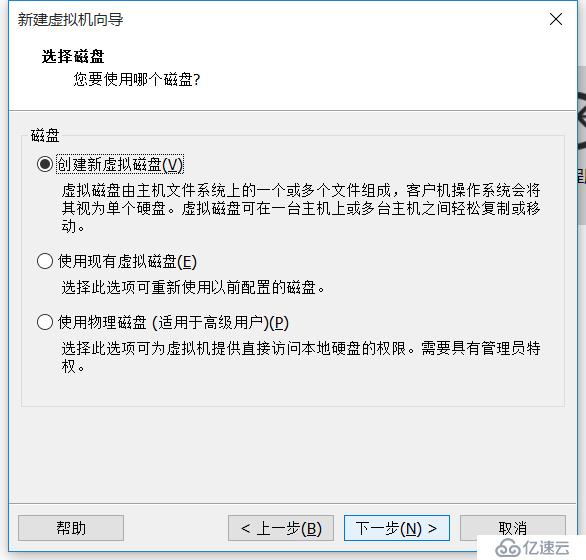
14.磁盘大小改为40G,点击下一步
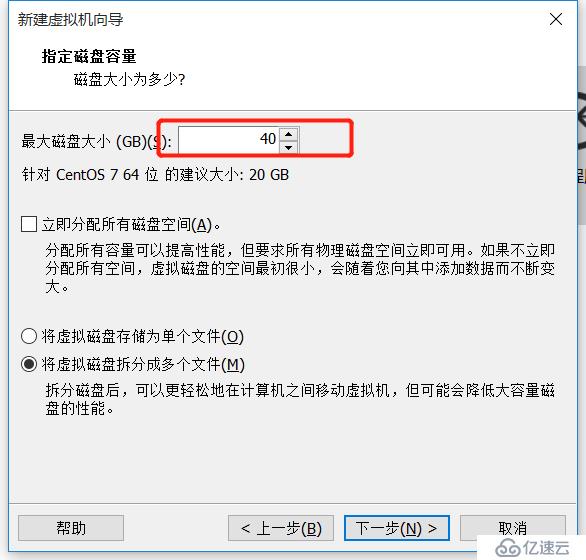
15.磁盘文件放到之前指定的文件夹内,便于管理,方便日后删除移动复制虚拟机
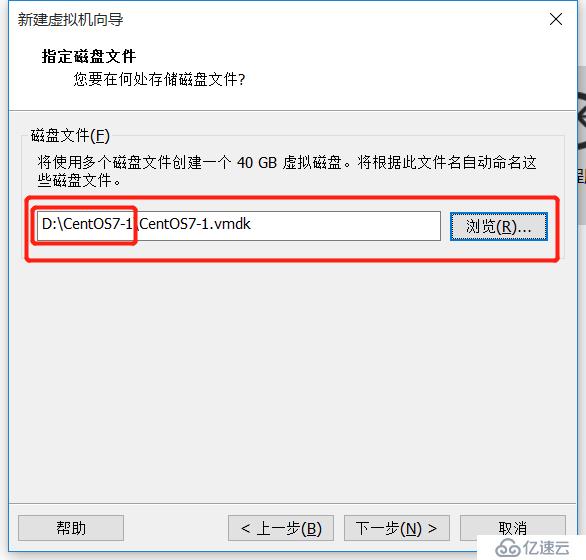
16.点击自定义硬件,点击下一步

17.优化硬件配置,把不需要的声卡和打印机去掉,
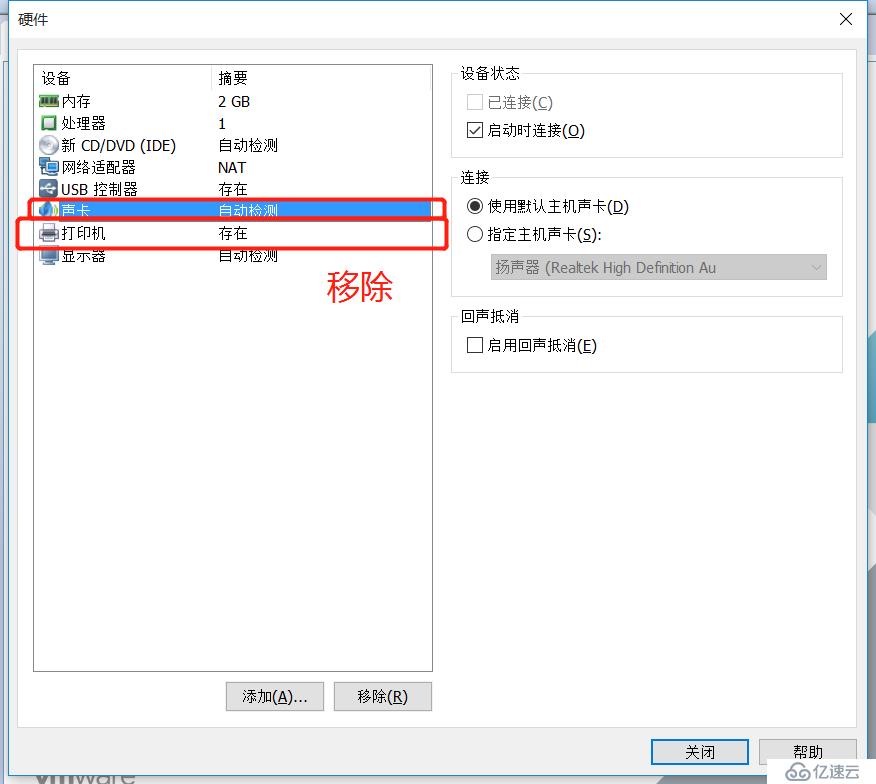
18.在新CD中,使用映像文件,找到CentOS7的ISO文件位置,点击关闭
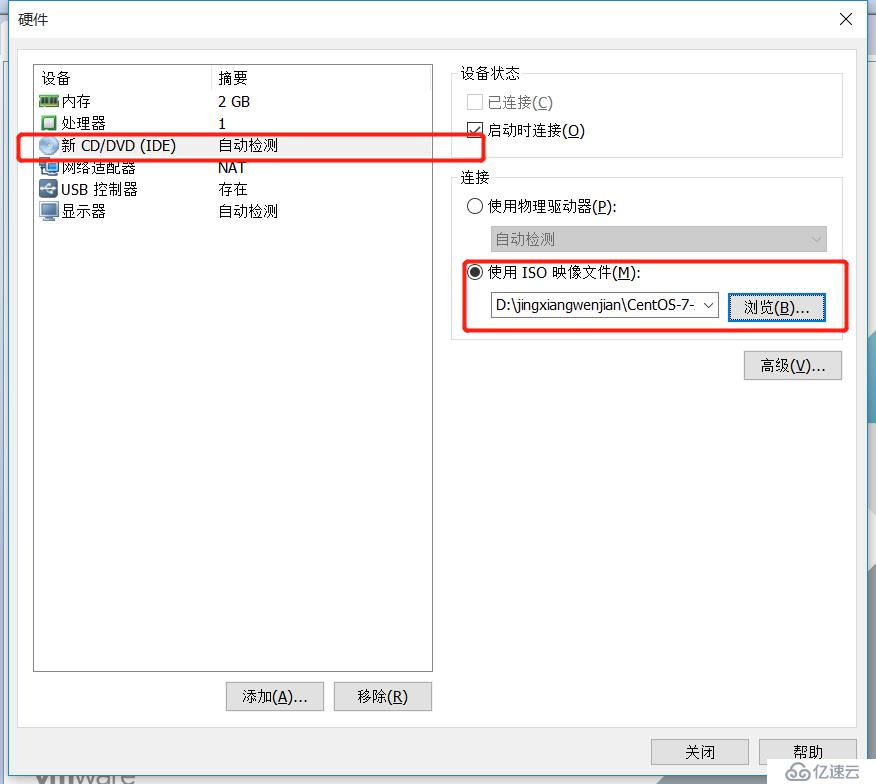
19.点击完成
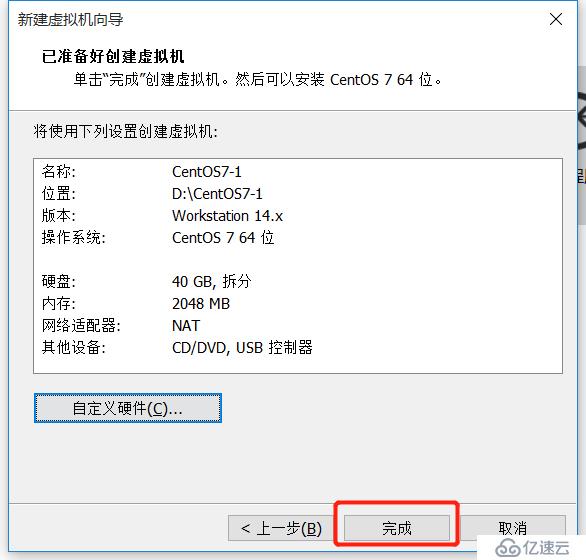
20.CentOS7配置完毕,点击开启,进行安装配置

21.方向键选中第一个,回车,开始安装
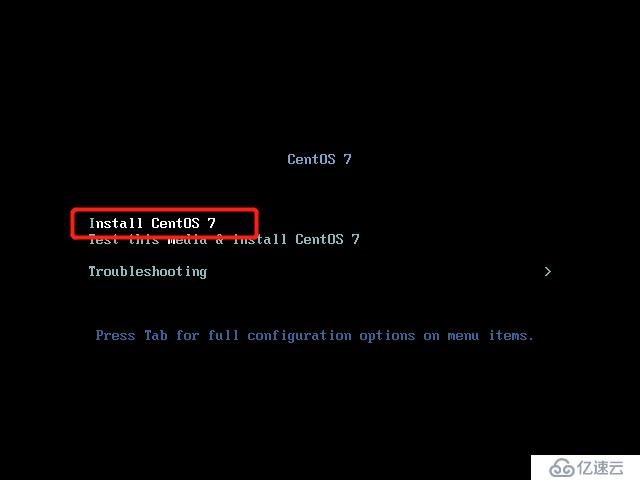
22.进入安装界面
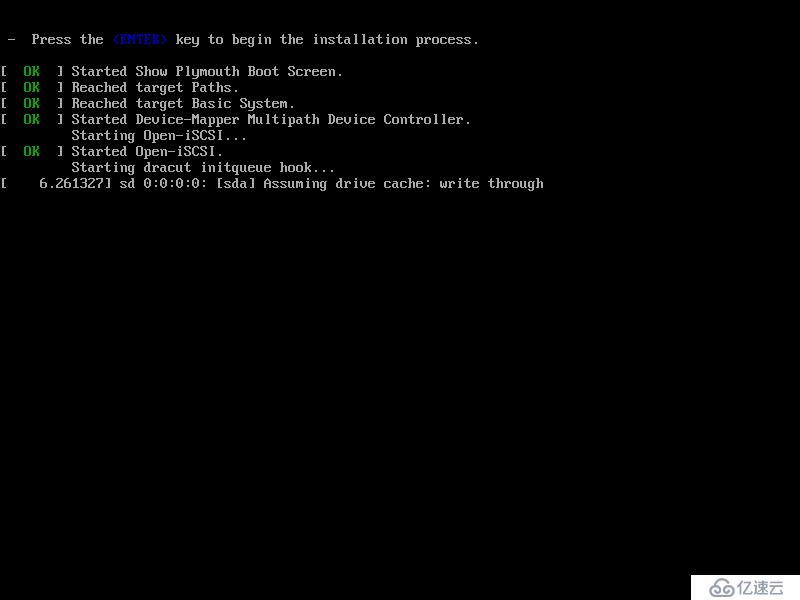
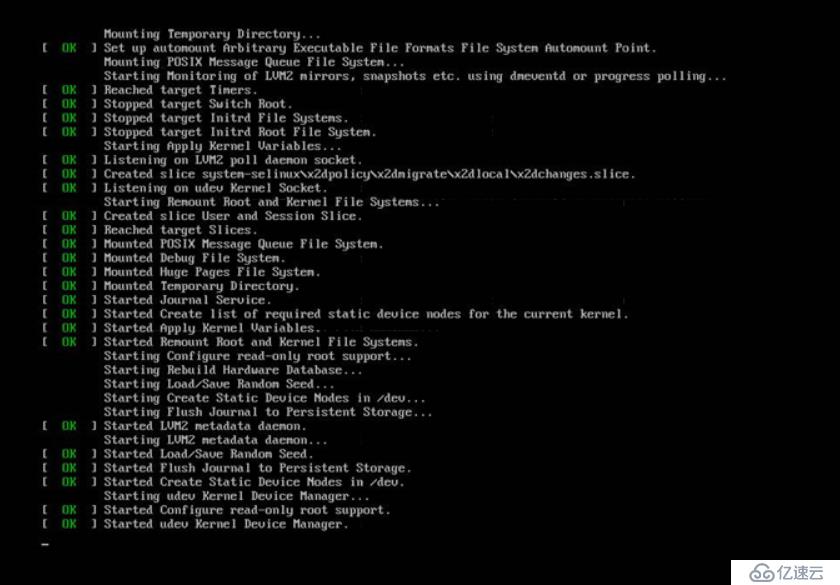
23.进入安装配置,语言选择中文,点击继续
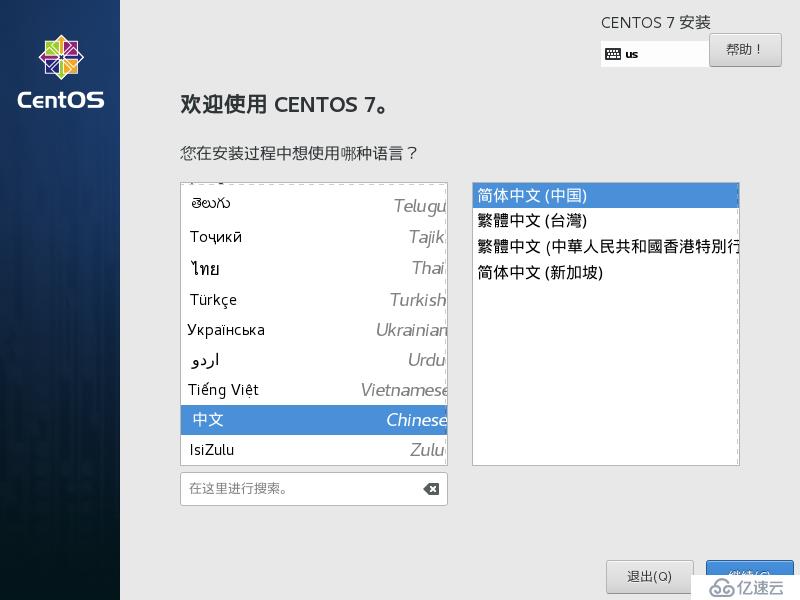
24.在软件选择中,选择GNOME 桌面,点击完成
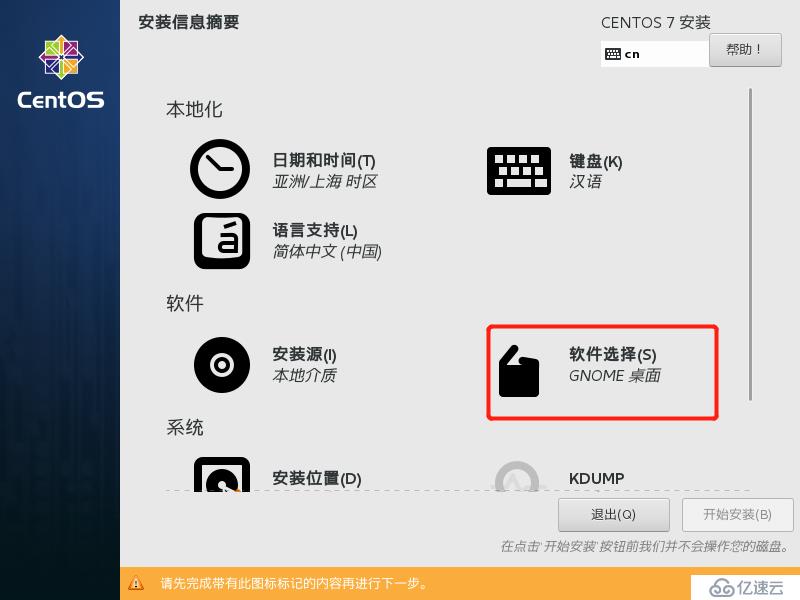

25.此时系统开始加载
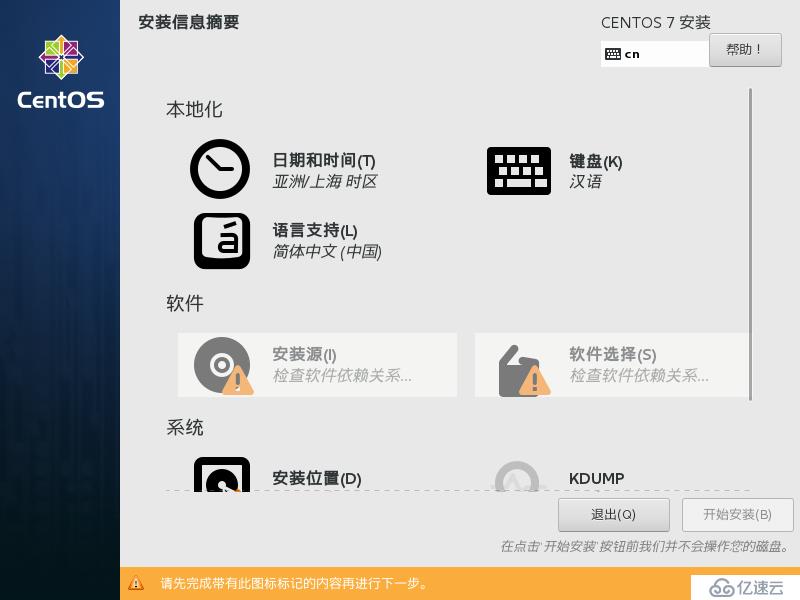
26.加载完毕

27.安装位置不选择自动分区,点击进去,自行配置

28.点击我要配置分区,点击完成
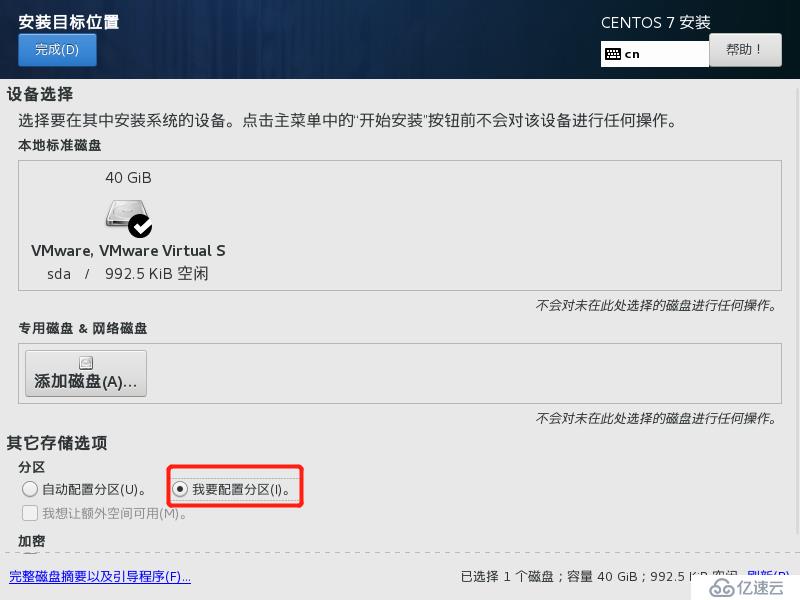
28.点击完成后,出现手动分区
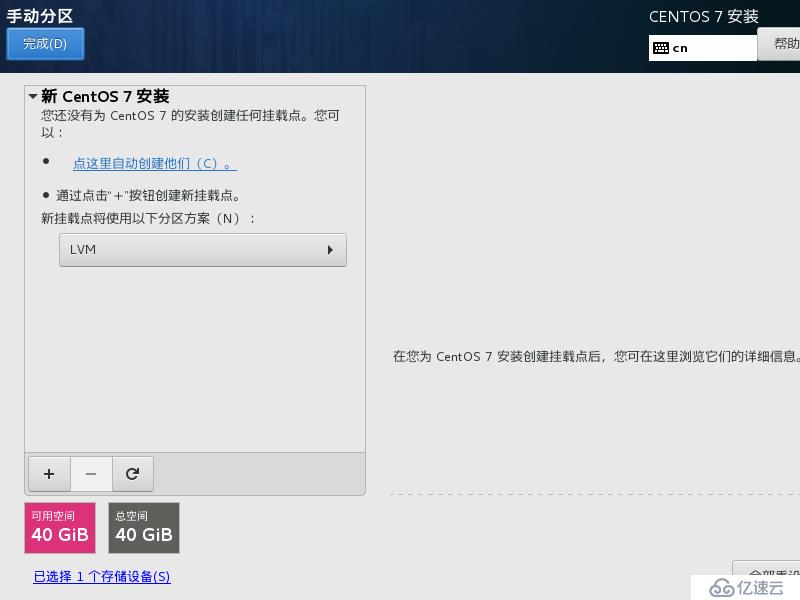
29.点击+号,添加挂载点
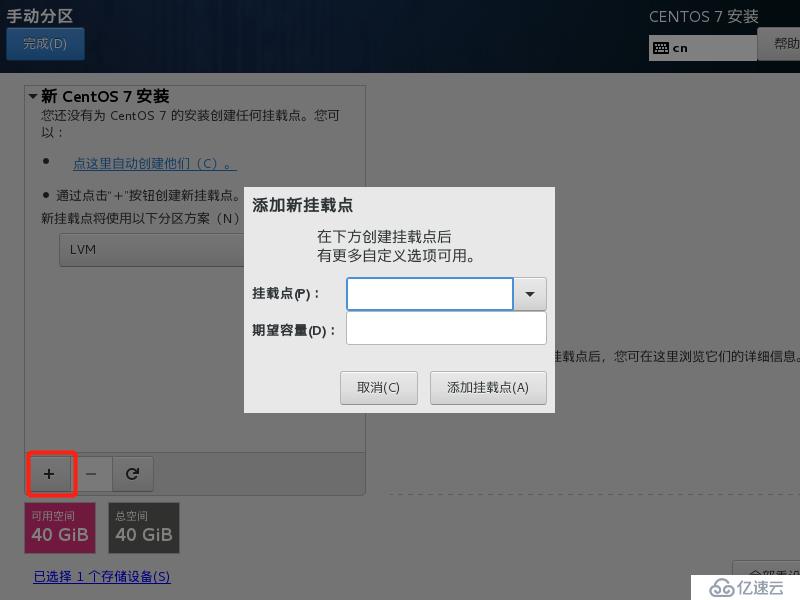
30.创建“/”根目录,容量输入20G,点击添加挂载点
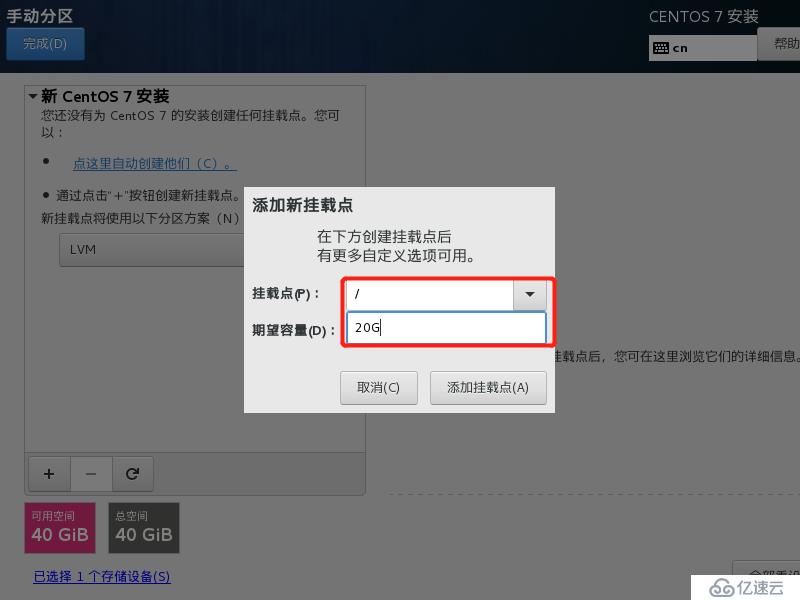
31.此时/目录创建完成
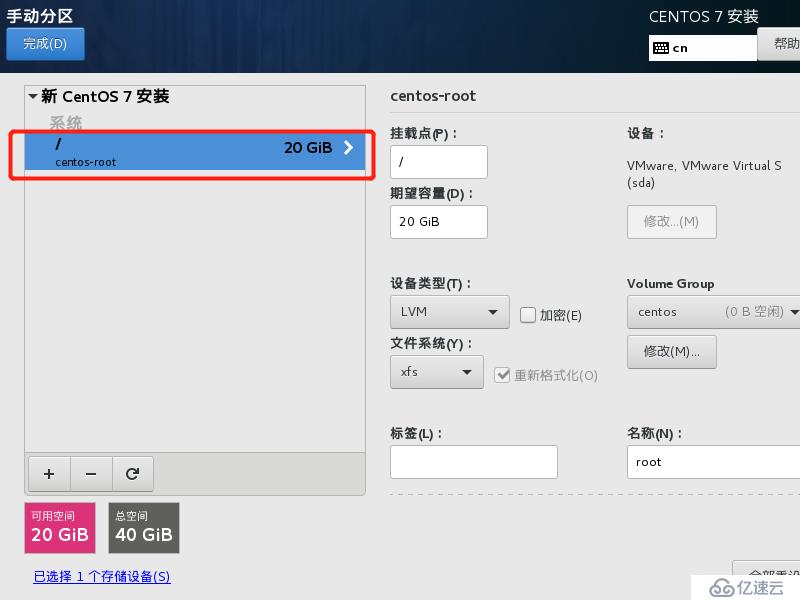
32.如法炮制,分别创建SWAP,容量2G; BOOT,容量6G; HOME,容量10G
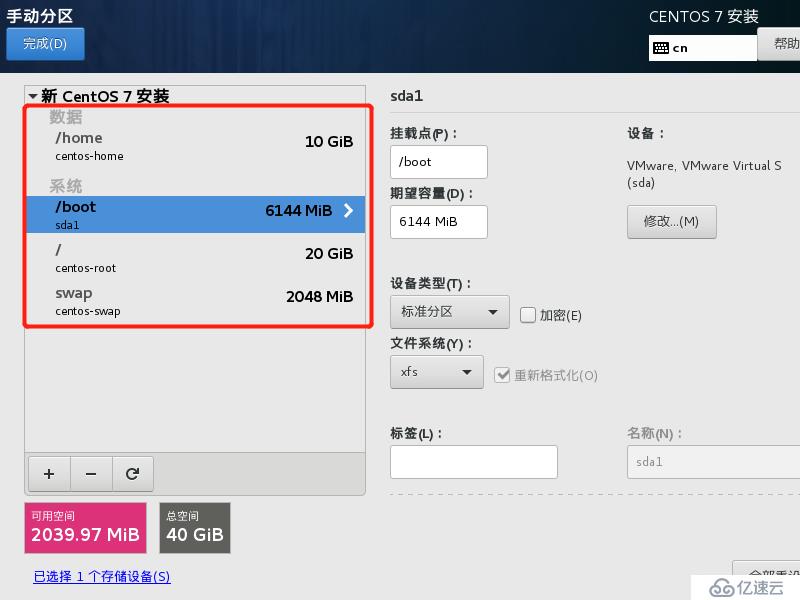
33.点击完成,出现更改摘要,点击接收更改
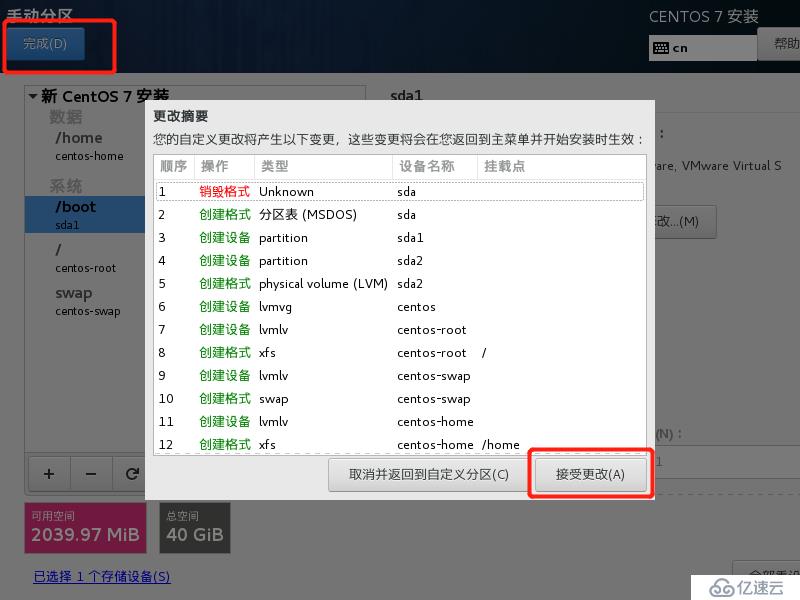
xfs,日志型文件类型
34.点击KDUMP,启用kdump这一选项可选可不选,视内存是否充裕而定
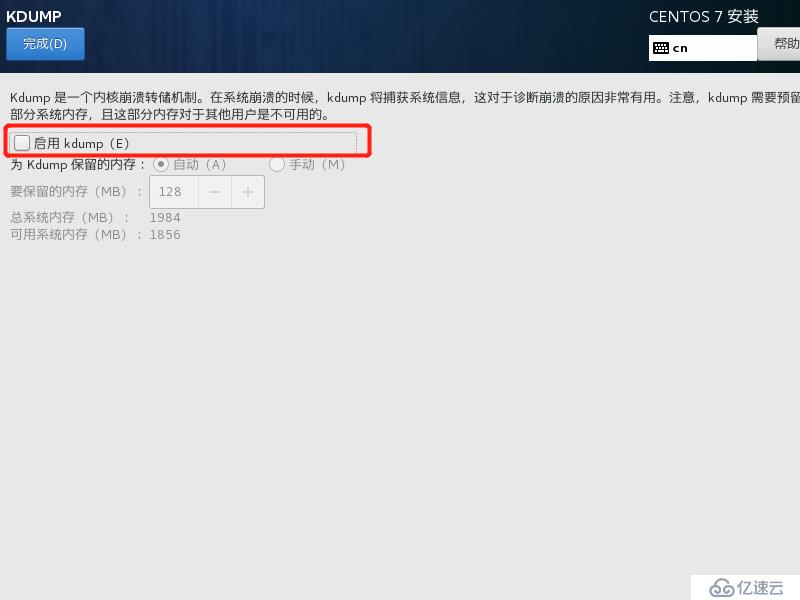
35.打开网络,打开以太网ens33,点击完成
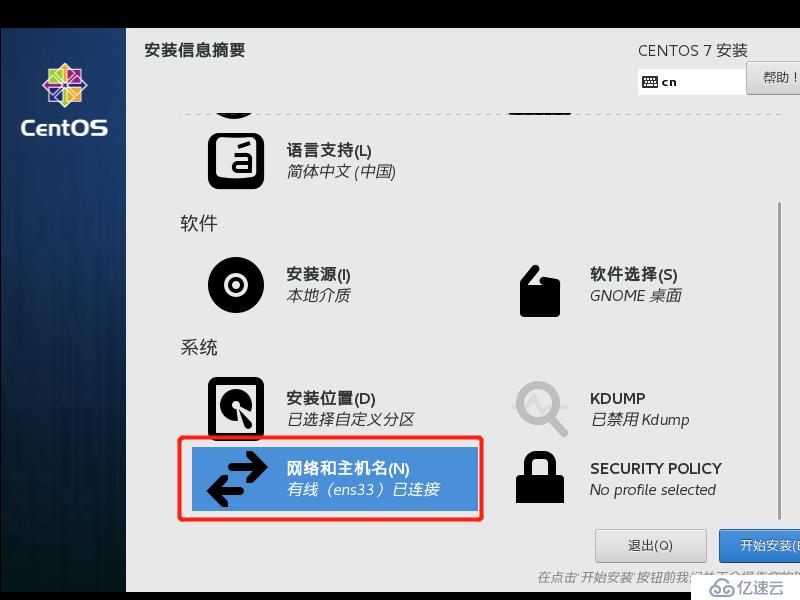
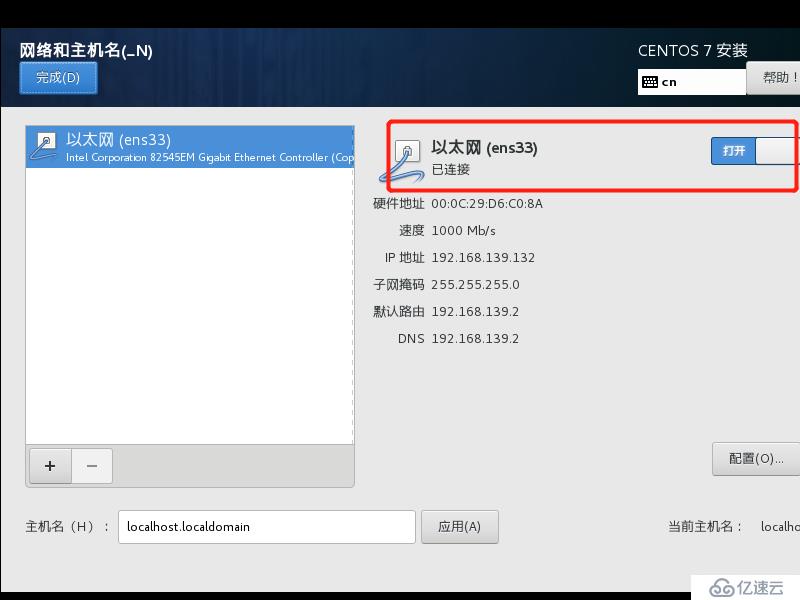
36.开始安装,安装时需要设置ROOT账户名称和密码,和创建用户
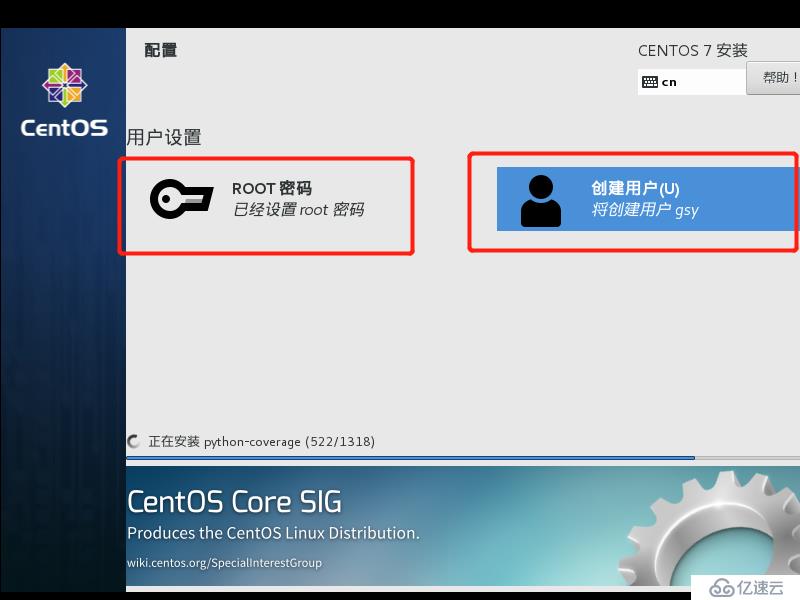
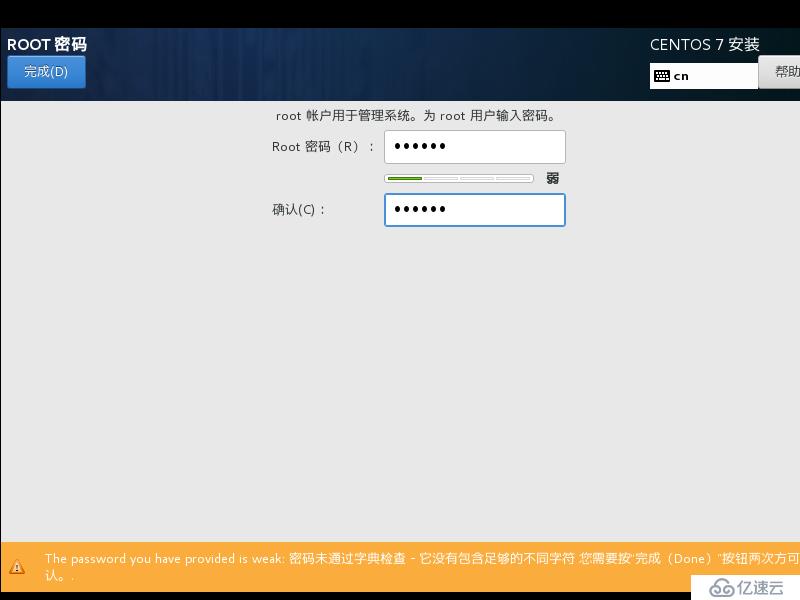
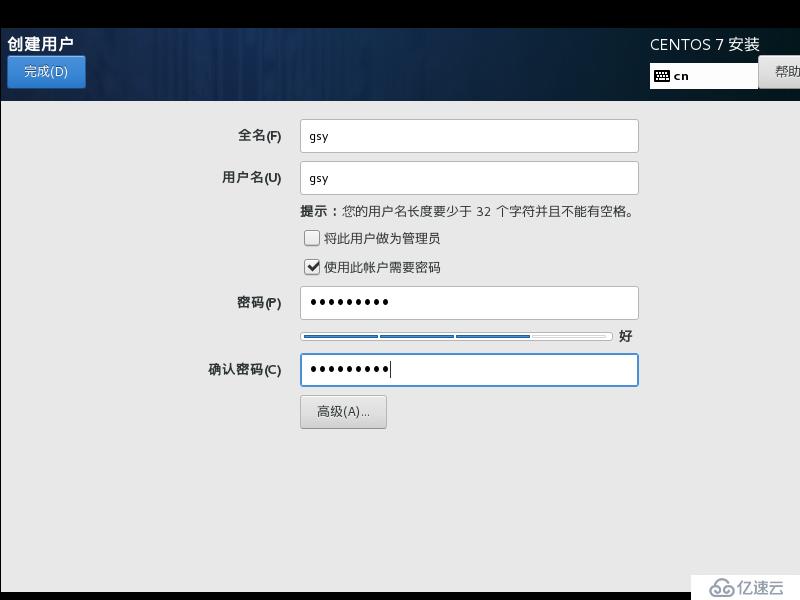
37.还是正在安装


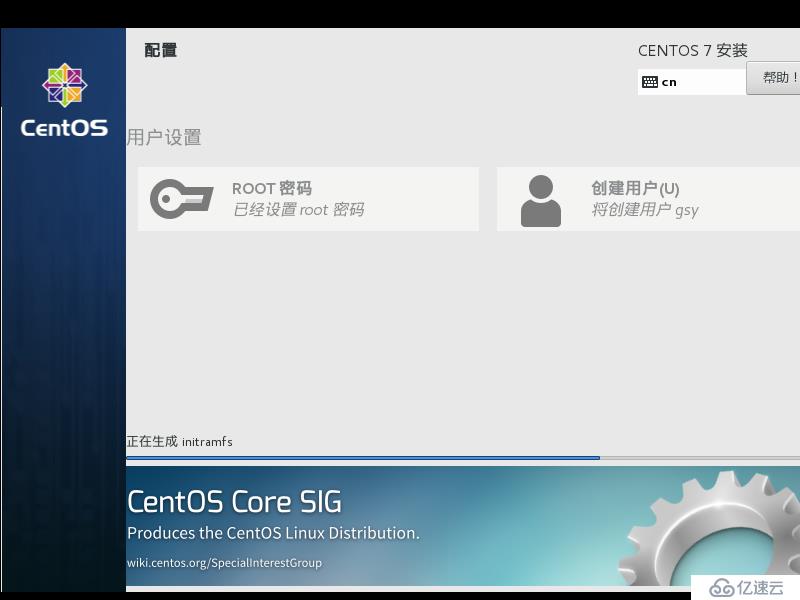
38.完成,点击重启
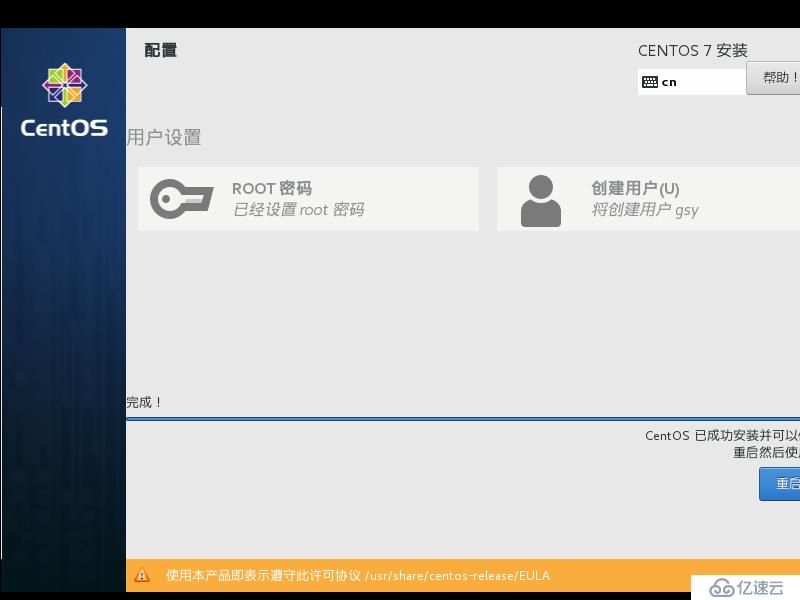
39.开机后会进入这一界面,打开去接受许可证
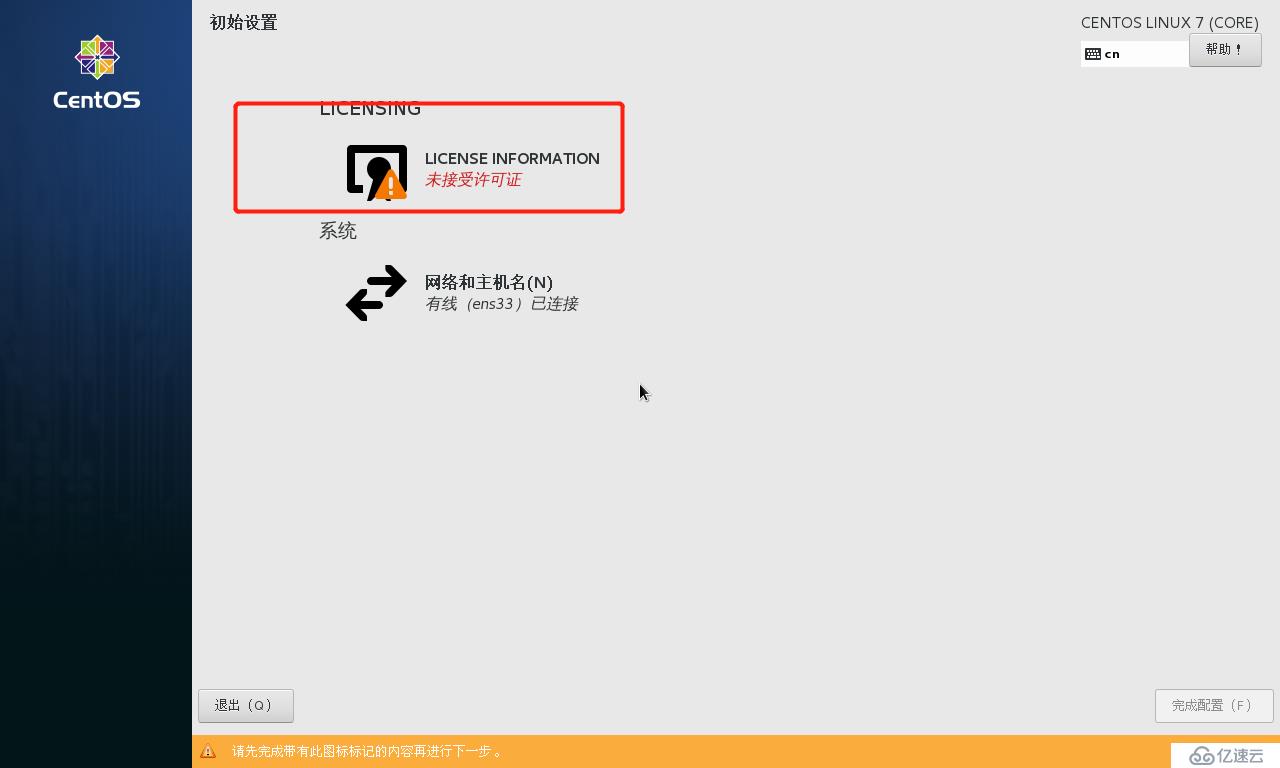
40.勾选,点击完成

41.完成配置
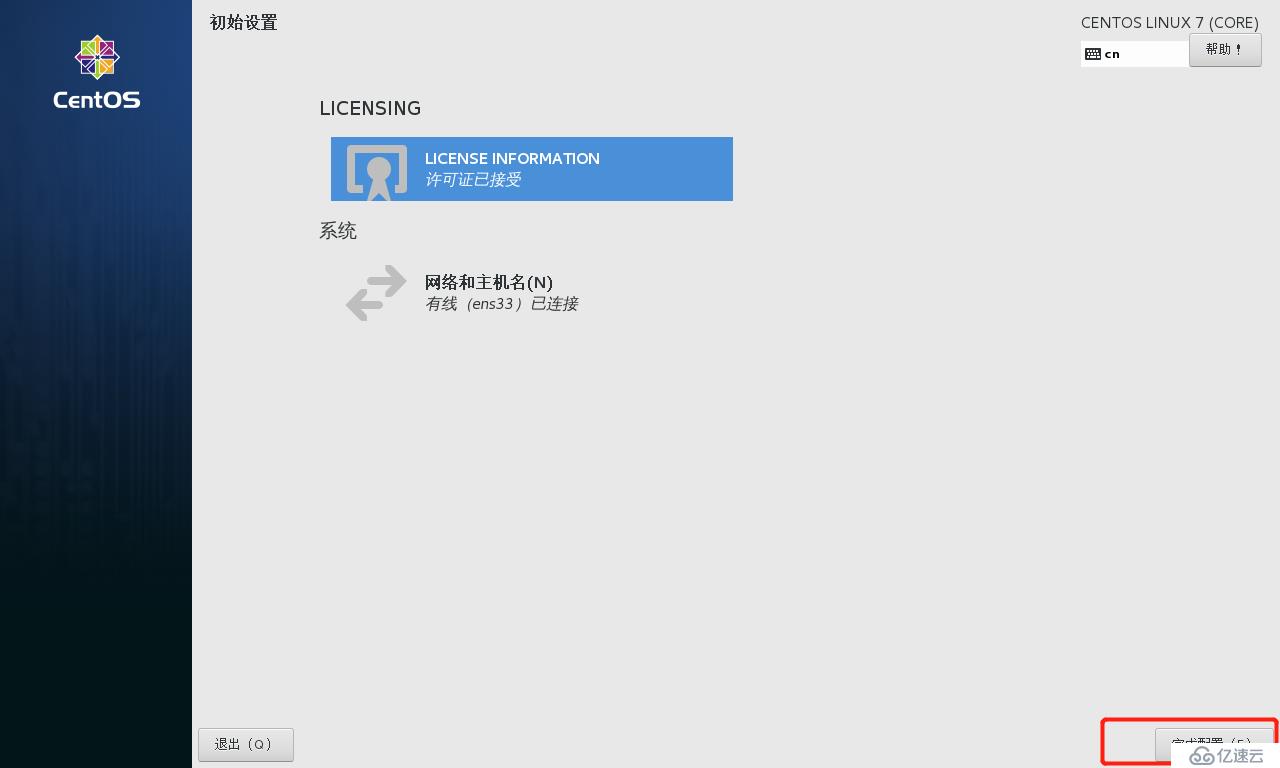
42.进入到用户界面
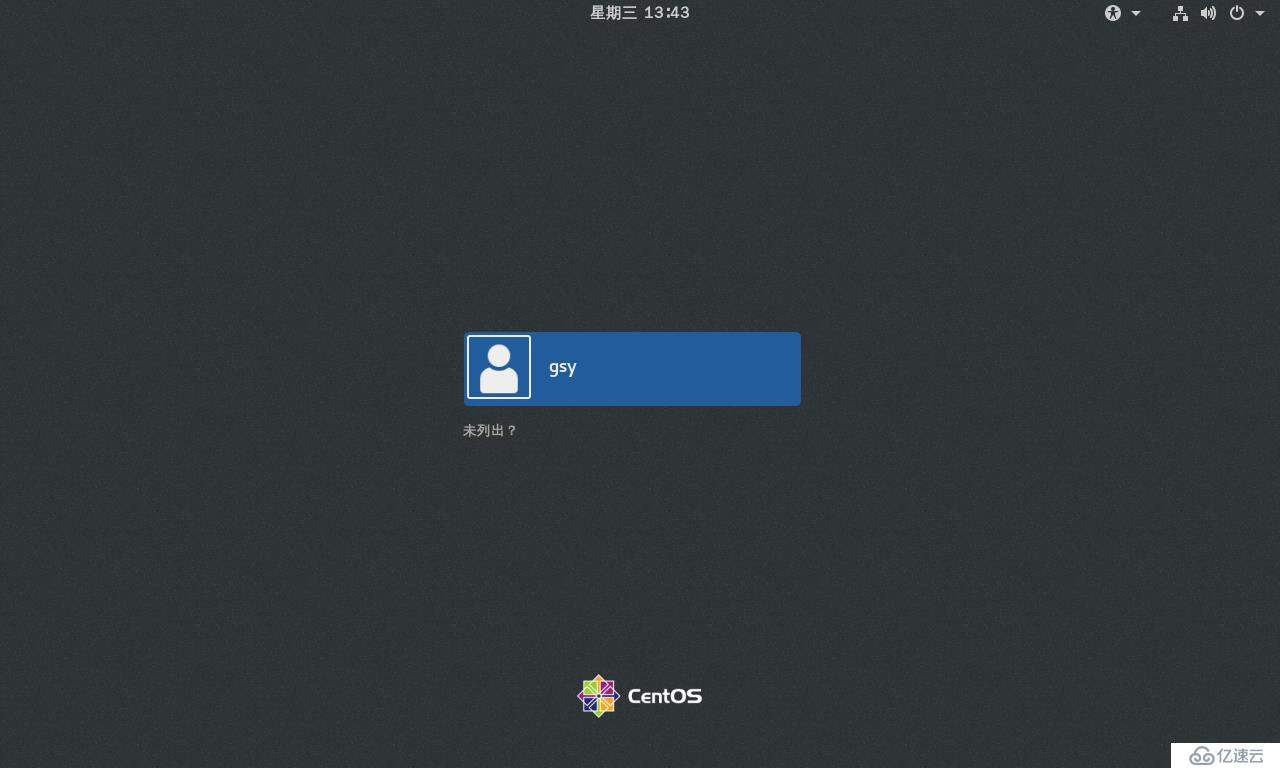
43.未列出内有另外的用户,比如ROOT
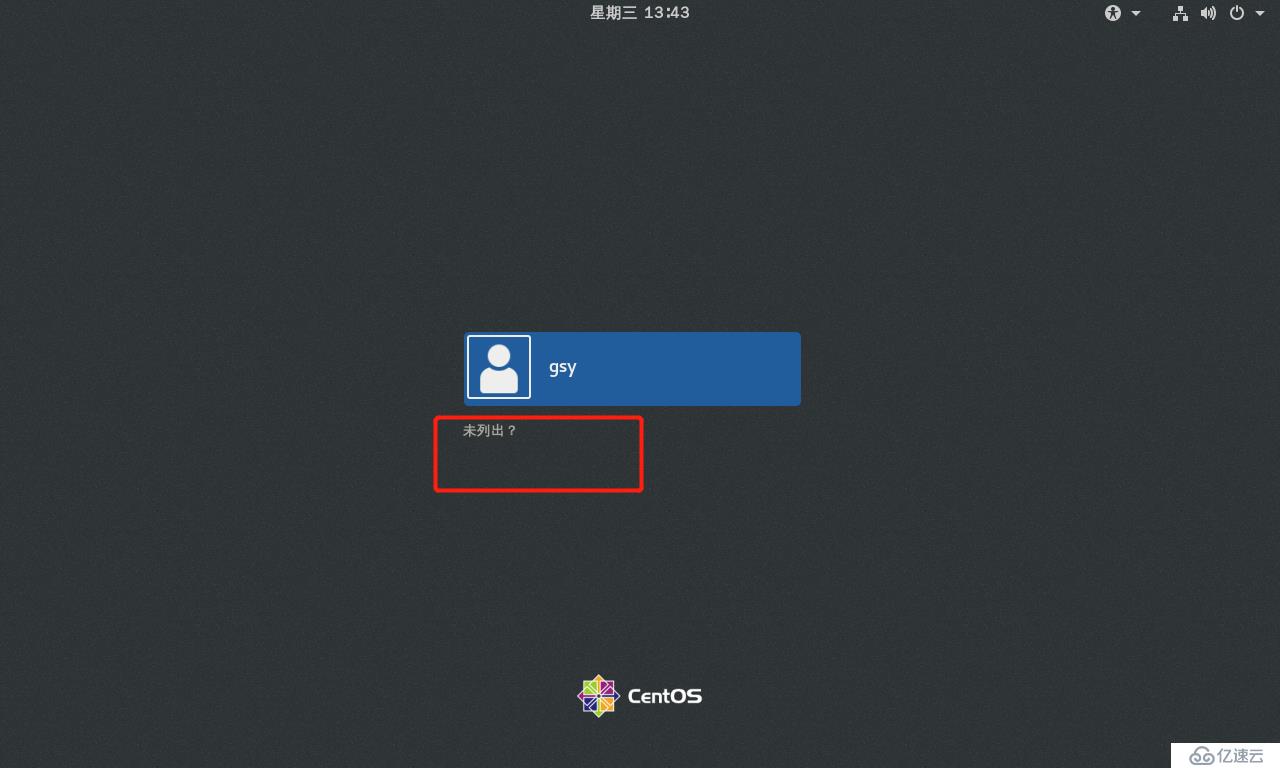
44.输入用户名,和密码
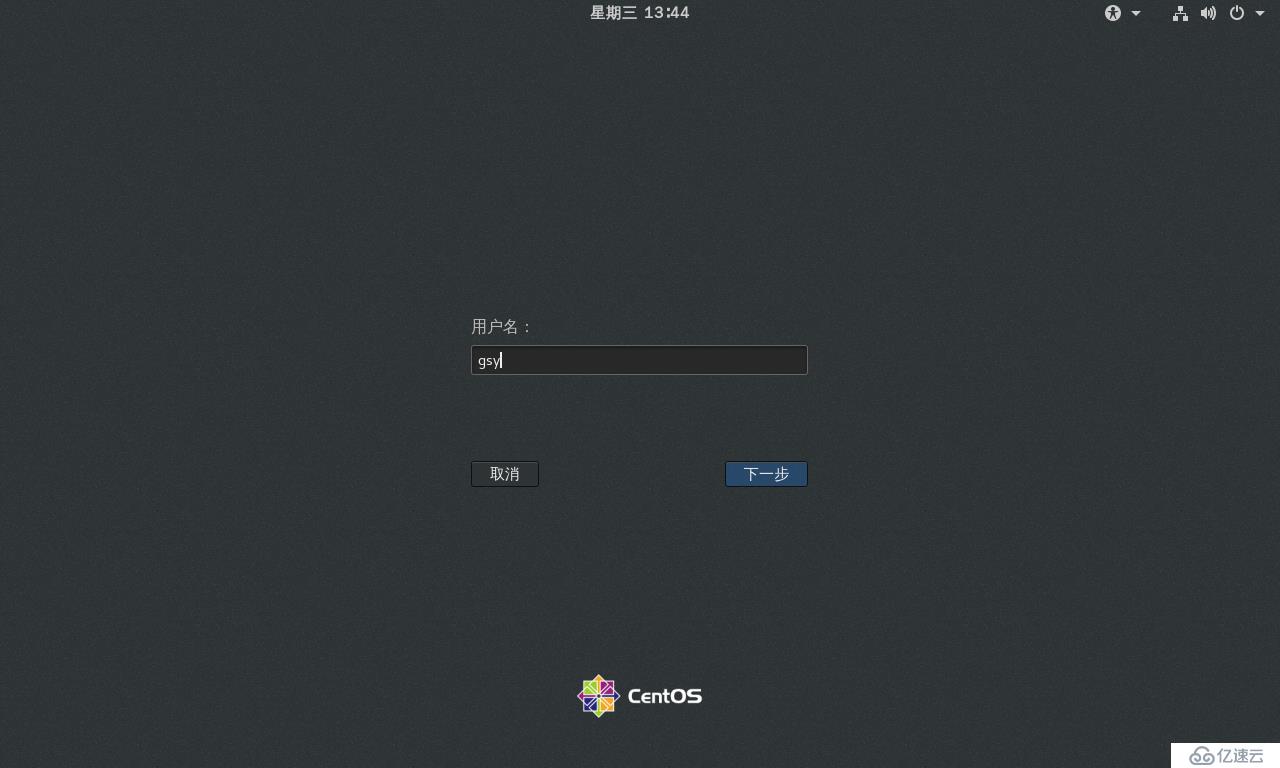

45.点击前进,开始使用
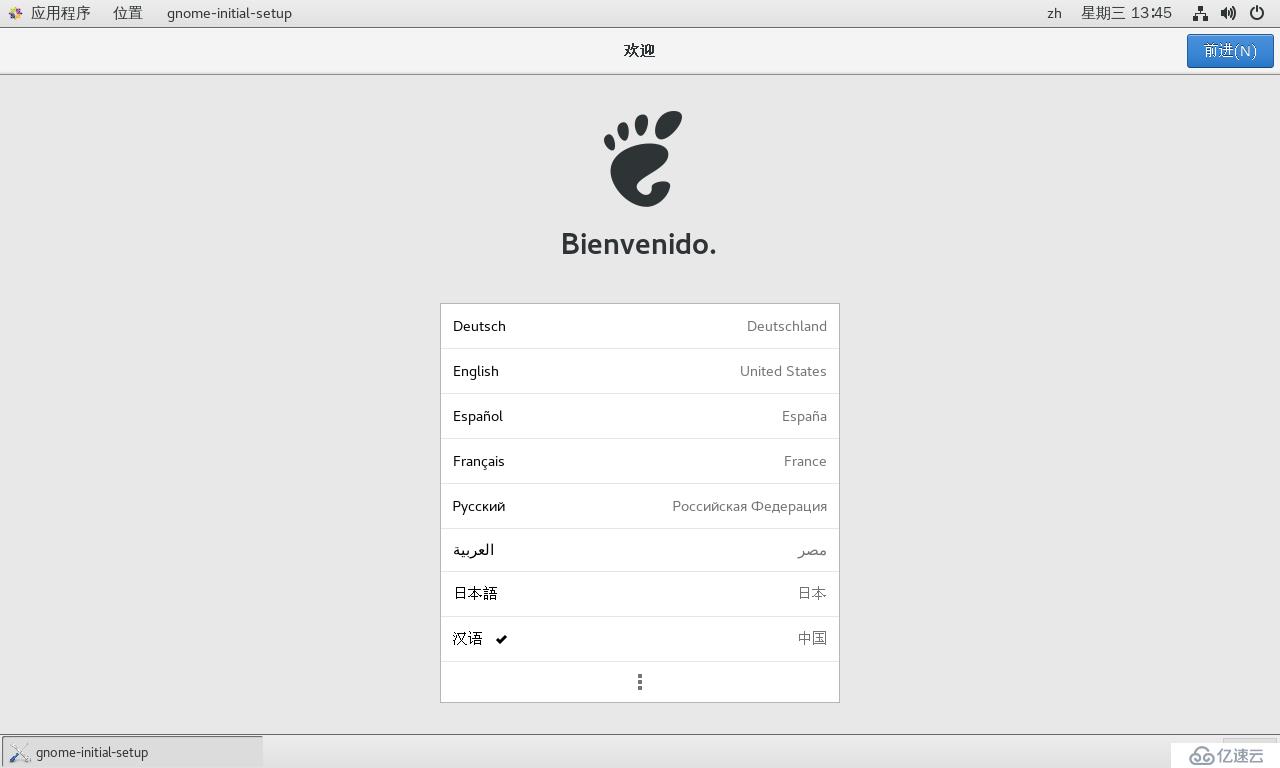
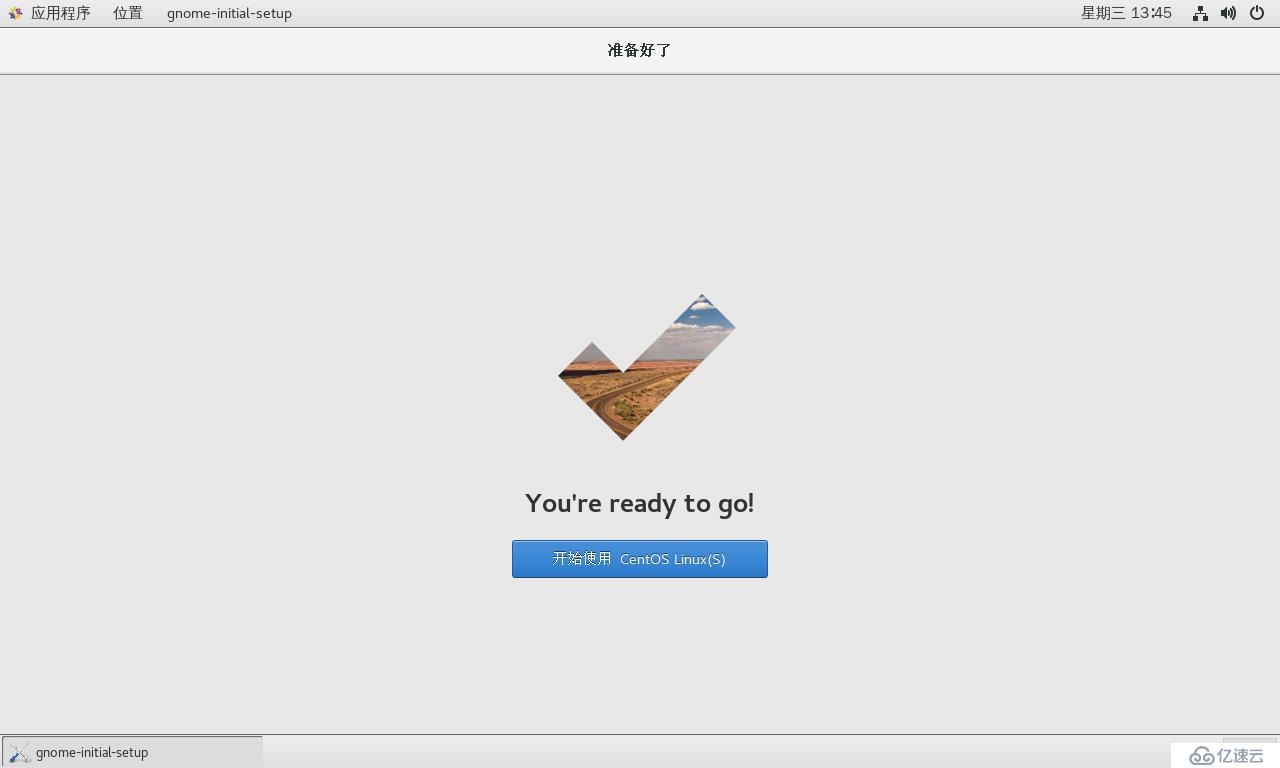
46.欢迎界面,点掉就行
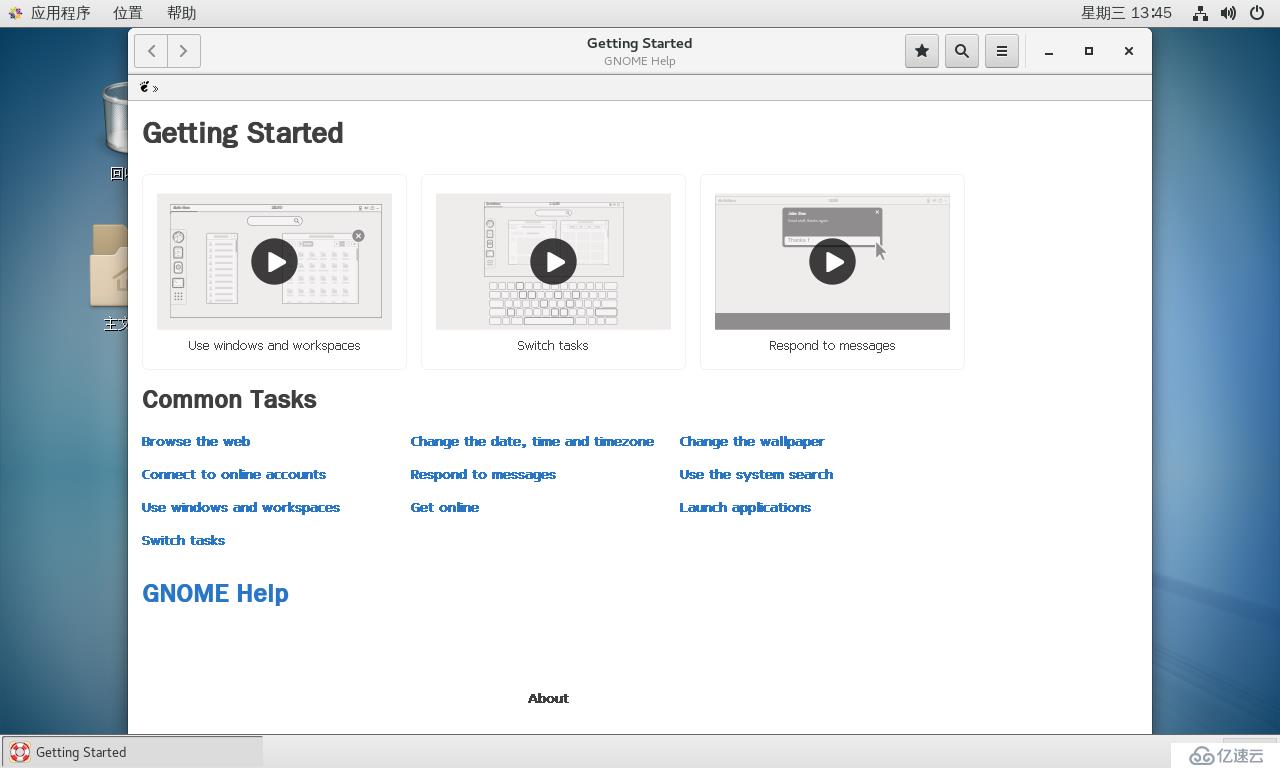
47.即时拍快照
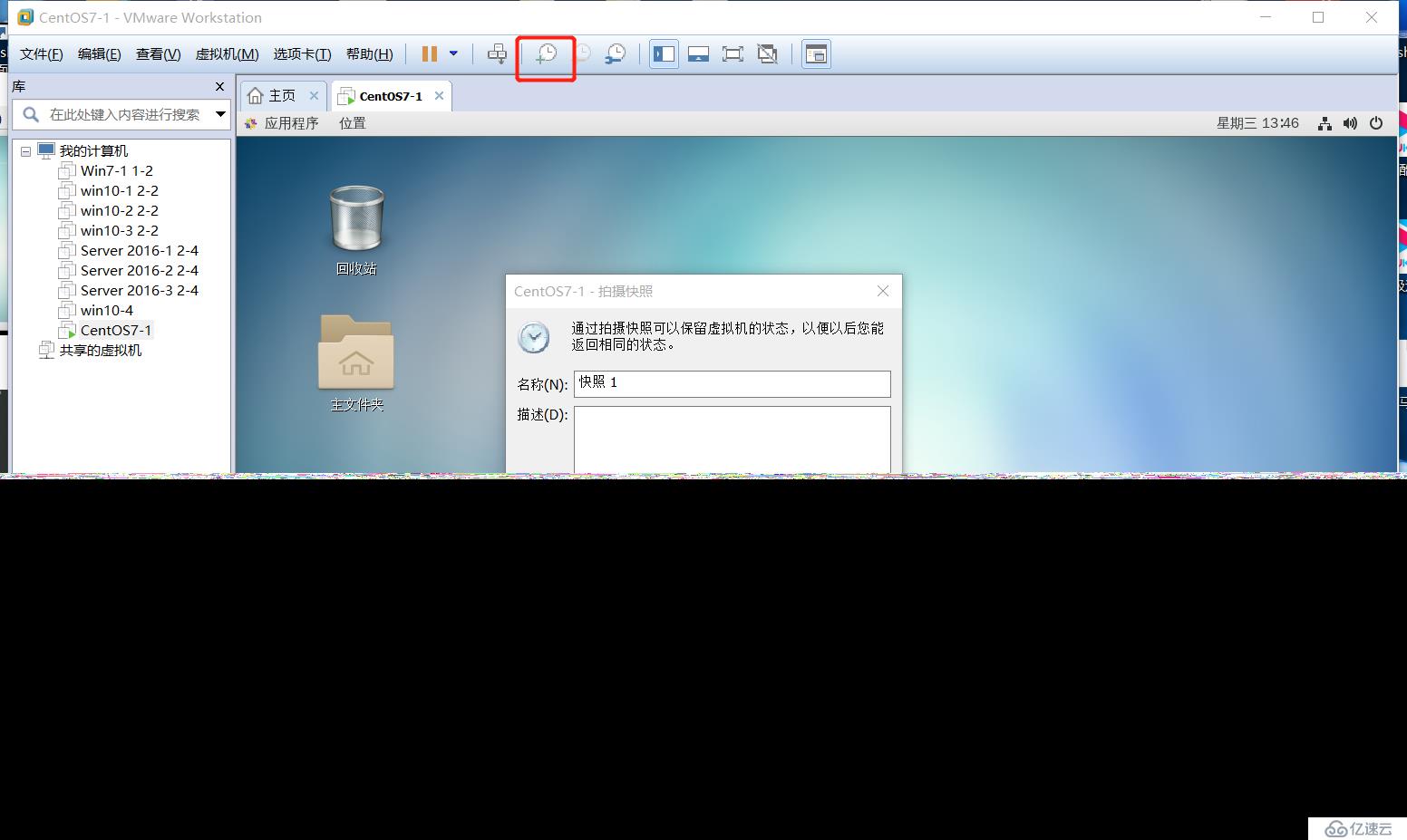
48.打开浏览器,试试能不能联网
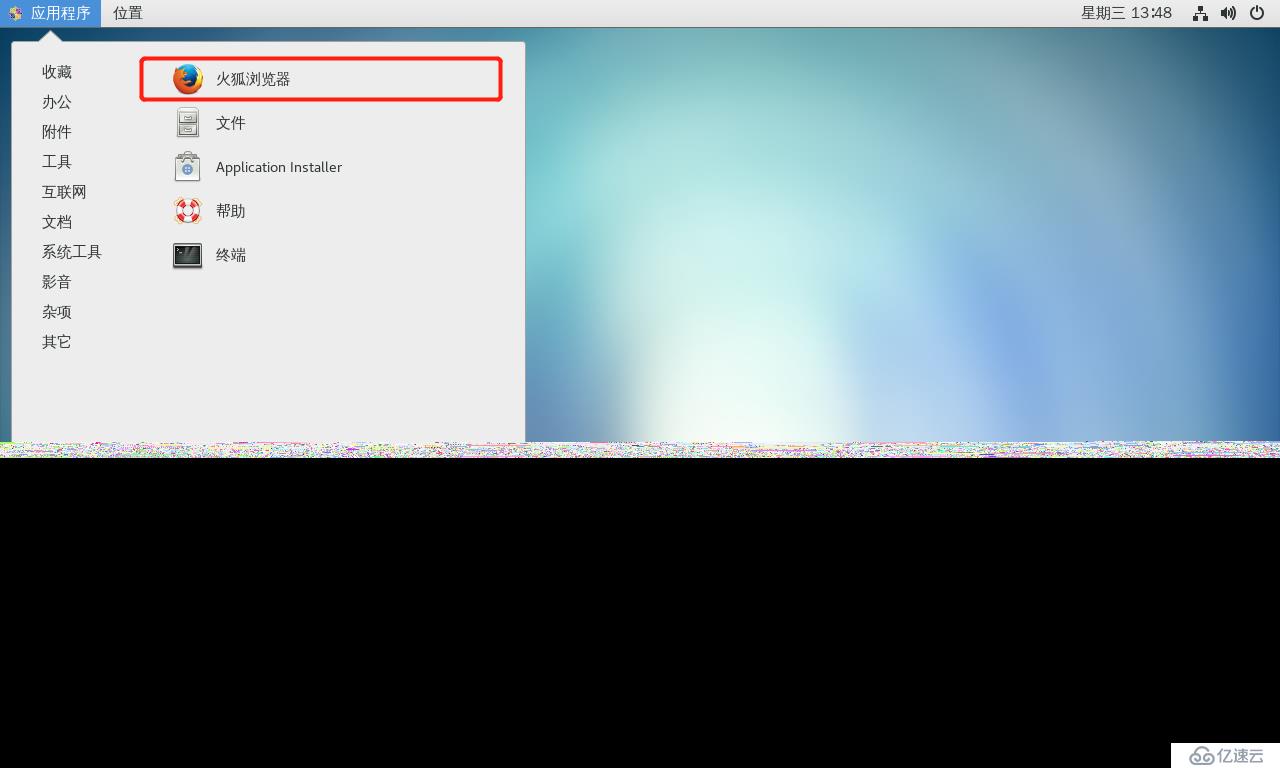
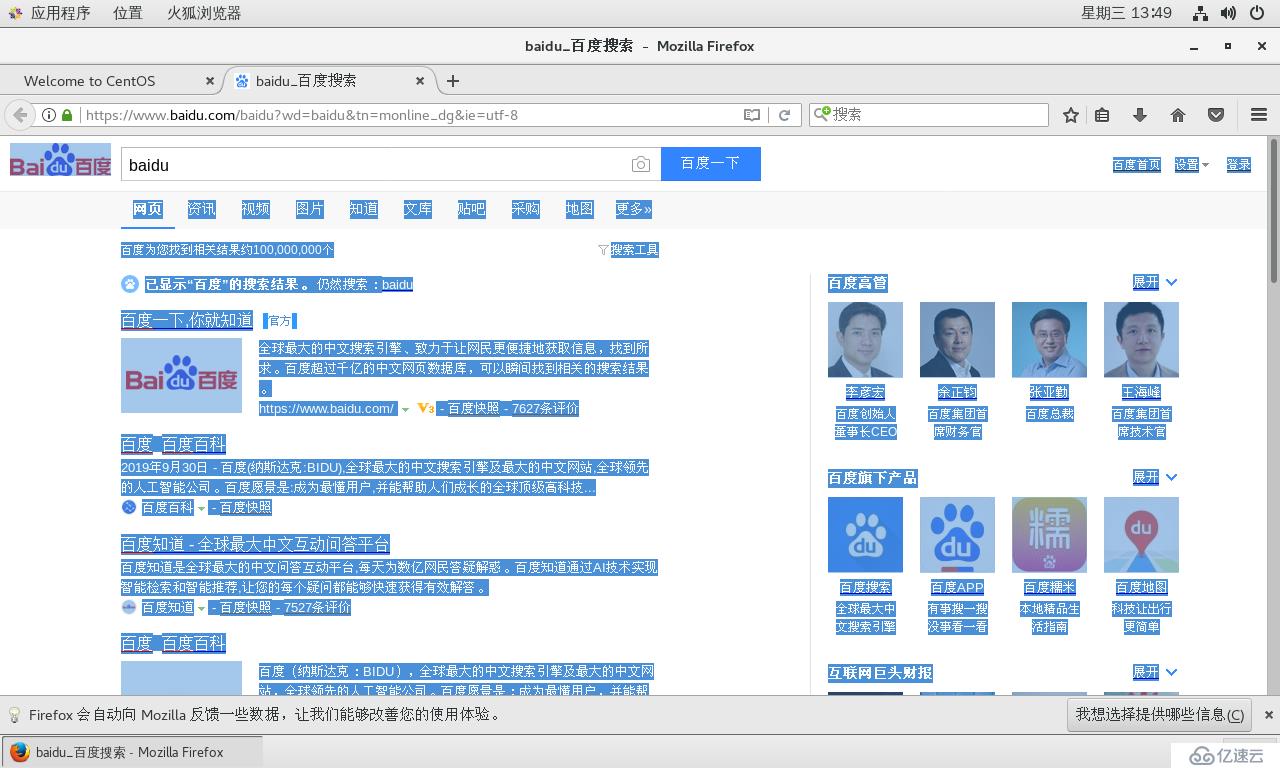
49.可以上网;打开终端,ifconfig查看ip地址,192.168.139.132

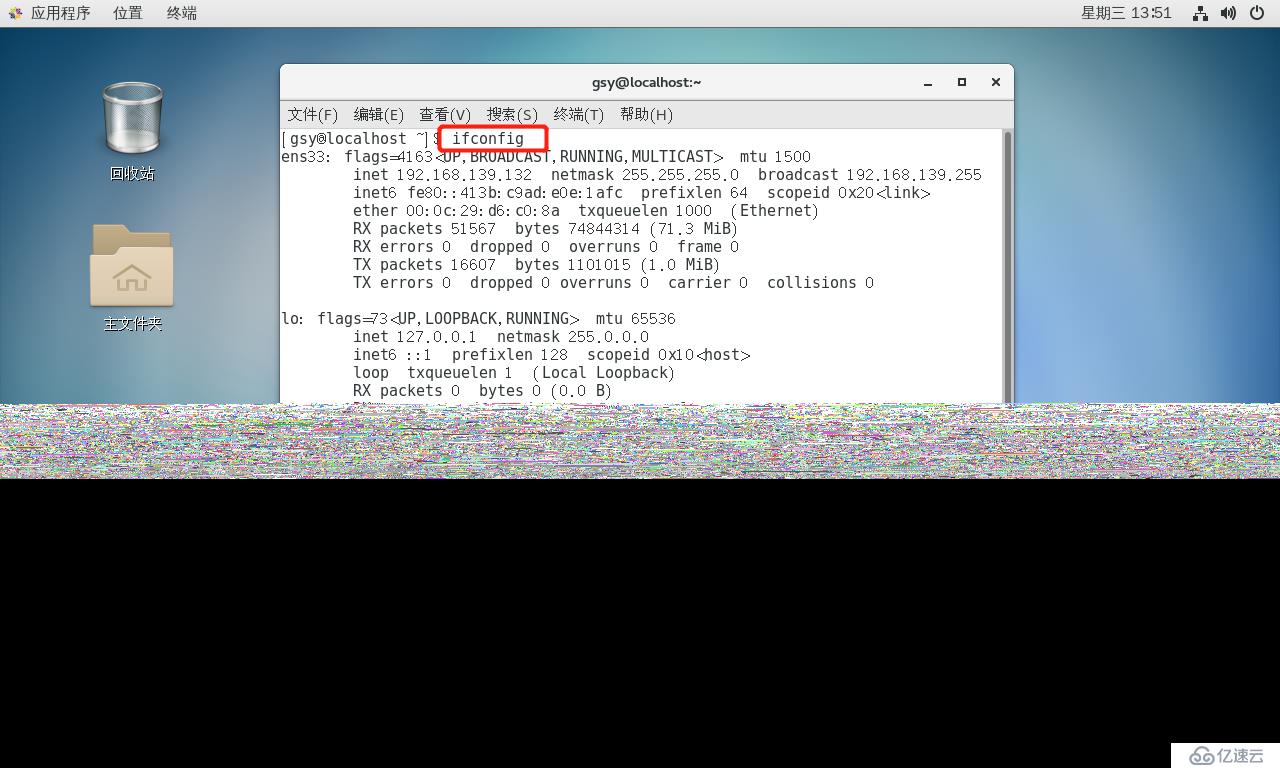
50.可以用XSHELL 6去远程登录,打开shell
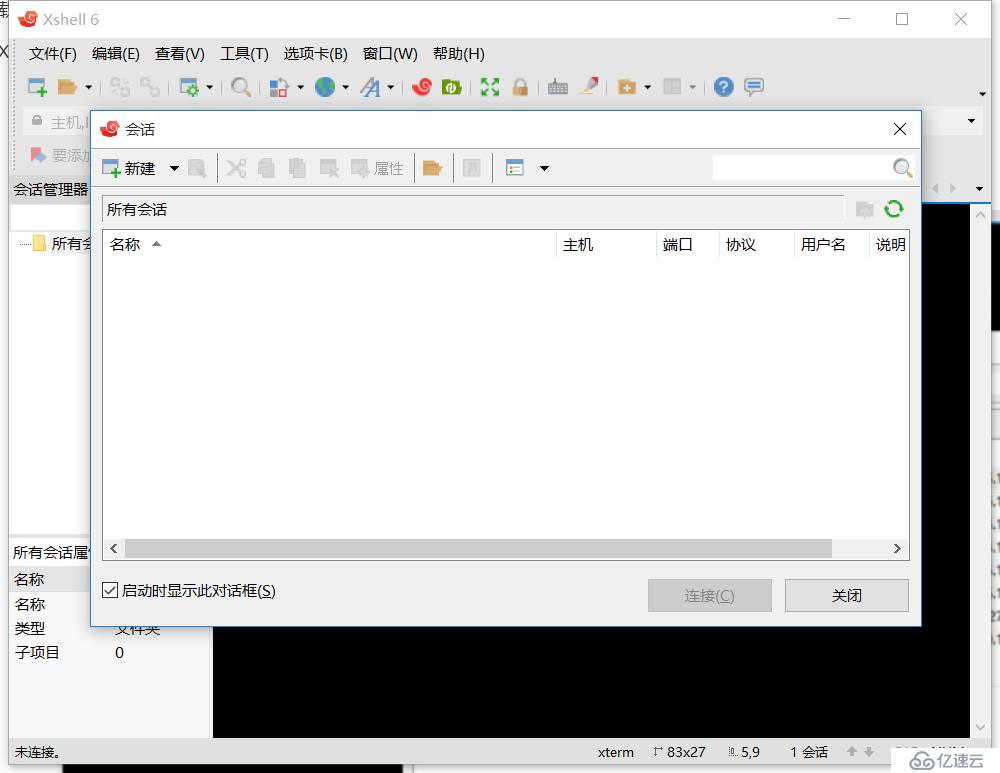
51.新建会话
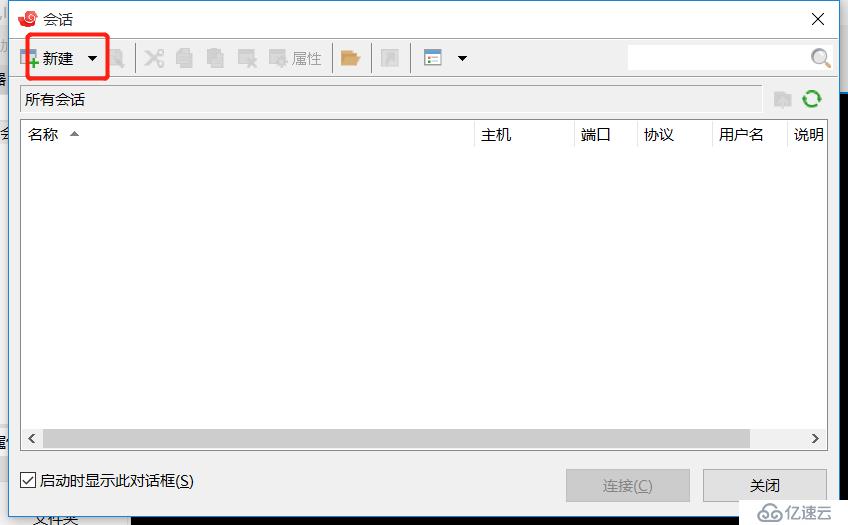
52.名称改成与虚拟机一致,主机即IP地址,为192。168.139.132
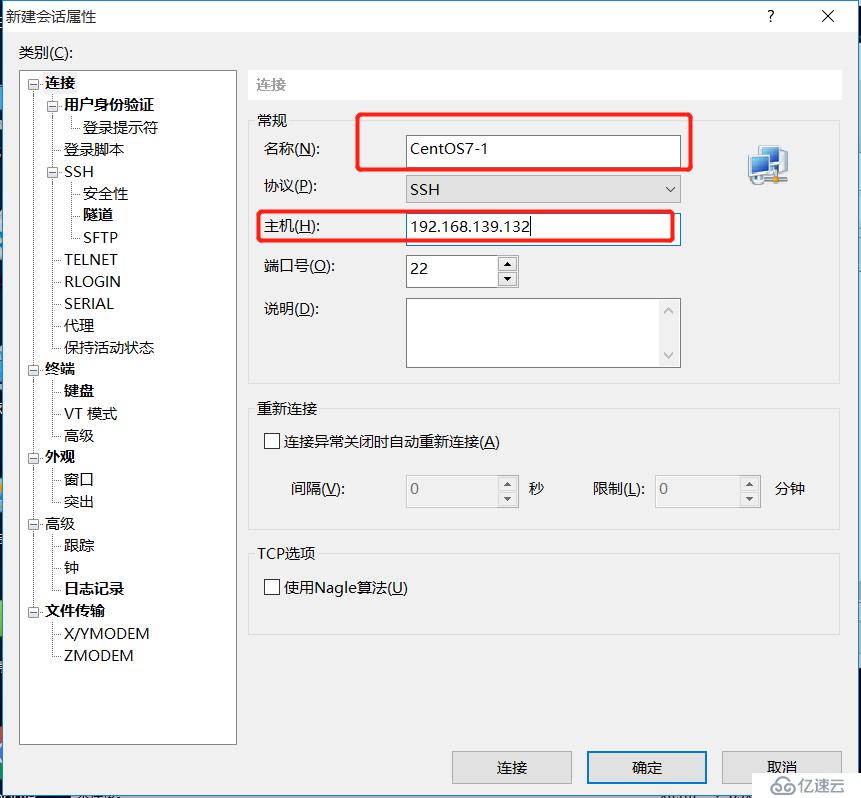
53.点击键盘,序列都改为ASCII
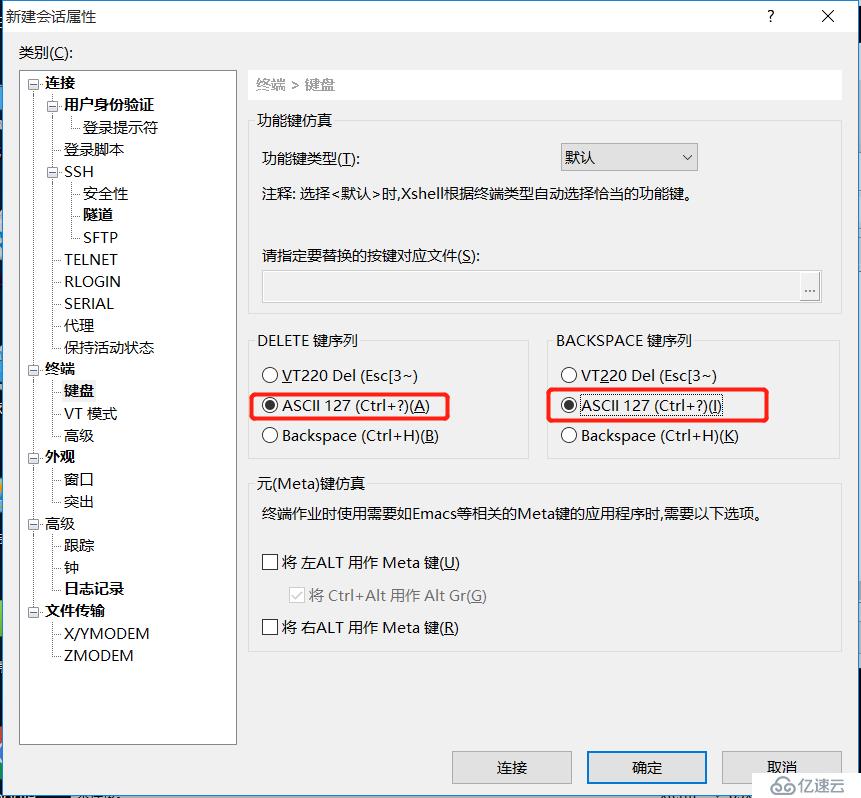
54.外观,可以调颜色样式,根据个人需求
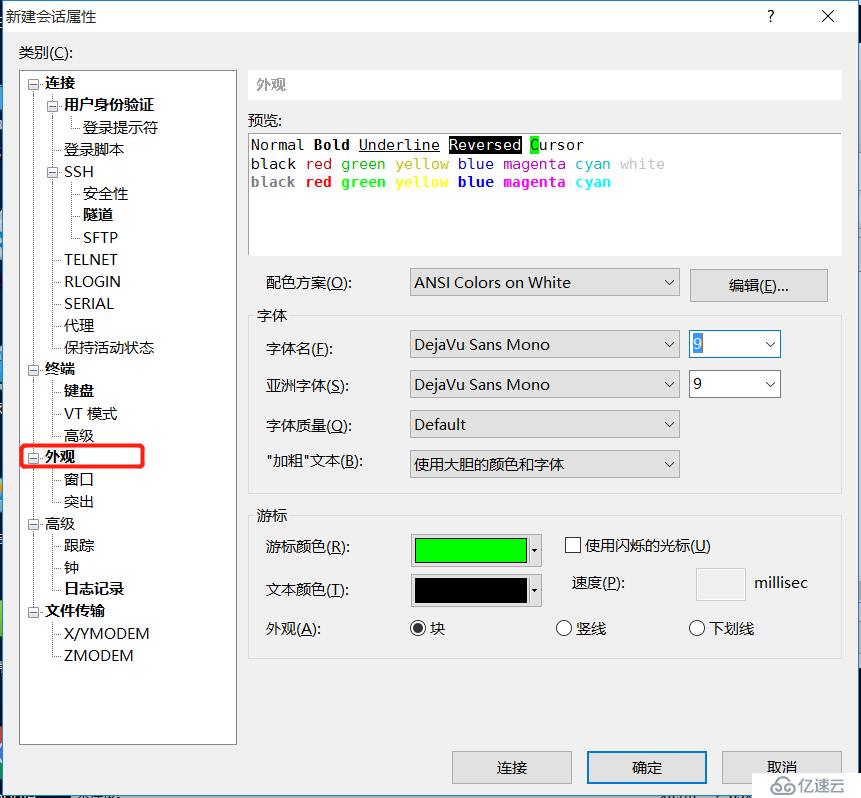

55.确定后,进入会话界面,选中CentOS7-1,点击连接
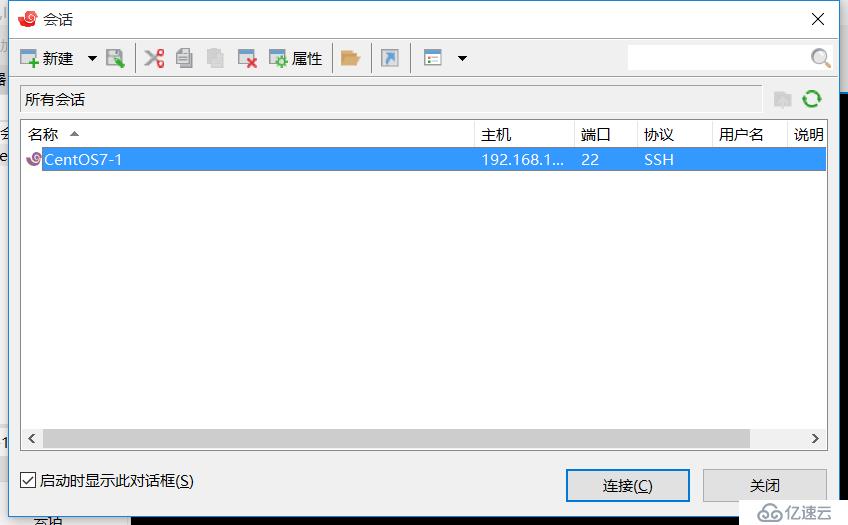
56.出现SSH安全警告,点击接受并保存
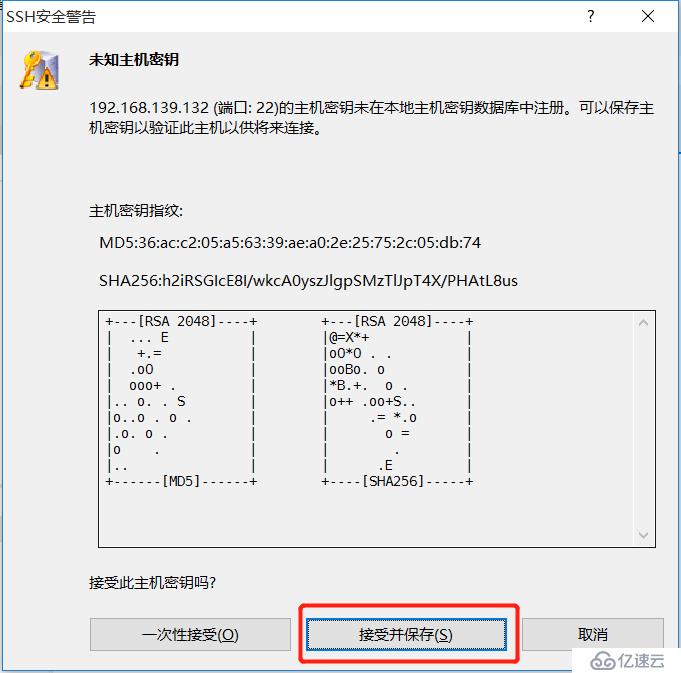
57.输入登录的用户名,点击记住用户名,用户名为ROOT,密码是自己刚才设置的
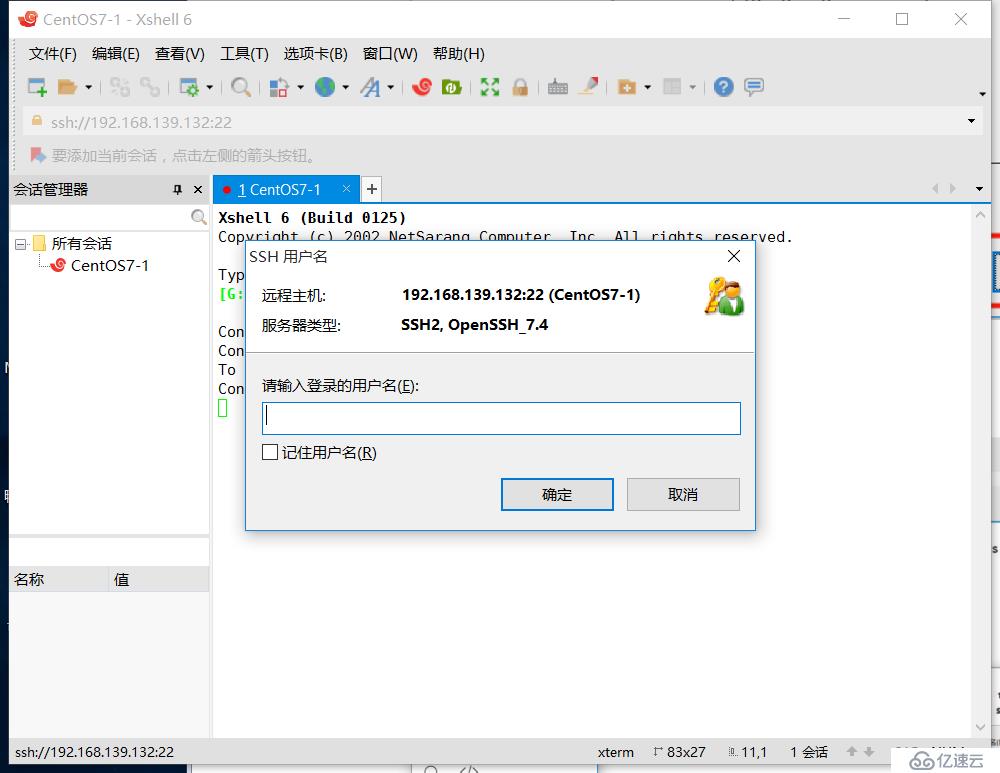
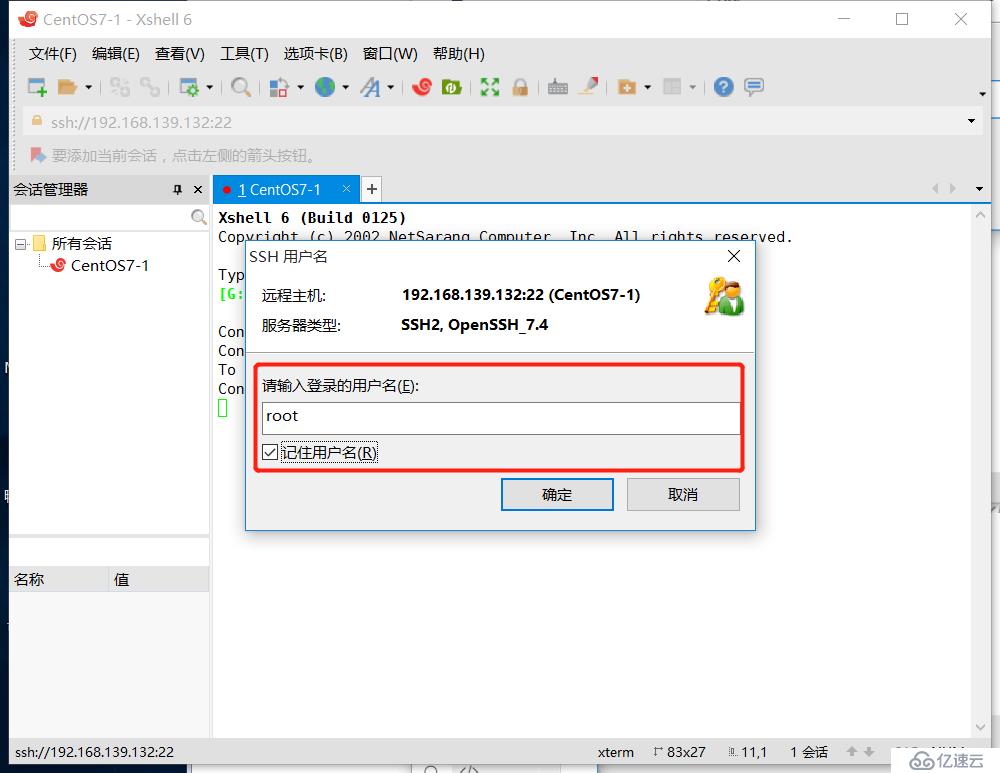
点击记住密码,确定
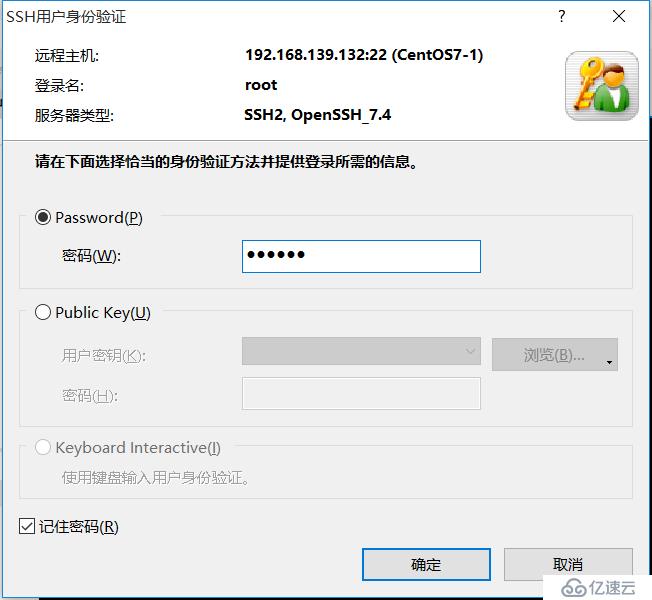
58.查看ip信息,192.168.139.132
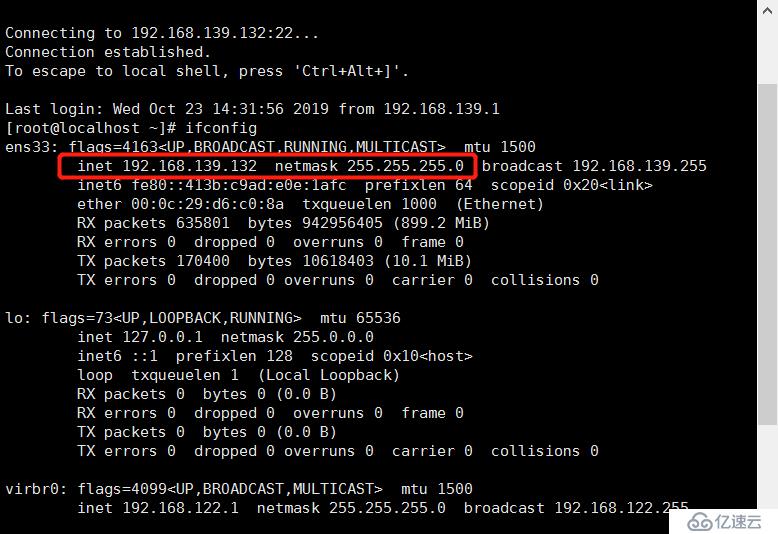
59.安装完毕
上述就是小编为大家分享的如何在虚拟机中安装lCentOS7了,如果刚好有类似的疑惑,不妨参照上述分析进行理解。如果想知道更多相关知识,欢迎关注亿速云行业资讯频道。
免责声明:本站发布的内容(图片、视频和文字)以原创、转载和分享为主,文章观点不代表本网站立场,如果涉及侵权请联系站长邮箱:is@yisu.com进行举报,并提供相关证据,一经查实,将立刻删除涉嫌侵权内容。