现在我们将启用Active Directory Group Discovery,右键单击它,选择Properties
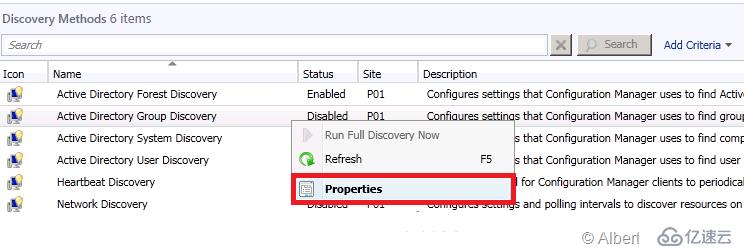
出现属性屏幕时,勾选“启用发现方法”
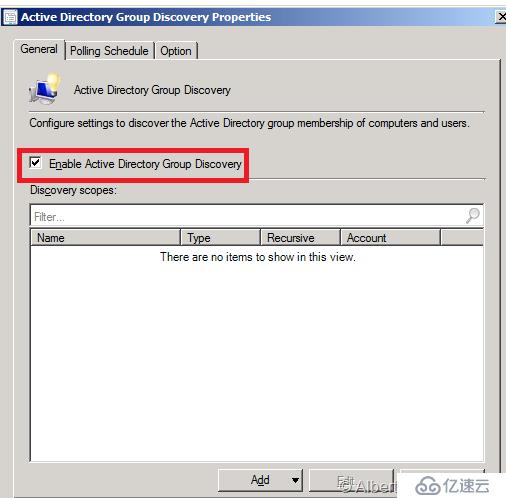
单击添加,选择位置
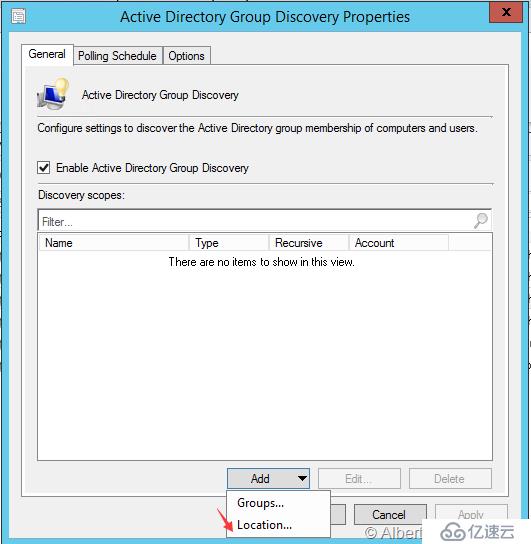
单击浏览
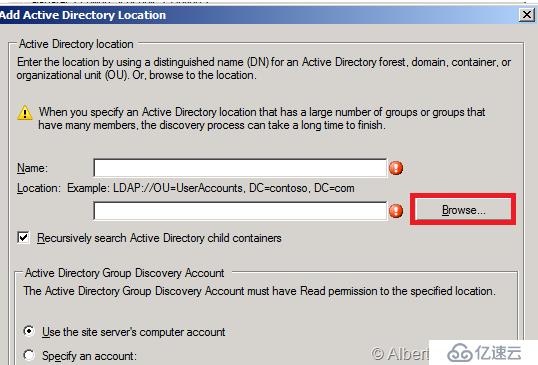
选择您的Active Directory容器,然后单击确定
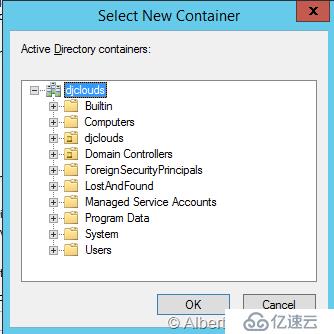
单击确定,为指定名称
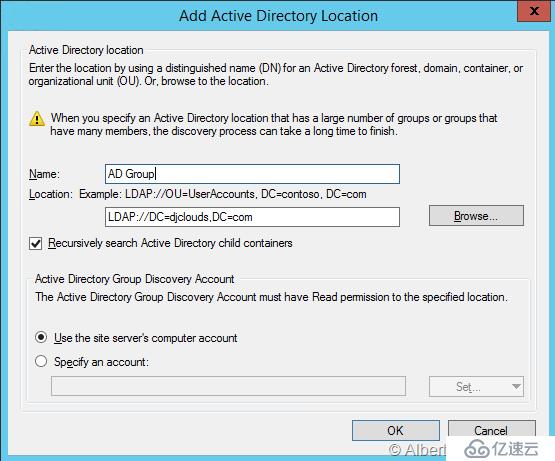
现在它将出现在Discovery Scopes列表中
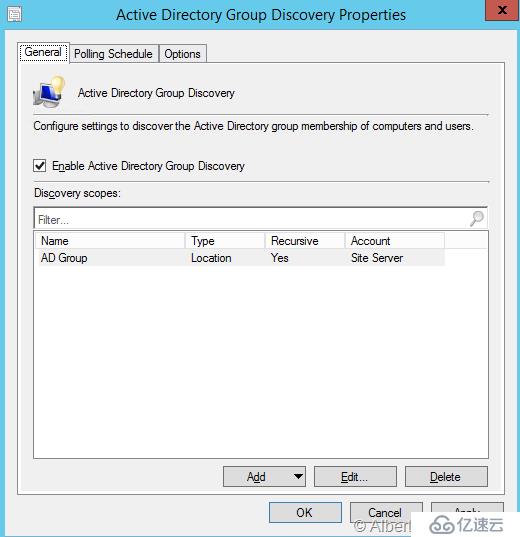
单击“轮询计划”选项卡,请注意已启用Delta Discovery,现在单击“选项”选项卡
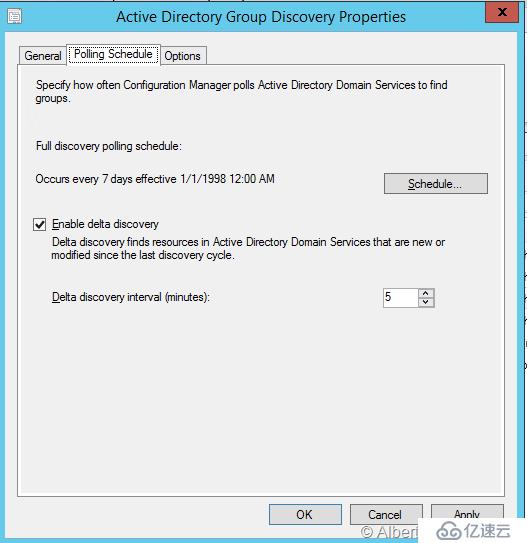
请注意已启用增量发现,现在单击选项选项卡
注意: -选项卡中有三个新选项,根据需求,可以选择它们,基本上它们允许我们不在AD中发现陈旧对象,这将有助于改善我们的SLA,提供有关我们组织中哪些系统存在或不存在的更准确信息。
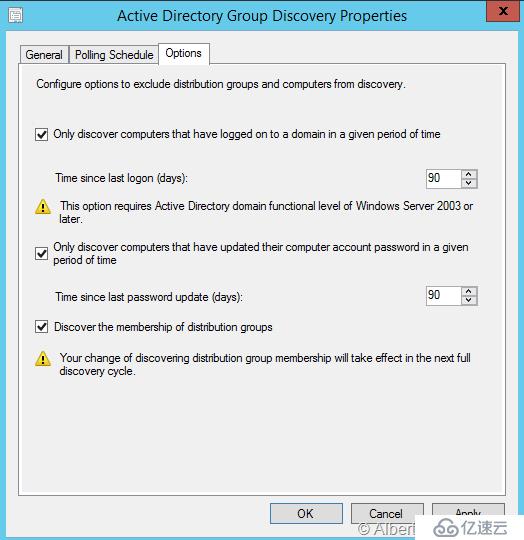
接下来,我们将配置Active Directory系统发现,右键单击它并选择“属性”,将显示属性页,选中“ 启用 Active Directory系统发现”,
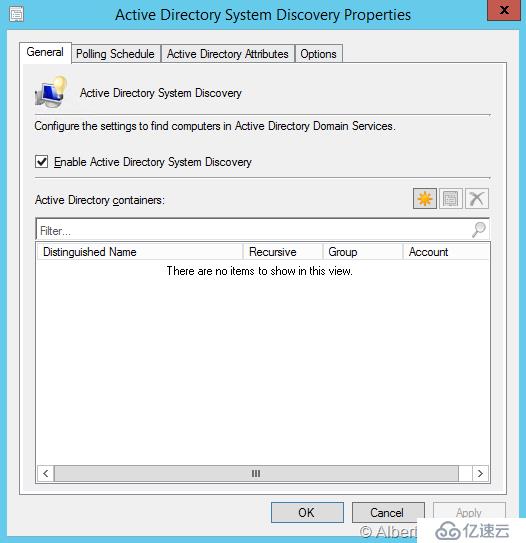
单击“ ×××StarBurst”,然后单击“浏览”并选择默认的Active Directory容器
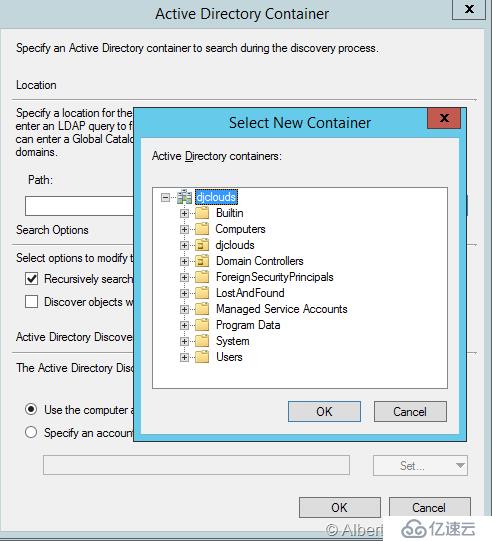
点击确定以后,出现如下截图

这样就可以查看其他选项卡,选择其中的选项。
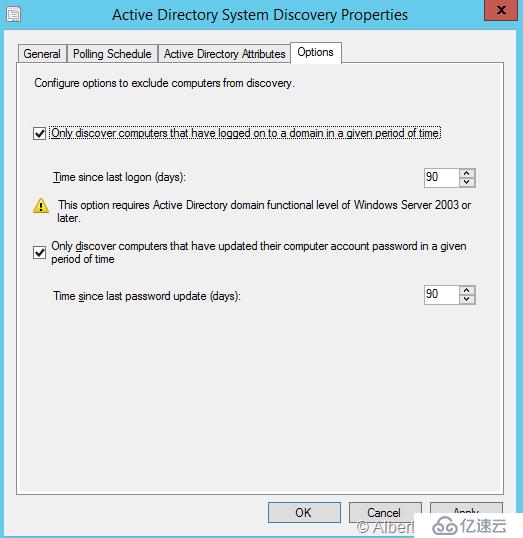
最后我们将启用Active Directory用户发现,右键单击它,选择属性,然后启用它
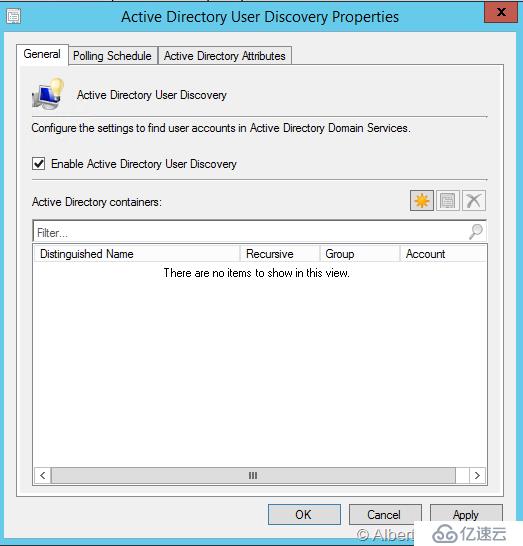
如下所示通过单击×××星,添加Active Directory容器发现,
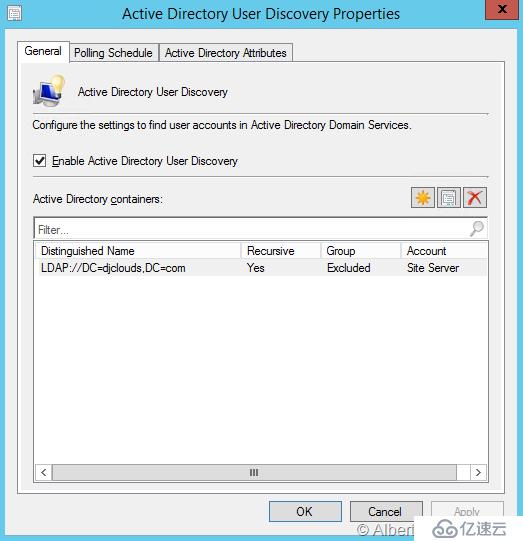
添加默认容器完成后,您可以单击Assets and Compliance,验证您的用户,组和系统是否正在被发现
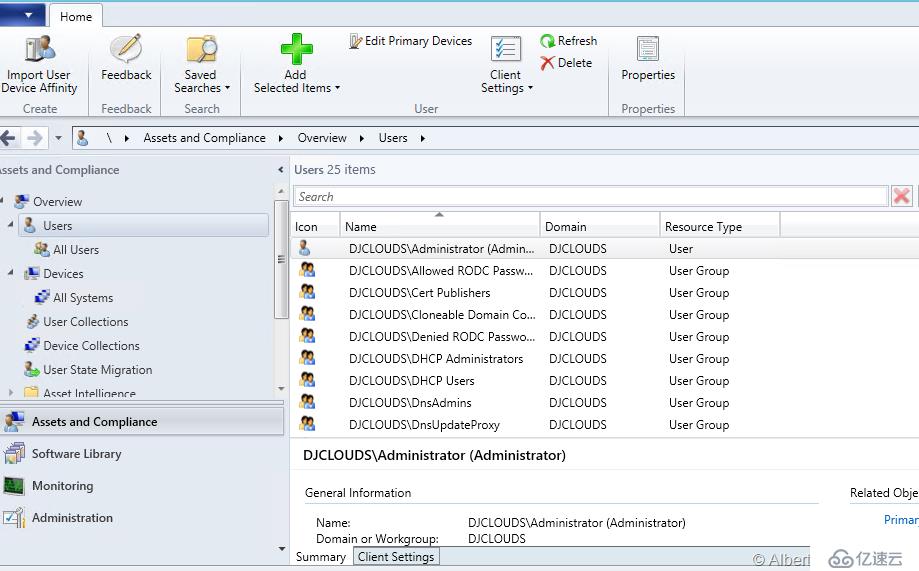
验证您的用户,组和系统是否被发现(在下面的屏幕截图中,我显示了用户和用户组)。
免责声明:本站发布的内容(图片、视频和文字)以原创、转载和分享为主,文章观点不代表本网站立场,如果涉及侵权请联系站长邮箱:is@yisu.com进行举报,并提供相关证据,一经查实,将立刻删除涉嫌侵权内容。