这篇文章主要介绍了pycharm中如何远程开发和调试linux,具有一定借鉴价值,感兴趣的朋友可以参考下,希望大家阅读完这篇文章之后大有收获,下面让小编带着大家一起了解一下。
pycharm是一个非常强大的python开发工具,现在很多代码最终在线上跑的环境都是linux,而开发环境可能还是windows下开发,这就需要经常在linux上进行调试,或者在linux对代码进行编写,而pycharm提供了非常便捷的方式。具体实现在windows上远程linux开发和调试的代码步骤如下:
配置远程linux主机信息
选择Tools--Deployment--Configuration
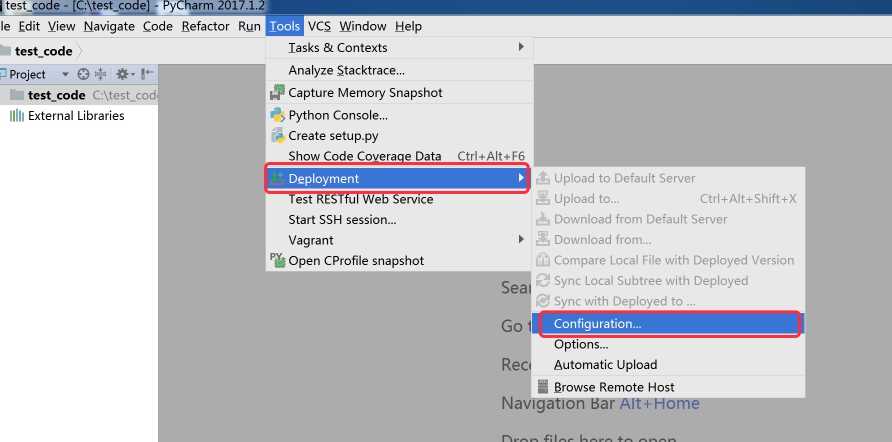
这里选择SFTP就可以
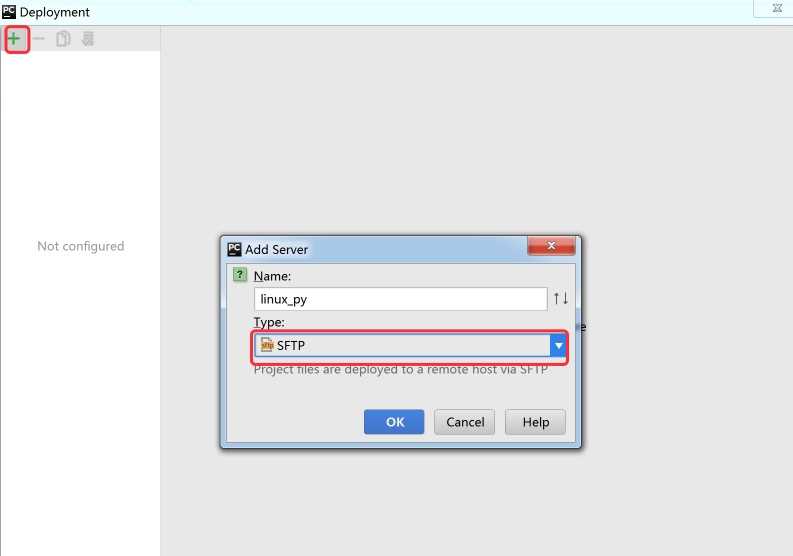
这里添加SFTP主机信息然后可以天机测试连接,输入用户名和密码
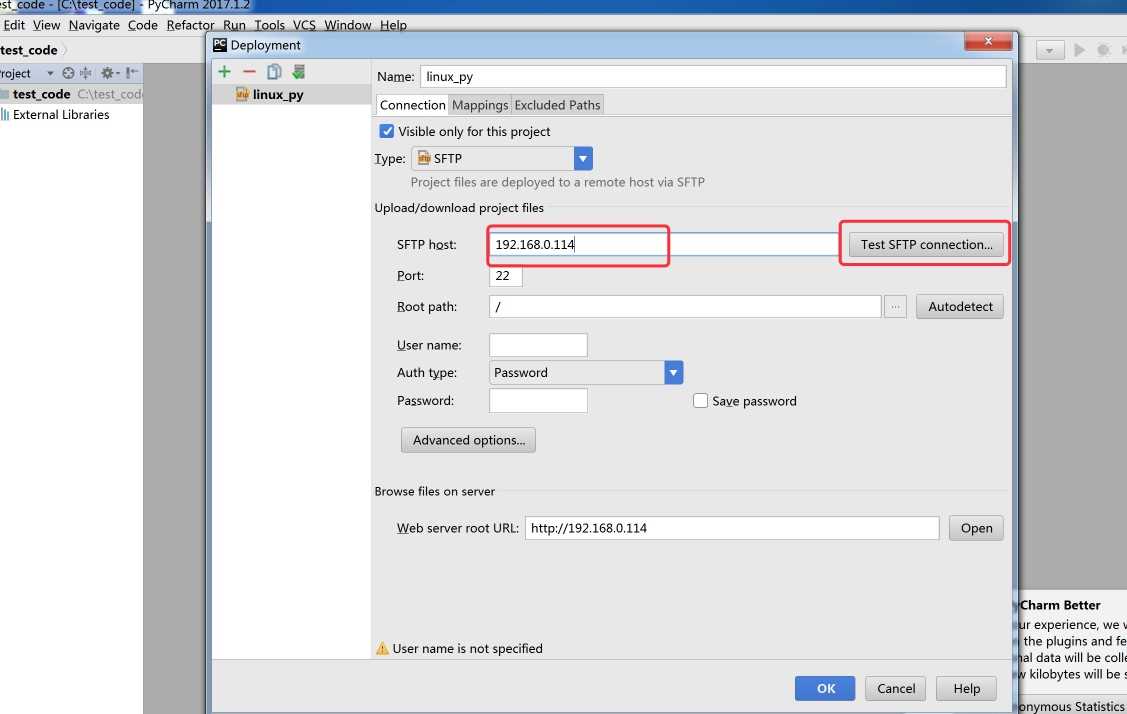
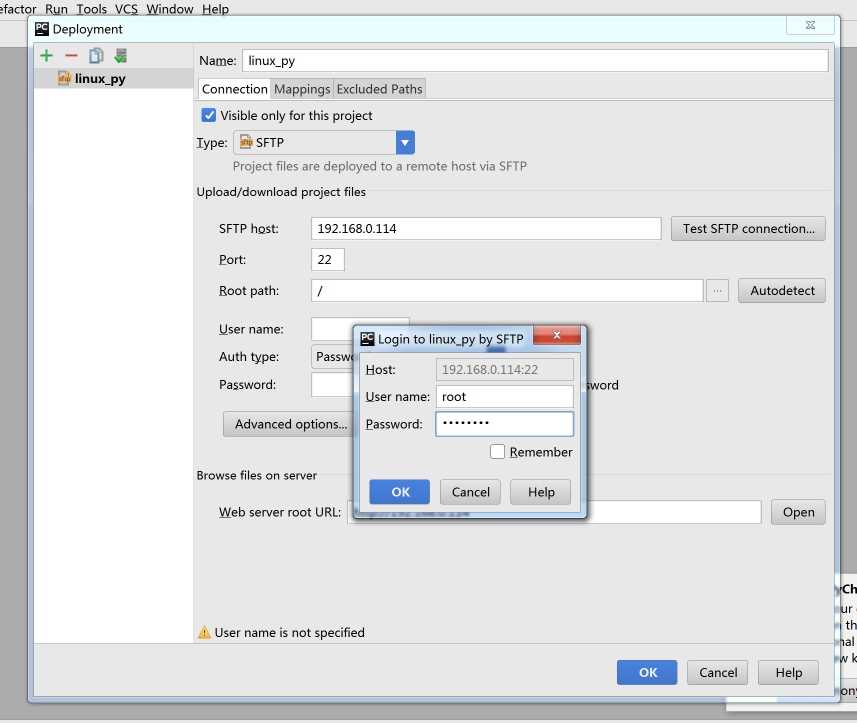
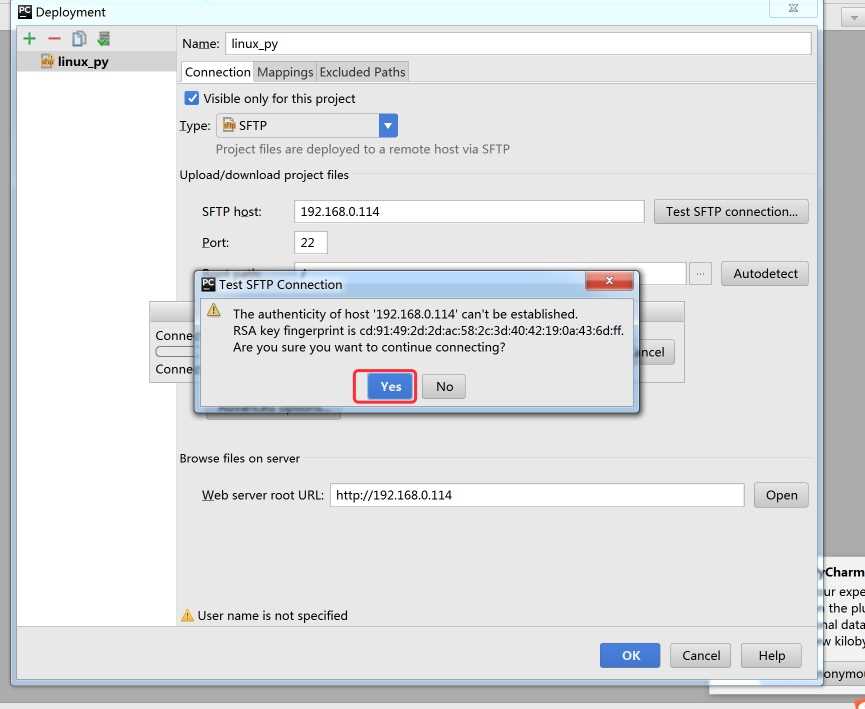
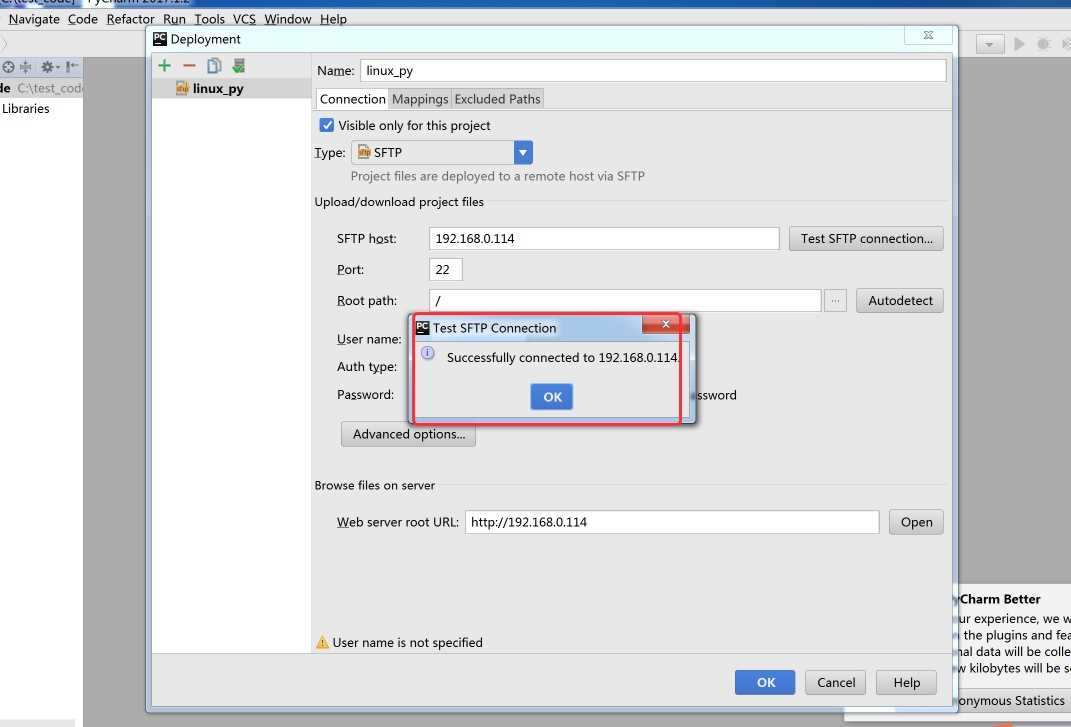
这里默认根路径就可以
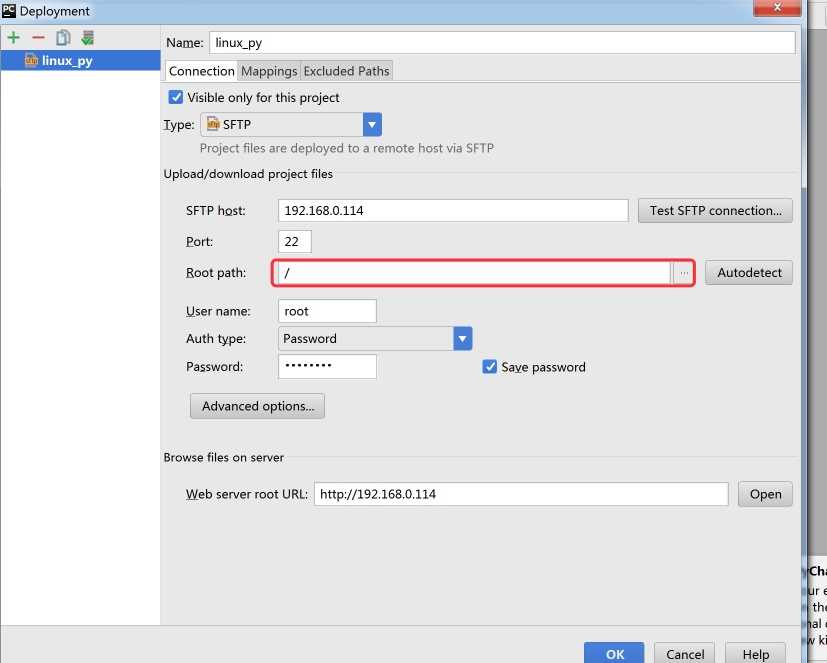
Local path配置为你windows本地的代码路径就可以
Deployment path on server 这个配置为你linux上代码的路径
配置完成之后点击ok保存
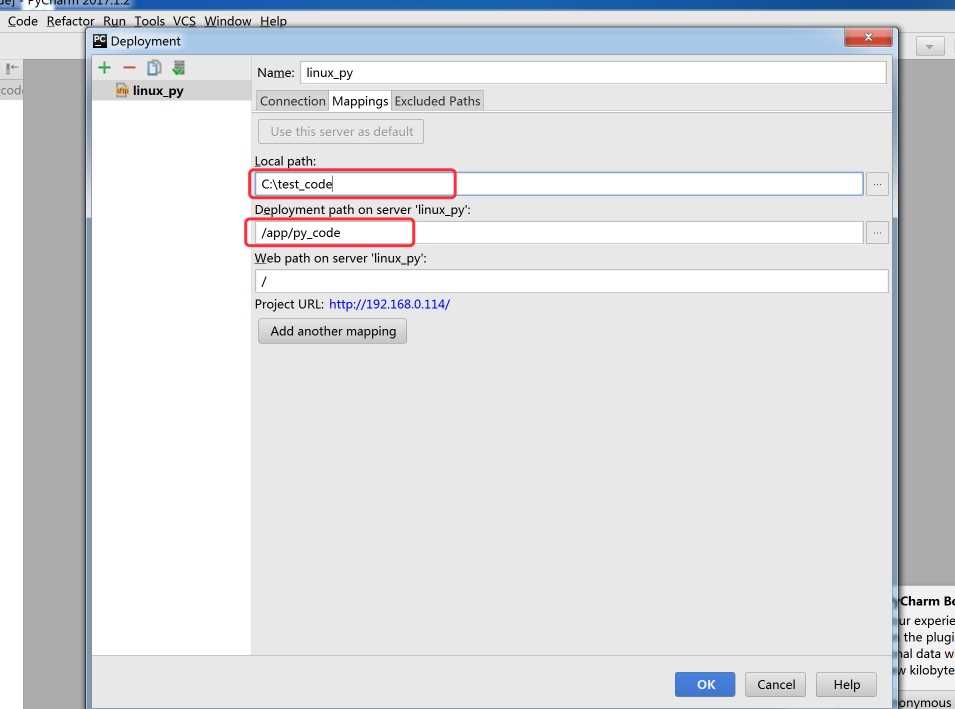
这个时候通过Tools--Deployment--Browse Remote Host就可以看到你远程主机的信息
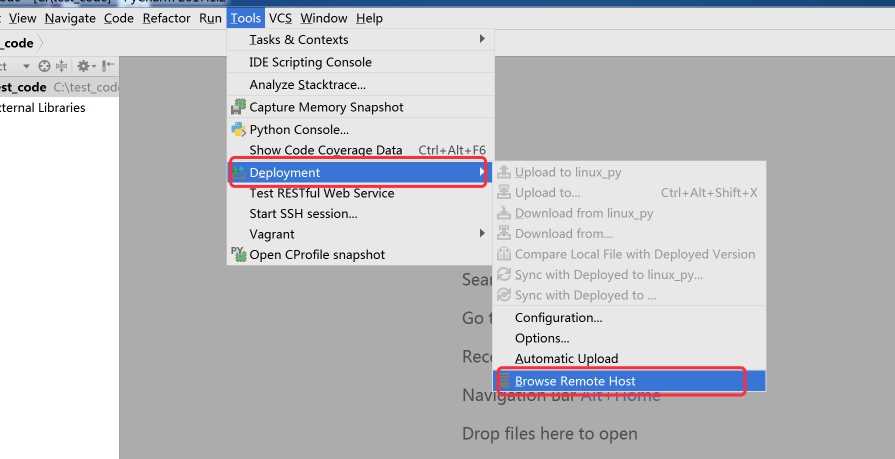
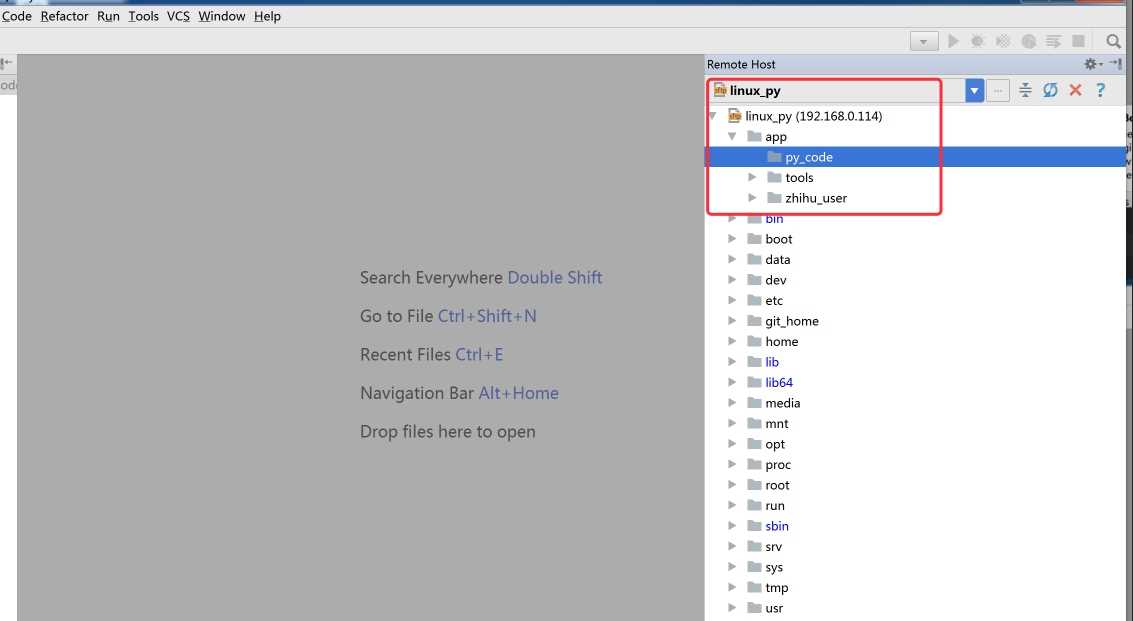
配置远程linux的python

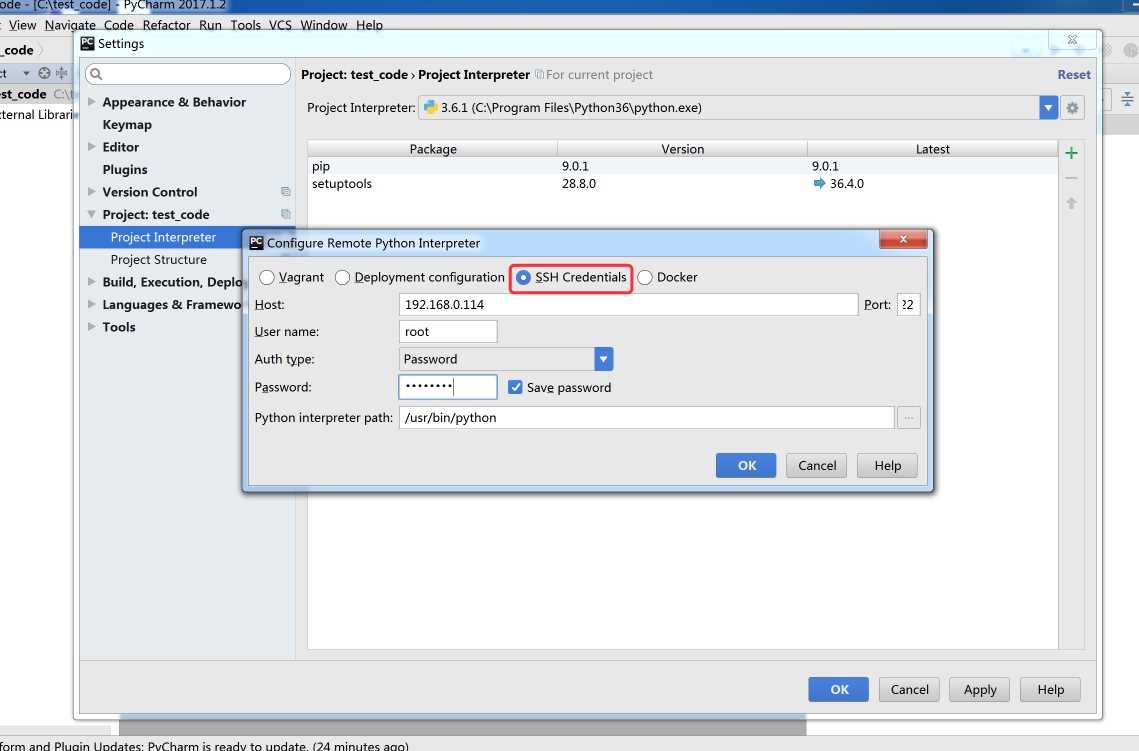
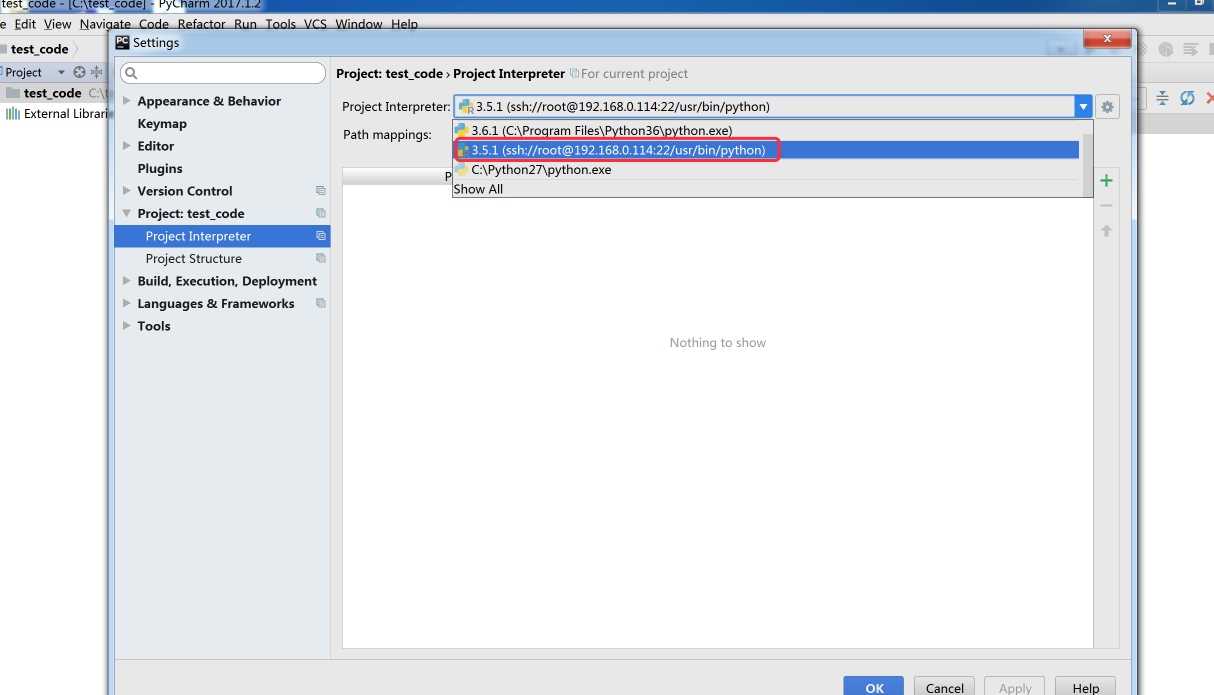
到此为止配置的内容完成,下面开始测试使用
测试用在远程linux写代码和调试
我在远程linux上新建了一个hello.py文件,并打印hello world
然后在本地windows的pycharm上运行
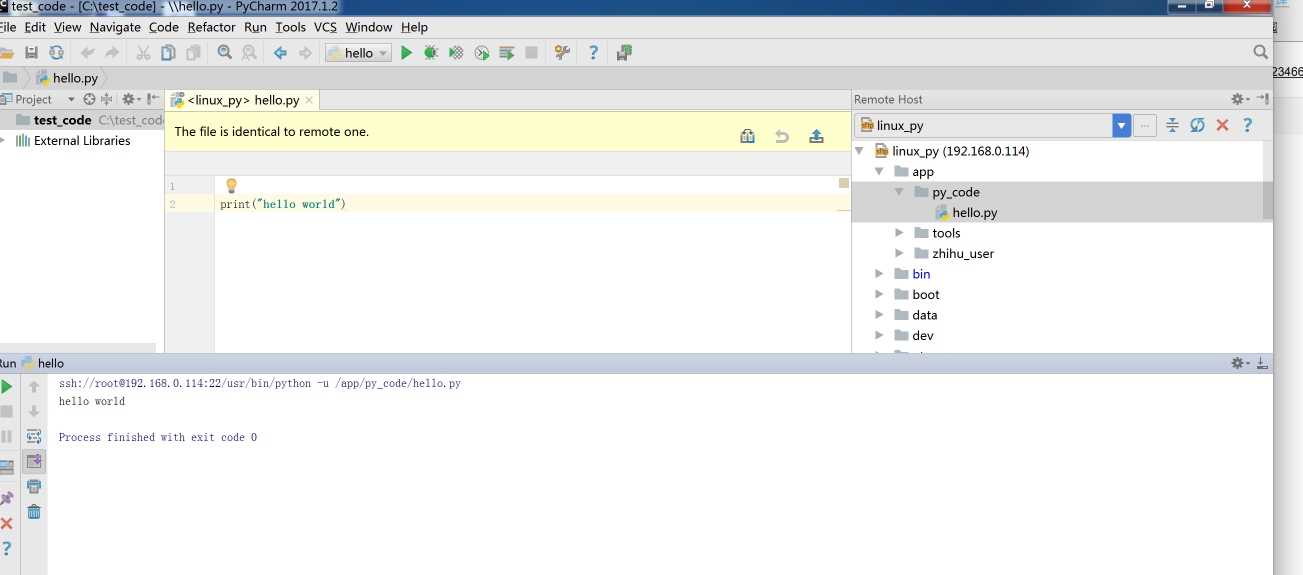
现在我对代码文件进行更改,切记写完代码之后点击右上角的上传小箭头,这样就把你更改的代码及时上传到linux上,然后在点击运行
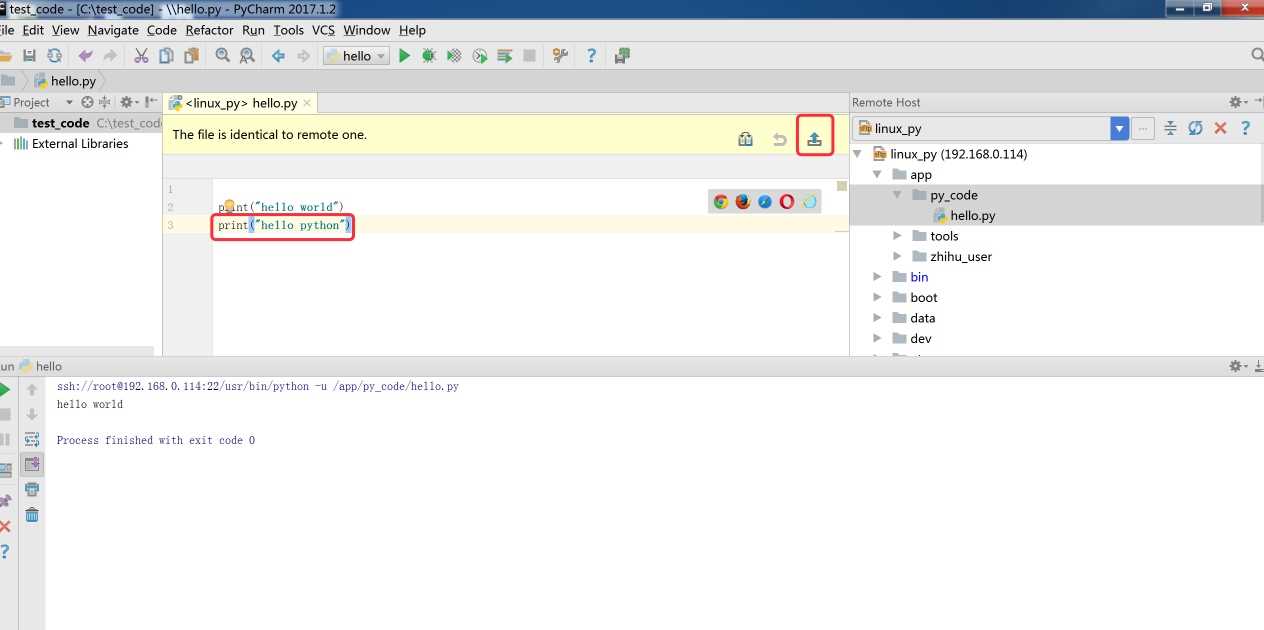
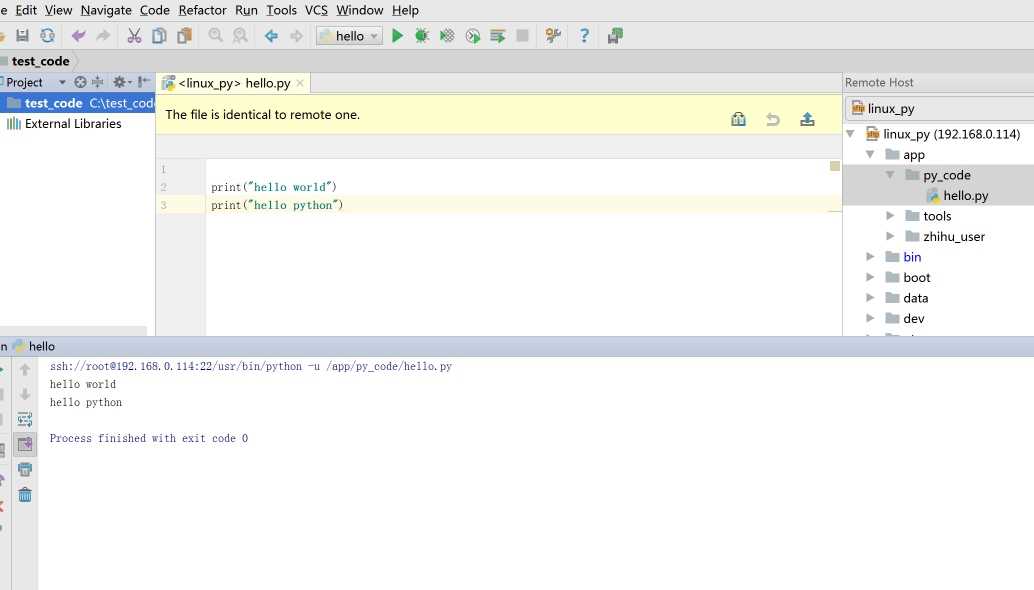
如果你没有上传,这个时候你点击左边第一个图标,用于对比,你就会可以看到你当前的代码和最近上传到linux代码的对比,这个也是非常方便的一个功能

感谢你能够认真阅读完这篇文章,希望小编分享的“pycharm中如何远程开发和调试linux”这篇文章对大家有帮助,同时也希望大家多多支持亿速云,关注亿速云行业资讯频道,更多相关知识等着你来学习!
亿速云「云服务器」,即开即用、新一代英特尔至强铂金CPU、三副本存储NVMe SSD云盘,价格低至29元/月。点击查看>>
免责声明:本站发布的内容(图片、视频和文字)以原创、转载和分享为主,文章观点不代表本网站立场,如果涉及侵权请联系站长邮箱:is@yisu.com进行举报,并提供相关证据,一经查实,将立刻删除涉嫌侵权内容。