这篇文章主要介绍了iOS下一键调试Push的示例分析,具有一定借鉴价值,感兴趣的朋友可以参考下,希望大家阅读完这篇文章之后大有收获,下面让小编带着大家一起了解一下。
场景:测试又又又发现收不到 Push 了
测试同学每隔一段时间就会发现 iPhone 又收不到 Push 了,这是经常发生在上家公司的场景(湾区好像很多公司都没测试),最后调试下来原因各不相同,但每次都免不了停下手头的工作走一遍流程:数据线连手机,查看 uuid,启动虚拟网卡,运行 WireShark 或者 tcpdump 抓包,排除 server 端问题,查看手机设置。等定位好问题至少已过去十多分钟,白白浪费的十多分钟。上述场景发生过几次之后,我写了个简单的小工具来应对。
问题:如何提升效率
我希望能将网络抓包这一流程尽可能简化,首先调试定位是否是 Apple 服务器没有发送 Push,最好能一键完成操作。用脚本一步步来实现。
第一步,连上测试 iPhone 之后,自动获取 uuid
我们可以在 terminal 用 system profiler 命令来获取连接 mac 的 usb 设备:
system_profiler SPUSBDataType
system_profiler 是一个用来获取当前系统软硬件配置信息的命令,可以通过 man system_profiler 查看详细使用方法。上述命令执行结果如下:
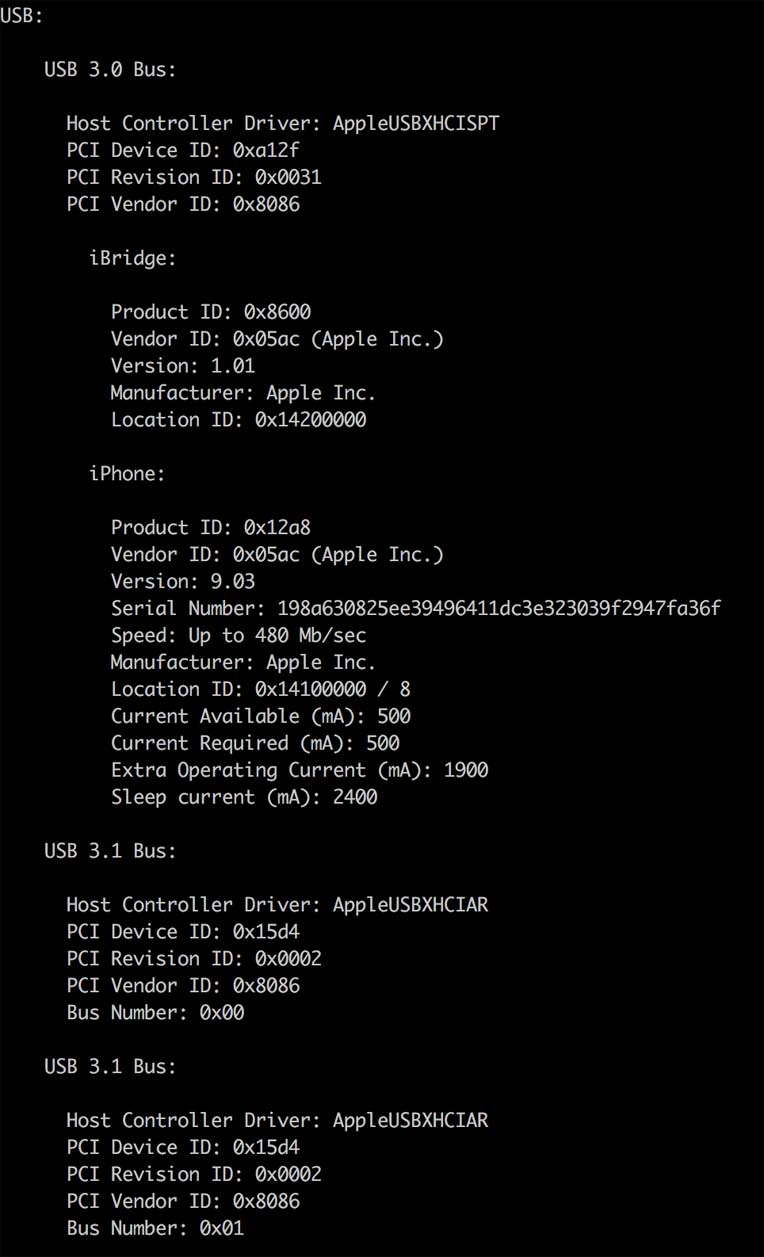
可以清楚看到通过 usb 连接的 iPhone udid 数据(Serial Number),我们用 sed 提取出目标信息即可:
system_profiler SPUSBDataType | sed -n -E 's/Serial Number: (.+)/\1/1p'
我只提取了第一个匹配结果,因为我一般只会通过 usb 连一个 iOS 设备。
第二步,创建虚拟网卡以便抓包
我们只需要将上面提取的设备 udid 作为参数传人创建网卡命令:
system_profiler SPUSBDataType | sed -n -E 's/Serial Number: (.+)/\1/1p' | xargs rvictl -s
执行完上述命令,应该能看到如下输出:
Starting device 198a630825ee39496411dc3e323039f2947fa16f [SUCCEEDED] with interface rvi0
第三步,启动 tcpdump 监控虚拟网卡
同理,我们只需要等 rvictl 命令执行完毕之后,启动 tcpdump 即可。从第二步的输出里知道虚拟网卡的 id 为 rvi0,所以我们将命令修改如下:
system_profiler SPUSBDataType | sed -n -E 's/Serial Number: (.+)/\1/1p' | xargs rvictl -s | sudo tcpdump -i rvi0
首次 sudo tcpdump 的时候会需要输入管理员密码,如果一切正常,那么会看到如下输出:
tcpdump: WARNING: rvi0: That device doesn't support promiscuous mode (BIOCPROMISC: Operation not supported on socket) tcpdump: verbose output suppressed, use -v or -vv for full protocol decode listening on rvi0, link-type PKTAP (Apple DLT_PKTAP), capture size 262144 bytes
第四步,调整参数
虽然我们已经启动了抓包流程,但我们的目标是调试 push,所以我们只对 APN 过来的网络包感兴趣,接下来要对 tcpdump 增加包的 filter,设置一些简单参数。
这里需要一点对 iOS APN 相关的了解,据我分析 APN 的数据通道情况是:在 iOS 9 之前,Apple 有一个专门的长链接通道来推送应用的 push,而且端口号固定在 5223。从 iOS 9 开始,Apple 开始采用 HTTP 2.0,新建了一个综合用处的 HTTP 2.0 长链接通道,这个综合通道应该不止会推送 Push,所以抓包的时候会看到包的数量多于之前的 5223 通道。现状是:Apple 在新版系统里同时用了两个通道,所以 APN 有时候走 5223,有时候又是走 HTTP 2.0,策略不明。
简单分析之后,目标明确,我们只需要对端口做限制即可。HTTP 2.0 毫无疑问会用 HTTPS,端口是走 443,所以我们最后的命令调整如下:
system_profiler SPUSBDataType | sed -n -E 's/Serial Number: (.+)/\1/1p' | xargs rvictl -s | sudo tcpdump -i rvi0 src port 5223 or https
第五步,快捷启动
我们不可能每次都敲一边上面这一长串命令,为了操作方便,我们可以给命令加个 alias,编辑 .bash_profile:
vim ~/.bash_profile
加入命令别名:
alias apn="system_profiler SPUSBDataType | sed -n -E 's/Serial Number: (.+)/\1/1p' | xargs rvictl -s | sudo tcpdump -i rvi0 src port 5223 or https"
启用配置
source ~/.bash_profile
第六步,验收成果
下次测试同学再来调试 Push 收不到的问题,插上 USB 之后,我只需要:
1 按 F2 启动 Terminal(我 Mac 系统通过 BetterTouchTool 设置的快捷键)
2 输入 apn 回车
感谢你能够认真阅读完这篇文章,希望小编分享的“iOS下一键调试Push的示例分析”这篇文章对大家有帮助,同时也希望大家多多支持亿速云,关注亿速云行业资讯频道,更多相关知识等着你来学习!
免责声明:本站发布的内容(图片、视频和文字)以原创、转载和分享为主,文章观点不代表本网站立场,如果涉及侵权请联系站长邮箱:is@yisu.com进行举报,并提供相关证据,一经查实,将立刻删除涉嫌侵权内容。