我们经常需要对我们的开发的软件做各种测试, 软件对系统资源的使用情况更是不可少, 目前有多个监控工具, 相比JProfiler对系统资源尤其是内存的消耗是非常庞大,JDK1.6开始自带的VisualVM就是不错的监控工具.
这个工具就在JAVA_HOME\bin\目录下的jvisualvm.exe, 双击这个文件就能看到一个比较直观的界面
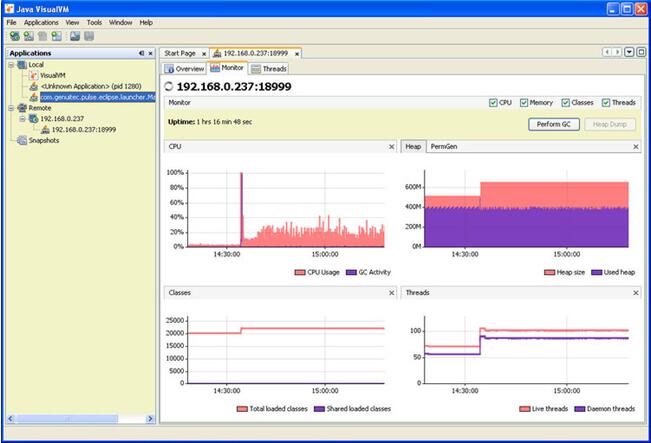
从左边Applications树中可以知道,不光可以监控本地JVM运行情况, 还可以监控远程机器上的JVM运行情况.
本地监控:只要打开某个JAVA程序就会自动的加入到本地监控中.
因为本地监控无需配置, 所以这里主要介绍监控远程JVM
要进行远程监控, 本机的VisualVM就必须和远程的JVM要进行通信, Visualvm目前支持两种remote connection方式.
分别是jstatd和JMX方式: 这里我主要介绍的是通过JMX方式.
通过JMX连接远程机器, 需要经过下面的配置:
1. 修改远程机器JDK配置文件 (我这里远程机器是linux).
a.进入JAVA_HOME\jre\lib\management\目录
b.拷贝jmxremote.password.template这个文件到当前目录, 并改名为jmxremote.password
c.打开jmxremote.password文件,去掉 # monitorRole QED 和 # controlRole R&D 这两行前面的注释符号
2. 修改远程机器上需要被监控的程序的配置文件 (我这里是监控Tomcat容器内部署的应用).
a.进入TOMCAT_HOME\bin目录
b.打开catalina.sh文件,加入如下信息:
JAVA_OPTS="$JAVA_OPTS -Djava.rmi.server.hostname=192.168.0.237 -Dcom.sun.management.jmxremote.port=18999 -Dcom.sun.management.jmxremote.ssl=false -Dcom.sun.management.jmxremote.authenticate=false"
c.重启Tomcat服务.
3. 客户端VisualVM配置 (我客户端用的是WinXP).
a.直接反键点击Remote,选择Add Remote Host...
b.在弹出的界面中输入远程机器的IP地址(192.168.0.237),这个IP地址会加入到Remote节点下.
c.反键点击这个IP地址,选择Add JMX Connection, 在弹出的界面中输入刚配置的端口号(18999), 这个连接会加入到该IP节点下.
d.反键点击这个连接,选择Open.
此时就可以看到监控的界面, 从界面上我们可以看到CPU信息, 内存信息, 统计加载类数量,线程信息.
以上这篇Java VisualVM监控远程JVM(详解)就是小编分享给大家的全部内容了,希望能给大家一个参考,也希望大家多多支持亿速云。
免责声明:本站发布的内容(图片、视频和文字)以原创、转载和分享为主,文章观点不代表本网站立场,如果涉及侵权请联系站长邮箱:is@yisu.com进行举报,并提供相关证据,一经查实,将立刻删除涉嫌侵权内容。