第二部分:安装基础环境
安装控制节点的CentOS 7系统
开始安装之前,先开启虚拟机的cpu虚拟化功能
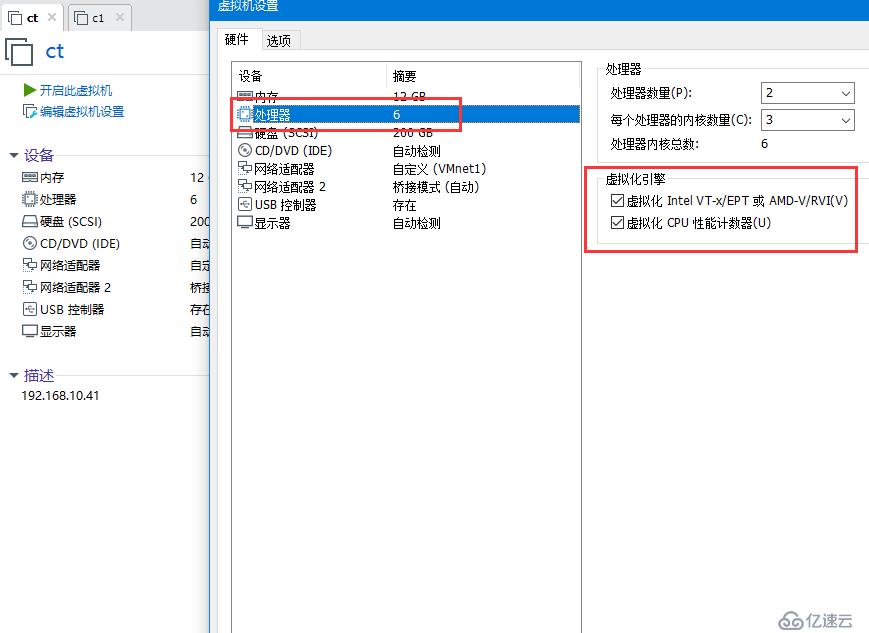
接着下载最小化的安装iso,下载地址为:
https://mirrors.aliyun.com/centos/7.7.1908/isos/x86_64/CentOS-7-x86_64-Minimal-1908.iso
下载好之后,将其载入ct的光驱

然后开启虚拟机,会载入安装程序
注意,安装启动到启动界面时不要立即按回车键,需要按tab键或者e键,
加入启动参数 net.ifnames=0 biosdevname=0
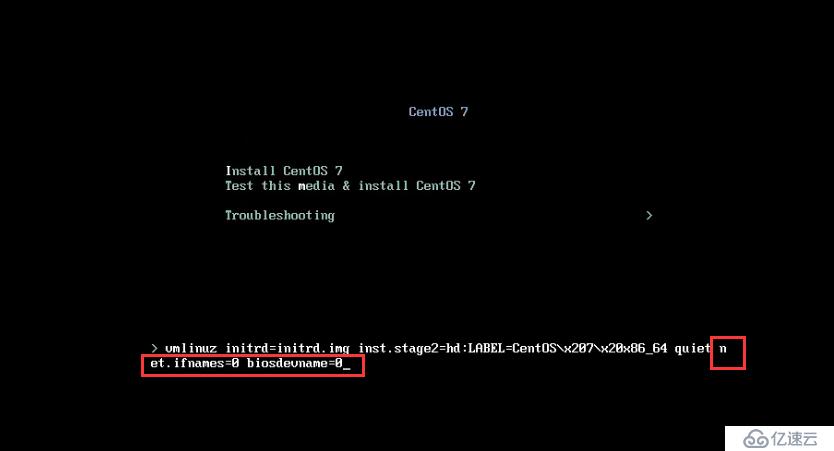
再按回车继续安装
这样就可以使网卡按照eth0,eth2等方式命名而不是ens292等命名。
继续安装centos7系统,具体过程不再赘述,注意安装过程中磁盘分区、网卡的配置等

磁盘分区(使用标准分区)
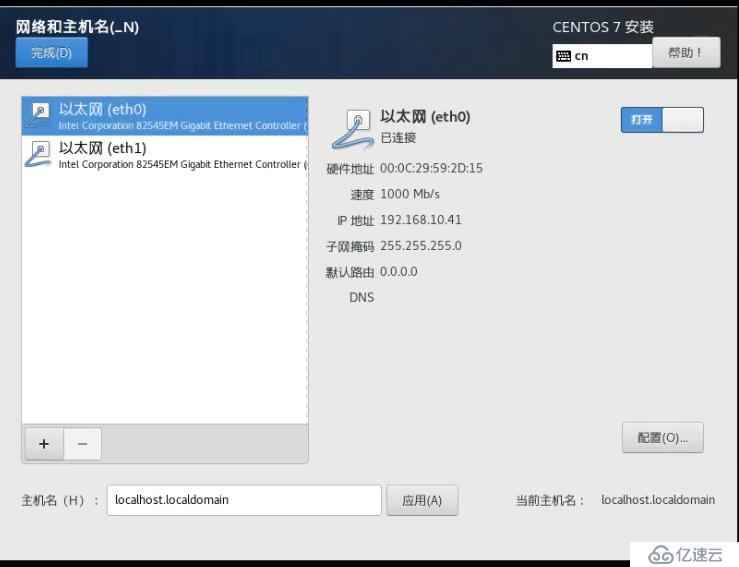
网卡eth0(管理网络)的配置

网卡eth2(外部网络)的配置
主机名设置成ct
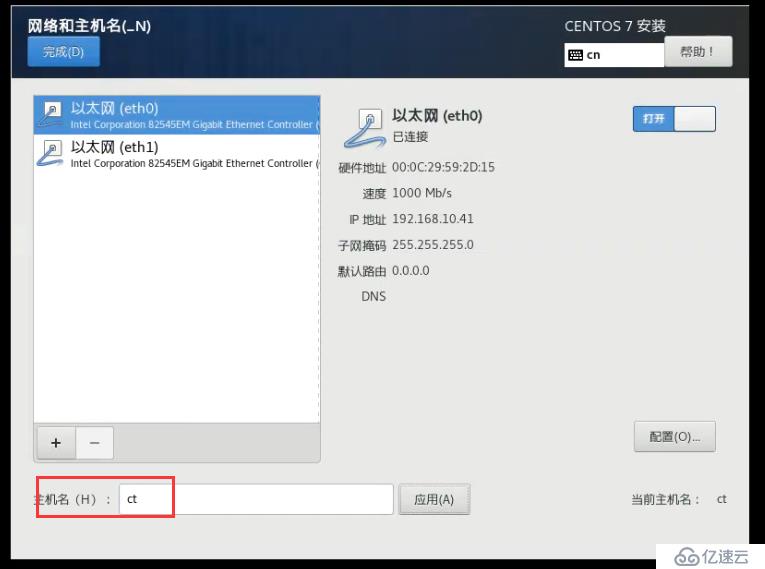
主机名设置
安装好之后用xshell连接控制节点(ct),关闭防火墙和selinux,安装vim和net-tools等
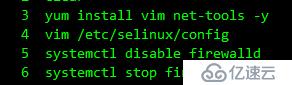
最后再检查下控制节点的网络设置
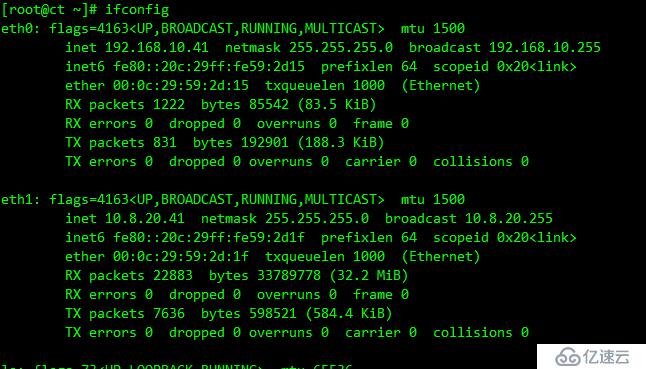
控制节点的ip设置
安装计算节点的CentOS 7系统
同样的,在安装系统之前先打开计算节点cpu虚拟化功能
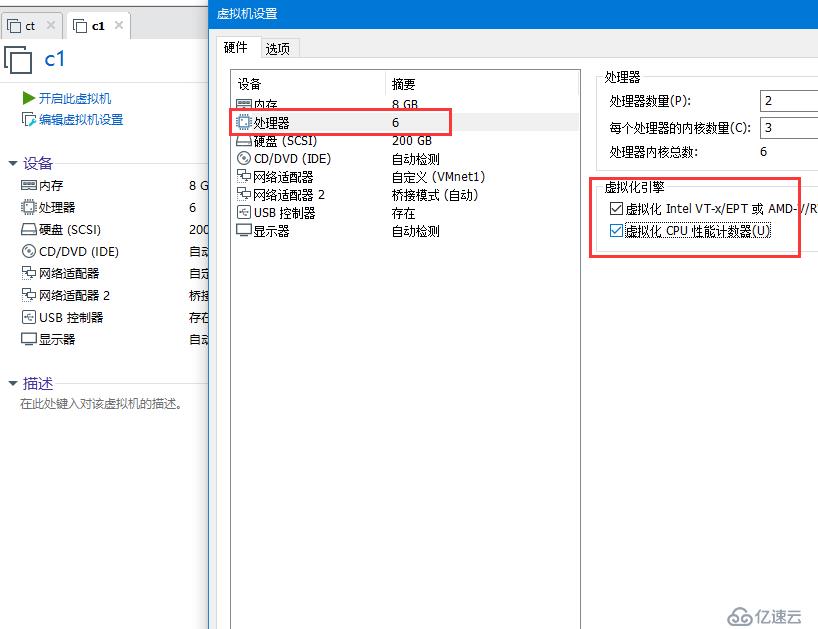
然后按照以上的方式,安装另外一台作为计算节点的虚拟机的CentOS 7系统,同样关闭防火墙和selinux等,最后再检查其网络配置
其主机名为c1,eth0的ip地址为:192.168.10.42,eth2的ip地址为:10.8.20.42
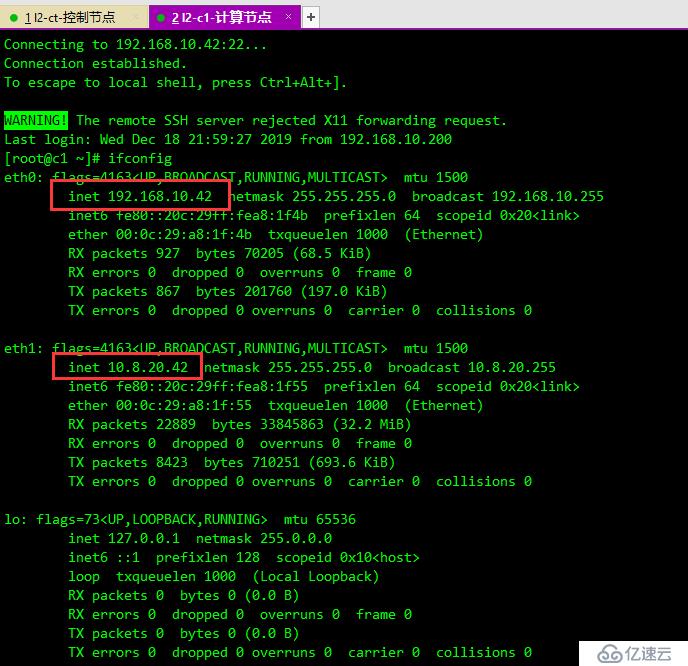
计算节点(c1)的网络设置
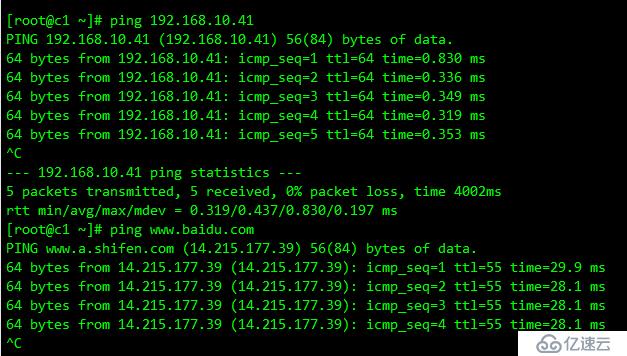
测试下内网及外部网络的连通性
在控制节点和计算节点的hosts文件加入主机解析
vim /etc/hosts (本文斜体字均为shell命令,下同)
加入:
192.168.10.41 ct
192.168.10.42 c1
加好之后用主机名ping下测试是否成功解析
ping ct
ping c1
ps:一定要确认2台主机能用主机名ping通才能接着做下面的操作。
安装时间同步
控制节点
yum install chrony -y
vim /etc/chrony.conf
修改下面2行
server ntp.aliyun.com iburst
allow 192.168.10.0/24
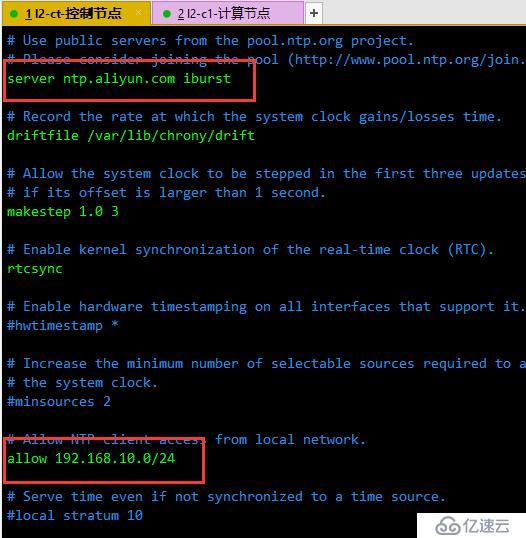
systemctl restart chronyd
systemctl enable chronyd
计算节点
yum install chrony -y
vim /etc/chrony.conf
server修改成控制节点的ip或者主机名:
server 192.168.10.41 iburst

systemctl restart chronyd
systemctl enable chronyd
chronyc sources
clock -w
安装openstack源,控制节点和计算节点均执行
yum install centos-release-openstack-train -y
yum upgrade -y
yum install python-openstackclient -y
yum install openstack-selinux -y
安装完后,关掉计算节点的xshell连接。
以下安装仅在控制节点上进行
安装数据库
yum install mariadb mariadb-server python2-PyMySQL -y
vim /etc/my.cnf.d/openstack.cnf
加入:
[mysqld]
bind-address = 192.168.10.41
default-storage-engine = innodb
innodb_file_per_table = on
max_connections = 4096
collation-server = utf8_general_ci
character-set-server = utf8
systemctl enable mariadb.service
systemctl start mariadb.service
mysql_secure_installation (这步一定要做,否则后面安装服务时将填充不了数据库)
安装消息队列服务
yum install rabbitmq-server -y
systemctl enable rabbitmq-server.service
systemctl start rabbitmq-server.service
rabbitmqctl add_user openstack RABBIT_PASS
rabbitmqctl set_permissions openstack ".*" ".*" ".*"
安装好之后,使用netstat -tnlup 查看,如果有下图所示的25672和5672端口,则表示安装成功。
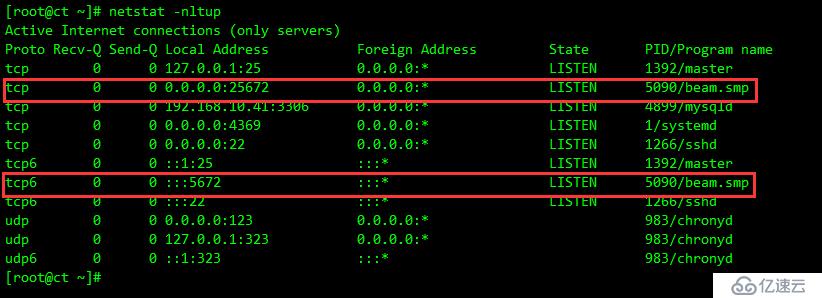
安装memcache
yum install memcached python-memcached -y
vim /etc/sysconfig/memcached
在下面这行加入,ct
OPTIONS="-l 127.0.0.1,::1,ct"
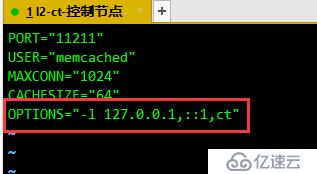
systemctl enable memcached.service
systemctl start memcached.service
安装和启动好之后,同样使用netstat -tnlup查看端口情况,看到11211端口有程序在侦听则表示memcache安装成功
注意前面的ip地址必须有一个是192.168.10.41
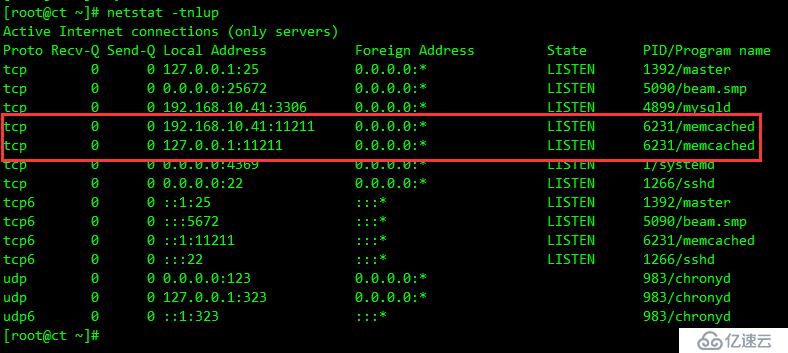
安装etcd
yum install etcd -y
vim /etc/etcd/etcd.conf
修改9行:
ETCD_DATA_DIR="/var/lib/etcd/default.etcd"
ETCD_LISTEN_PEER_URLS="http://192.168.10.41:2380"
ETCD_LISTEN_CLIENT_URLS="http://192.168.10.41:2379"
ETCD_NAME="ct"
ETCD_INITIAL_ADVERTISE_PEER_URLS="http://192.168.10.41:2380"
ETCD_ADVERTISE_CLIENT_URLS="http://192.168.10.41:2379"
ETCD_INITIAL_CLUSTER="ct=http://192.168.10.41:2380"
ETCD_INITIAL_CLUSTER_TOKEN="etcd-cluster-01"
ETCD_INITIAL_CLUSTER_STATE="new"
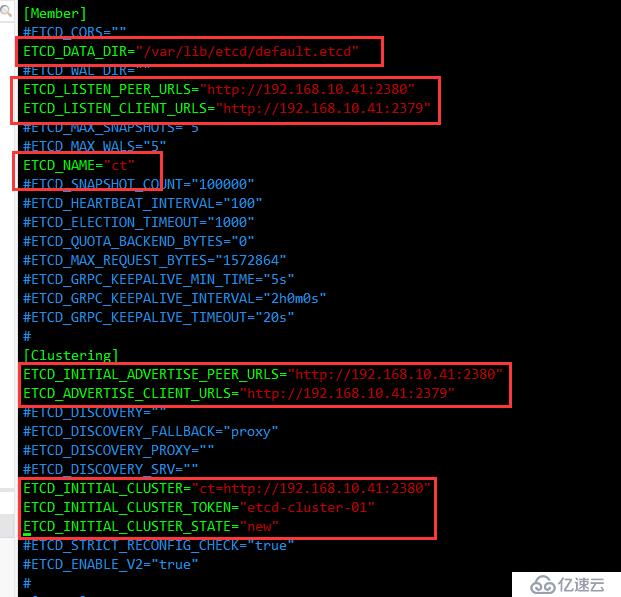
systemctl enable etcd
systemctl start etcd
安装和启动好之后,同样使用netstat -tnlup查看端口情况,看到2379和2380端口有程序在侦听则表示etcd安装成功
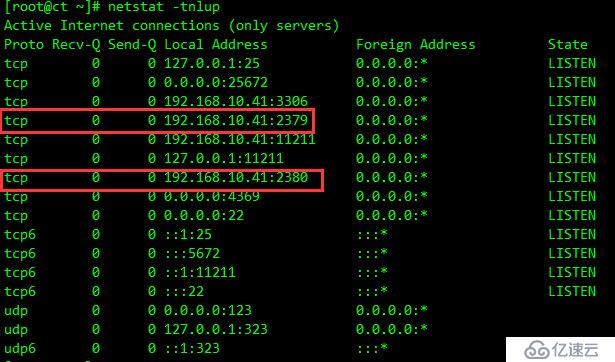
至此,基础服务已经安装完毕,下节开始安装Openstack的身份认证服务keystone。
OpenStack Train版双节点安装笔记(二)
亿速云「云服务器」,即开即用、新一代英特尔至强铂金CPU、三副本存储NVMe SSD云盘,价格低至29元/月。点击查看>>
免责声明:本站发布的内容(图片、视频和文字)以原创、转载和分享为主,文章观点不代表本网站立场,如果涉及侵权请联系站长邮箱:is@yisu.com进行举报,并提供相关证据,一经查实,将立刻删除涉嫌侵权内容。