这篇文章主要讲解了“XenCenter创建VM的过程”,文中的讲解内容简单清晰,易于学习与理解,下面请大家跟着小编的思路慢慢深入,一起来研究和学习“XenCenter创建VM的过程”吧!
1、选择模板,如果没有模板的话,就选择“other install media”,在这里我是选择“other install media”,点击“Next”,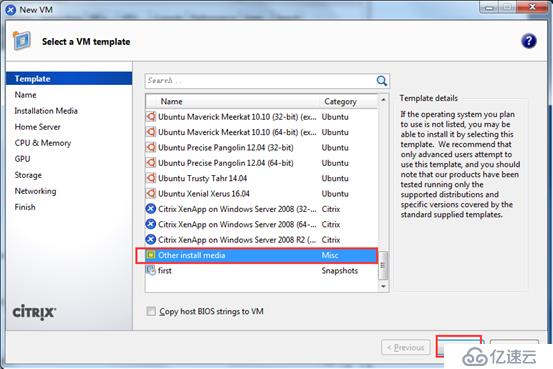
2、给虚拟机起个名称,填写好名称,点击“Next”,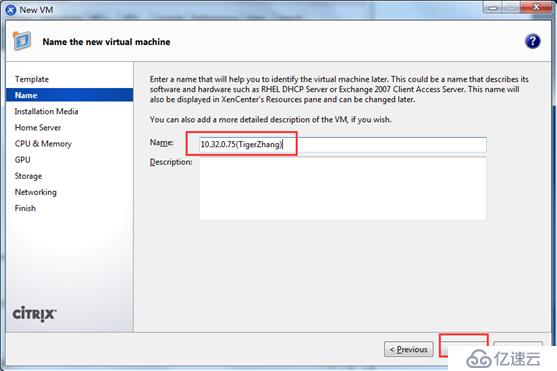
3、选择ISO镜像,如果步骤一选择已有的模板,这一步就忽略,这里我选择安装centos7的镜像,点击“Next”,
4、选择主机的存储,点击“Next”,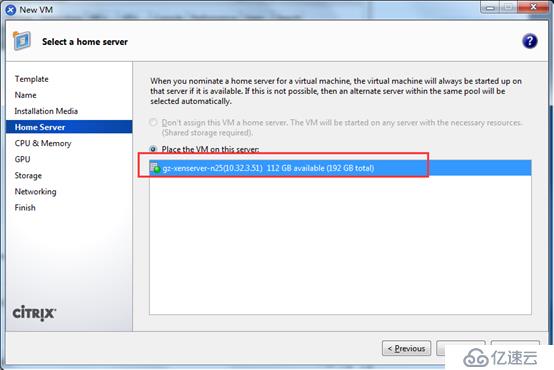
5、分配CPU和内存,点击“Next”,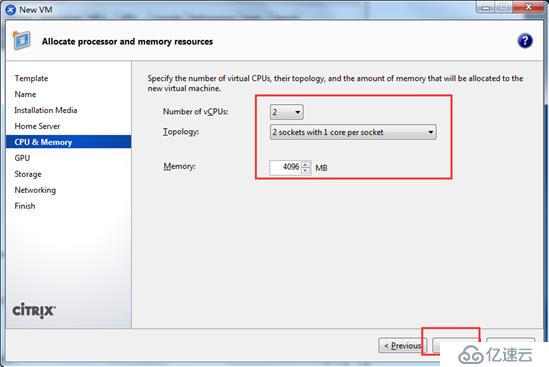
6、GPU没有的话,就点击“Next”, 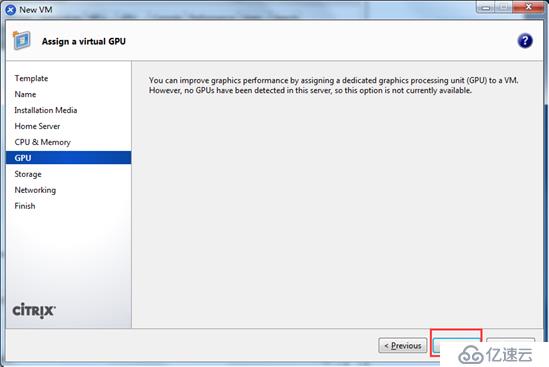
7、添加虚拟机的磁盘,点击“ADD”, 
8、分配磁盘的大小,这里我给100G,点击“Add”完成添加。 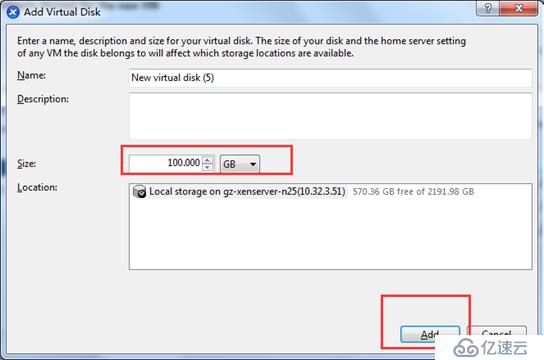
9、我这里,之前已经添加了,看到添加的硬盘,点击“Next”,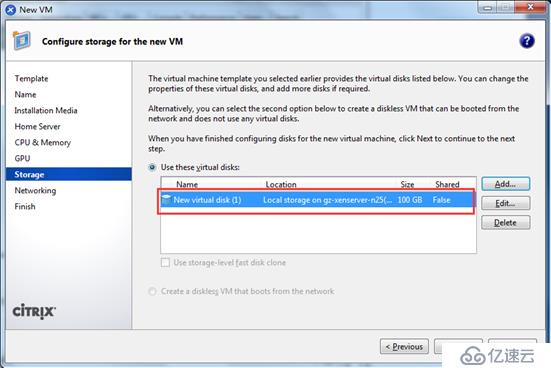
10、选择网卡,点击“Next”,
11、点击“create now”完成创建VM,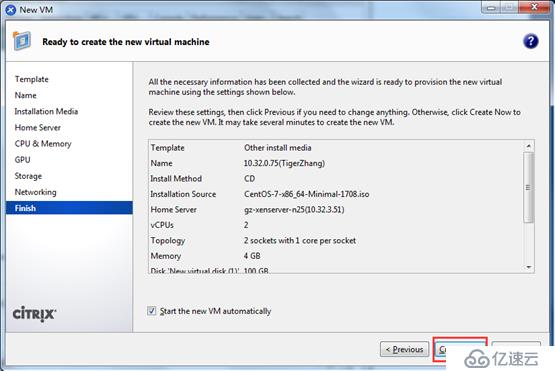
12、刚刚创建的VM,点击控制台,进行安装系统,这里我就不安装系统了。
感谢各位的阅读,以上就是“XenCenter创建VM的过程”的内容了,经过本文的学习后,相信大家对XenCenter创建VM的过程这一问题有了更深刻的体会,具体使用情况还需要大家实践验证。这里是亿速云,小编将为大家推送更多相关知识点的文章,欢迎关注!
免责声明:本站发布的内容(图片、视频和文字)以原创、转载和分享为主,文章观点不代表本网站立场,如果涉及侵权请联系站长邮箱:is@yisu.com进行举报,并提供相关证据,一经查实,将立刻删除涉嫌侵权内容。