жӮЁеҘҪпјҢзҷ»еҪ•еҗҺжүҚиғҪдёӢи®ўеҚ•е“ҰпјҒ
жӮЁеҘҪпјҢзҷ»еҪ•еҗҺжүҚиғҪдёӢи®ўеҚ•е“ҰпјҒ
еҚҡж–ҮеӨ§зәІпјҡ
- дёҖгҖҒжҗӯе»әRegistryз§Ғжңүд»“еә“
- дәҢгҖҒй…ҚзҪ®Harborз§Ғжңүд»“еә“
иҝҷзҜҮеҚҡж–ҮеҶҷзҡ„жҳҜдёӨз§ҚдёҚеҗҢзҡ„жҗӯе»әDockerз§Ғжңүд»“еә“зҡ„ж–№жі•пјҢйғҪеҝ…йЎ»иҰҒеҹәдәҺдёҖдёӘDockerжңҚеҠЎеҷЁдёҠпјҢзӣёжҜ”иҫғиҖҢиЁҖпјҢHarborеҠҹиғҪжӣҙејәеӨ§дәӣгҖӮ
д№ӢеүҚиҜҰз»ҶеҶҷиҝҮRegistryз§Ғжңүд»“еә“зҡ„жҗӯе»әж–№жі•пјҢиҝҷйҮҢзҡ„RegistryеҸӘжҳҜжңүдёҖзӮ№й…ҚзҪ®дёҚдёҖж ·иҖҢе·ІпјҢиӢҘиҰҒжҗӯе»әRegistryз§Ғжңүд»“еә“пјҢжңҖеҘҪз»“еҗҲпјҡDockerй•ңеғҸзҡ„еҲӣе»ә+жһ„е»әз§Ғжңүд»“еә“еҸҠе…¶дҪҝз”Ёж–№жі•иҝҷзҜҮеҚҡж–ҮжқҘпјҢеҜ№жҜ”е…¶дёҚдёҖж ·зҡ„ең°ж–№пјҢйҖүжӢ©йҖӮеҗҲиҮӘе·ұзҡ„ж–№жЎҲгҖӮ
зҺҜеўғеҮҶеӨҮпјҡ
- дёӨеҸ°centos 7.3пјҢдёҖеҸ°дёәDockerз§Ғжңүд»“еә“жңҚеҠЎеҷЁпјҢеҸҰдёҖеҸ°дёәжөӢиҜ•з«ҜпјҢдёӨеҸ°йЎ»еҸҜpingйҖҡпјӣ
- еҸӮиҖғеҚҡж–ҮпјҡDockerзҡ„е®үиЈ…иҜҰз»Ҷй…ҚзҪ®пјҢеҜ№дёӨеҸ°жңҚеҠЎеҷЁиҝӣиЎҢе®үиЈ…dockerзҺҜеўғгҖӮ
[root@docker ~]# docker pull registry #дёӢиҪҪregistryй•ңеғҸ
[root@docker ~]# docker run -tid --name registry --restart=always -p 5000:5000 -v /data/registry:/var/lib/registry registry
#иҝҗиЎҢиҜҘй•ңеғҸпјҢеҗ„дёӘйҖүйЎ№еҗ«д№үеҰӮдёӢпјҡ
# -tidпјҡд»ҘеҗҺеҸ°жҢҒд№…иҝҗиЎҢпјҢ并еҲҶй…ҚдёҖдёӘеҸҜдәӨдә’зҡ„дёәз»Ҳз«Ҝ
# --name registry пјҡз»ҷе®№еҷЁе®ҡд№үдёҖдёӘеҗҚеӯ—
# --restart=alwaysпјҡиҜҘе®№еҷЁеҸҜд»ҘйҡҸзқҖdockerжңҚеҠЎзҡ„еҗҜеҠЁиҖҢеҗҜеҠЁ
# -pпјҡе°Ҷе®№еҷЁзҡ„з«ҜеҸЈжҳ е°„еҲ°е®ҝдё»жңәпјҢеҶ’еҸ·еүҚйқўжҳҜе®ҝдё»жңәзҡ„з«ҜеҸЈпјҢеҶ’еҸ·еҗҺйқўжҳҜе®№еҷЁзҡ„з«ҜеҸЈпјҢregistryзҡ„й»ҳи®Өз«ҜеҸЈжҳҜ5000
# -vпјҡе°Ҷе®ҝдё»жңәзҡ„зӣ®еҪ•жҢӮиҪҪеҲ°е®№еҷЁдёӯпјҢеҶ’еҸ·еүҚйқўжҳҜе®ҝдё»жңәзҡ„зӣ®еҪ•пјҢеҶ’еҸ·еҗҺйқўжҳҜе®№еҷЁдёӯзҡ„зӣ®еҪ•
[root@docker ~]# docker images #жҹҘзңӢеҪ“еүҚзҡ„й•ңеғҸ
REPOSITORY TAG IMAGE ID CREATED SIZE
centos latest 0f3e07c0138f 2 weeks ago 220MB
registry latest f32a97de94e1 7 months ago 25.8MB
[root@docker ~]# docker tag centos:latest 192.168.20.7:5000/centos:latest
#жӣҙж”№й•ңеғҸеҗҚз§°пјҢд»Ҙдҫҝз¬ҰеҗҲз§Ғжңүд»“еә“еҗҚ称规иҢғ
#жіЁпјҡз§Ғжңүд»“еә“й•ңеғҸзҡ„е‘ҪеҗҚ规еҲҷпјҡ192.168.20.7:5000/XXXпјҲе®ҝдё»жңәзҡ„IP:5000з«ҜеҸЈ/й•ңеғҸеҗҚз§°пјү
[root@docker ~]# vim /usr/lib/systemd/system/docker.service #жӣҙж”№dockerзҡ„й…ҚзҪ®ж–Ү件пјҢд»ҘдҫҝжҢҮе®ҡз§Ғжңүд»“еә“
ExecStart=/usr/bin/dockerd -H unix:// --insecure-registry 192.168.20.7:5000
#е®ҡдҪҚеҲ°дёҠйқўйӮЈиЎҢпјҢеңЁеҗҺйқўж·»еҠ вҖң--insecure-registryвҖқ并жҢҮе®ҡз§Ғжңүд»“еә“зҡ„IPеҸҠз«ҜеҸЈпјҢ然еҗҺдҝқеӯҳйҖҖеҮәеҚіеҸҜ
[root@docker ~]# systemctl daemon-reload #йҮҚиҪҪй…ҚзҪ®ж–Ү件
[root@docker ~]# systemctl restart docker #йҮҚеҗҜdockerжңҚеҠЎ
[root@docker ~]# docker push 192.168.20.7:5000/centos:latest #дёҠдј й•ңеғҸиҮіз§Ғжңүд»“еә“
[root@docker ~]# curl 192.168.20.7:5000/v2/_catalog #жҹҘзңӢз§Ғжңүд»“еә“дёӯзҡ„й•ңеғҸ
{"repositories":["centos"]}
[root@docker ~]# curl 192.168.20.7:5000/v2/centos/tags/list #жҹҘзңӢй•ңеғҸзҡ„иҜҰз»ҶдҝЎжҒҜ
{"name":"centos","tags":["latest"]}[root@docker02 ~]# vim /usr/lib/systemd/system/docker.service #зј–иҫ‘дё»й…ҚзҪ®ж–Ү件
ExecStart=/usr/bin/dockerd -H unix:// --insecure-registry 192.168.20.7:5000
#е®ҡдҪҚеҲ°дёҠйқўйӮЈиЎҢпјҢж·»еҠ вҖң--insecure-registryвҖқжҢҮе®ҡз§Ғжңүд»“еә“зҡ„IPеҸҠеҸӮж•°
#ж·»еҠ е®ҢжҲҗеҗҺпјҢдҝқеӯҳйҖҖеҮәеҚіеҸҜ
[root@docker02 ~]# systemctl daemon-reload #йҮҚиҪҪй…ҚзҪ®ж–Ү件
[root@docker02 ~]# systemctl restart docker #йҮҚеҗҜdockerжңҚеҠЎ
[root@docker02 ~]# docker pull 192.168.20.7:5000/centos:latest
#дёӢиҪҪз§Ғжңүд»“еә“зҡ„дёӯзҡ„й•ңеғҸ
[root@docker02 ~]# docker images #зЎ®и®ӨдёӢиҪҪзҡ„й•ңеғҸHarborз§Ғжңүд»“еә“е’Ң第дёҖдёӘRegistryз§Ғжңүд»“еә“зӣёжҜ”иҫғиҖҢиЁҖпјҢеҠҹиғҪејәеӨ§еҫҲеӨҡпјҢ并且ж”ҜжҢҒwebеӣҫеҪўеҢ–з®ЎзҗҶпјҢжҺЁиҚҗдҪҝз”ЁгҖӮ
зҺҜеўғе’Ңжҗӯе»әRegistryзҡ„дёҖж ·пјҢеҰӮдёӢпјҡ
- дёӨеҸ°centos 7.3пјҢдёҖеҸ°дёәDockerз§Ғжңүд»“еә“жңҚеҠЎеҷЁпјҢеҸҰдёҖеҸ°дёәжөӢиҜ•з«ҜпјҢдёӨеҸ°йЎ»еҸҜpingйҖҡпјӣ
- еҸӮиҖғеҚҡж–ҮпјҡDockerзҡ„е®үиЈ…иҜҰз»Ҷй…ҚзҪ®пјҢеҜ№дёӨеҸ°жңҚеҠЎеҷЁиҝӣиЎҢе®үиЈ…dockerзҺҜеўғгҖӮ
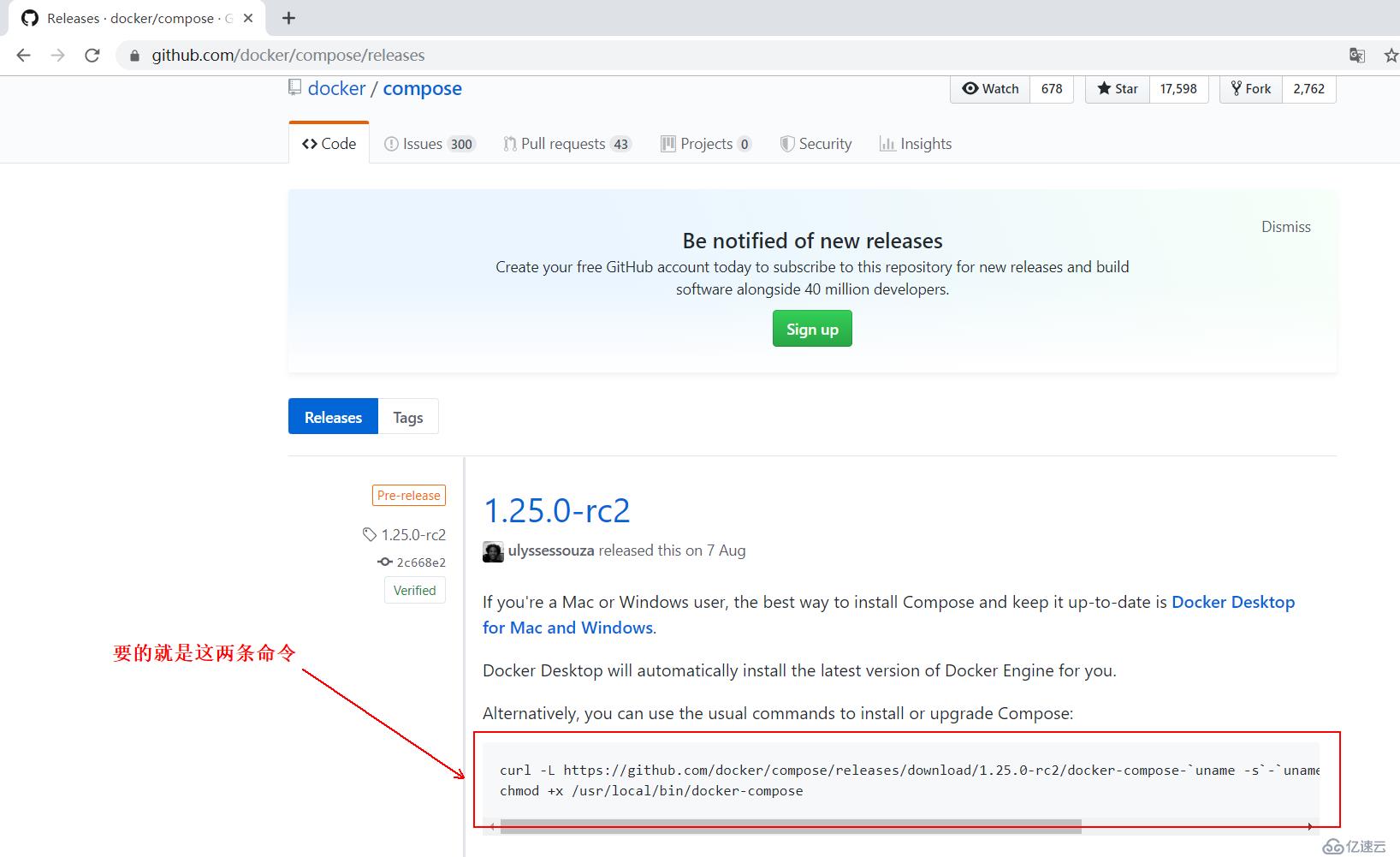
еӨҚеҲ¶иҮӘе·ұжүҖйңҖзүҲжң¬дёӢжҸҗдҫӣзҡ„дёӨжқЎе‘Ҫд»ӨпјҢеңЁз¬¬дёҖеҸ°DockerжңҚеҠЎеҷЁдёҠдҫқж¬ЎиҝӣиЎҢж“ҚдҪңпјҡ
[root@docker ~]# yum -y install yum-utils device-mapper-persistent-data lvm2 #е®үиЈ…дҫқиө–еҢ…
[root@docker ~]# curl -L https://github.com/docker/compose/releases/download/1.24.1/docker-compose-`uname -s`-`uname -m` -o /usr/local/bin/docker-compose
#еӨҚеҲ¶е®ҳзҪ‘дёҠзҡ„дёҠиҝ°е‘Ҫд»Ө
[root@docker ~]# chmod +x /usr/local/bin/docker-compose #иөӢдәҲиҜҘе‘Ҫд»Өжү§иЎҢжқғйҷҗ
[root@docker ~]# docker-compose -version #жҹҘзңӢе…¶зүҲжң¬дҝЎжҒҜ
docker-compose version 1.24.1, build 4667896b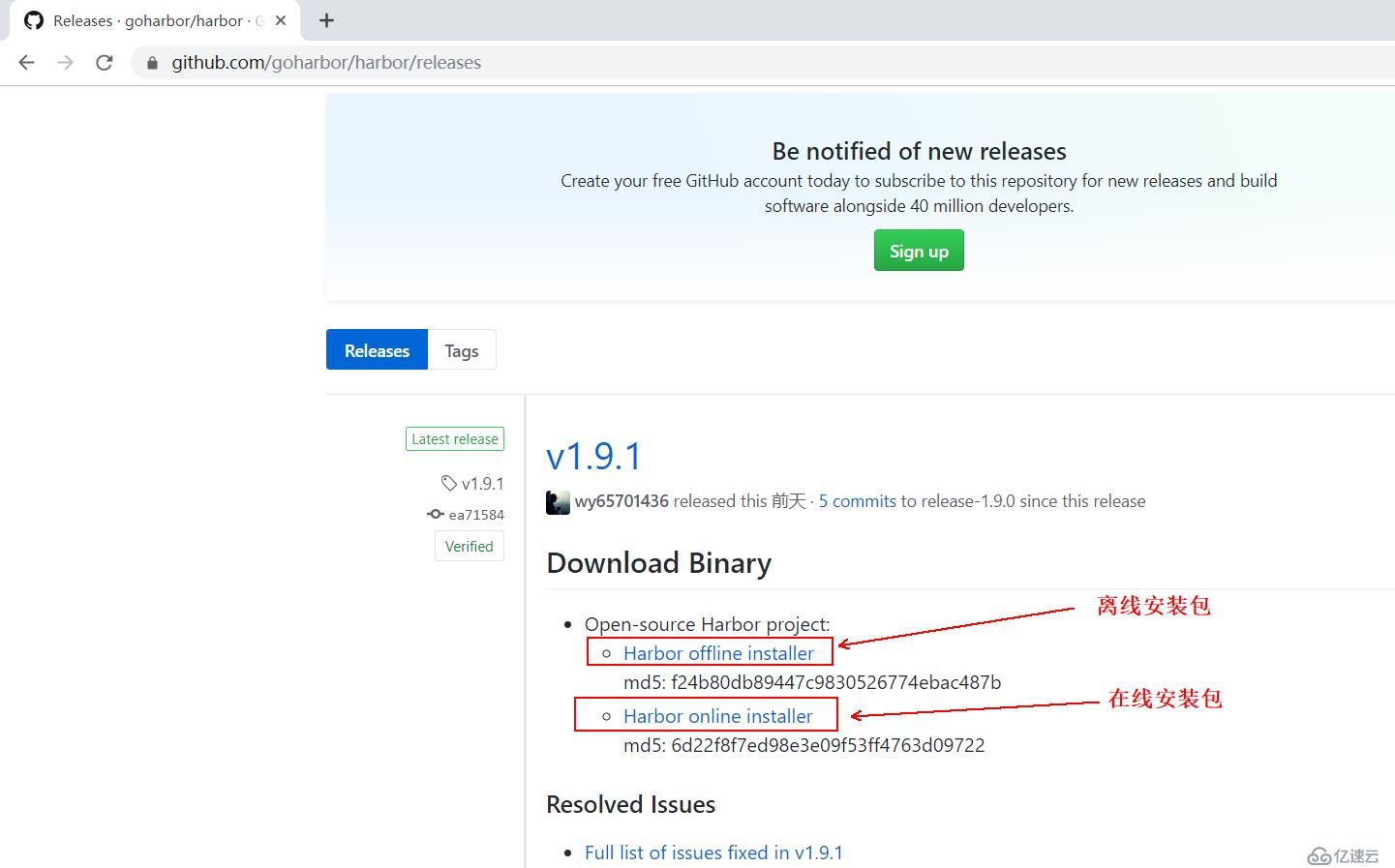
[root@docker ~]# tar zxf harbor-offline-installer-v1.7.4.tgz -C /usr/src
#е°ҶдёӢиҪҪзҡ„е®үиЈ…еҢ…и§ЈеҺӢеҲ°жҢҮе®ҡзӣ®еҪ•
[root@docker src]# cd /usr/src/harbor/ #еҲҮжҚўиҮіи§ЈеҺӢеҗҺзҡ„зӣ®еҪ•дёӯ
[root@docker harbor]# vim harbor.cfg #зј–иҫ‘иҝҷдёӘй…ҚзҪ®ж–Ү件
..............#зңҒз•ҘйғЁеҲҶеҶ…е®№
hostname = 192.168.20.7 #е°Ҷhostnameжӣҙж”№дёәжң¬жңәIP
harbor_admin_password = Harbor12345 #иҝҷиЎҢжҢҮе®ҡзҡ„жҳҜзҷ»еҪ•harborзҡ„зҷ»еҪ•еҗҚеҸҠеҜҶз Ғ
#й»ҳи®Өз”ЁжҲ·дёәвҖңadminвҖқпјҢеҜҶз ҒдёәвҖңHarbor12345вҖқ
..............#зңҒз•ҘйғЁеҲҶеҶ…е®№
[root@docker harbor]# ./install.sh #жү§иЎҢиҮӘеёҰзҡ„е®үиЈ…и„ҡжң¬
[root@docker harbor]# netstat -antp | grep 80 #зЎ®е®ҡ80з«ҜеҸЈжӯЈеңЁзӣ‘еҗ¬
[root@docker harbor]# vim /usr/lib/systemd/system/docker.service #зј–иҫ‘dockerдё»й…ҚзҪ®ж–Ү件
ExecStart=/usr/bin/dockerd -H unix:// --insecure-registry 192.168.20.7:80
#е®ҡдҪҚеҲ°иҜҘиЎҢпјҢж·»еҠ вҖң--insecure-registrвҖқд»ҘдҫҝжҢҮе®ҡharborзҡ„IPеҸҠе…¶зӣ‘еҗ¬з«ҜеҸЈ
[root@docker harbor]# systemctl daemon-reload #йҮҚж–°еҠ иҪҪй…ҚзҪ®ж–Ү件
[root@docker harbor]# systemctl restart docker #йҮҚеҗҜdockerжңҚеҠЎ
[root@docker harbor]# docker-compose stop #еҒңжӯўжүҖжңүе®№еҷЁ
[root@docker harbor]# docker-compose start #еҗҜеҠЁжүҖжңүе®№еҷЁ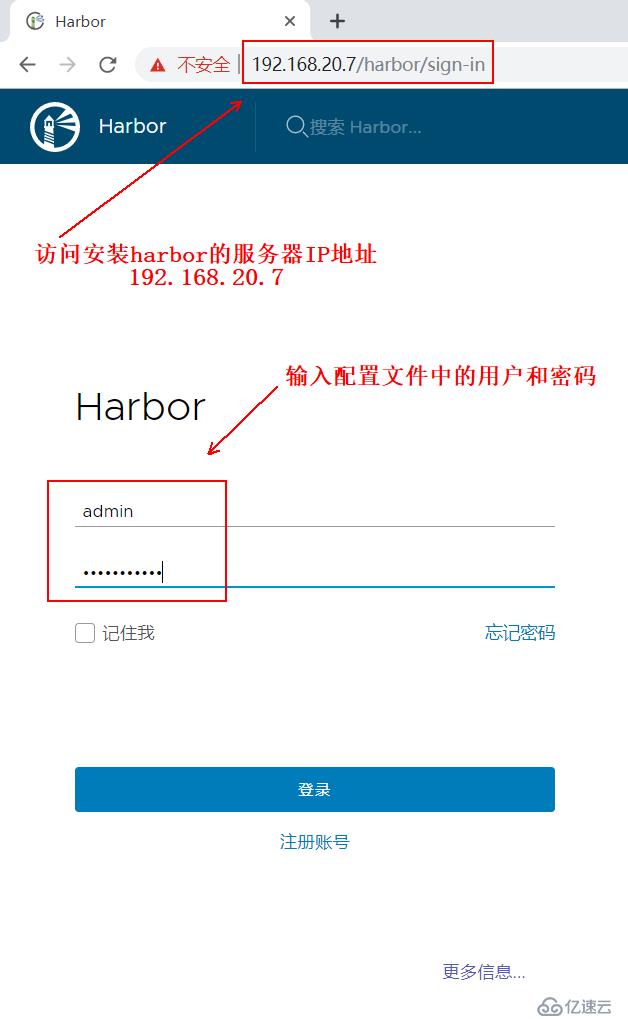
**
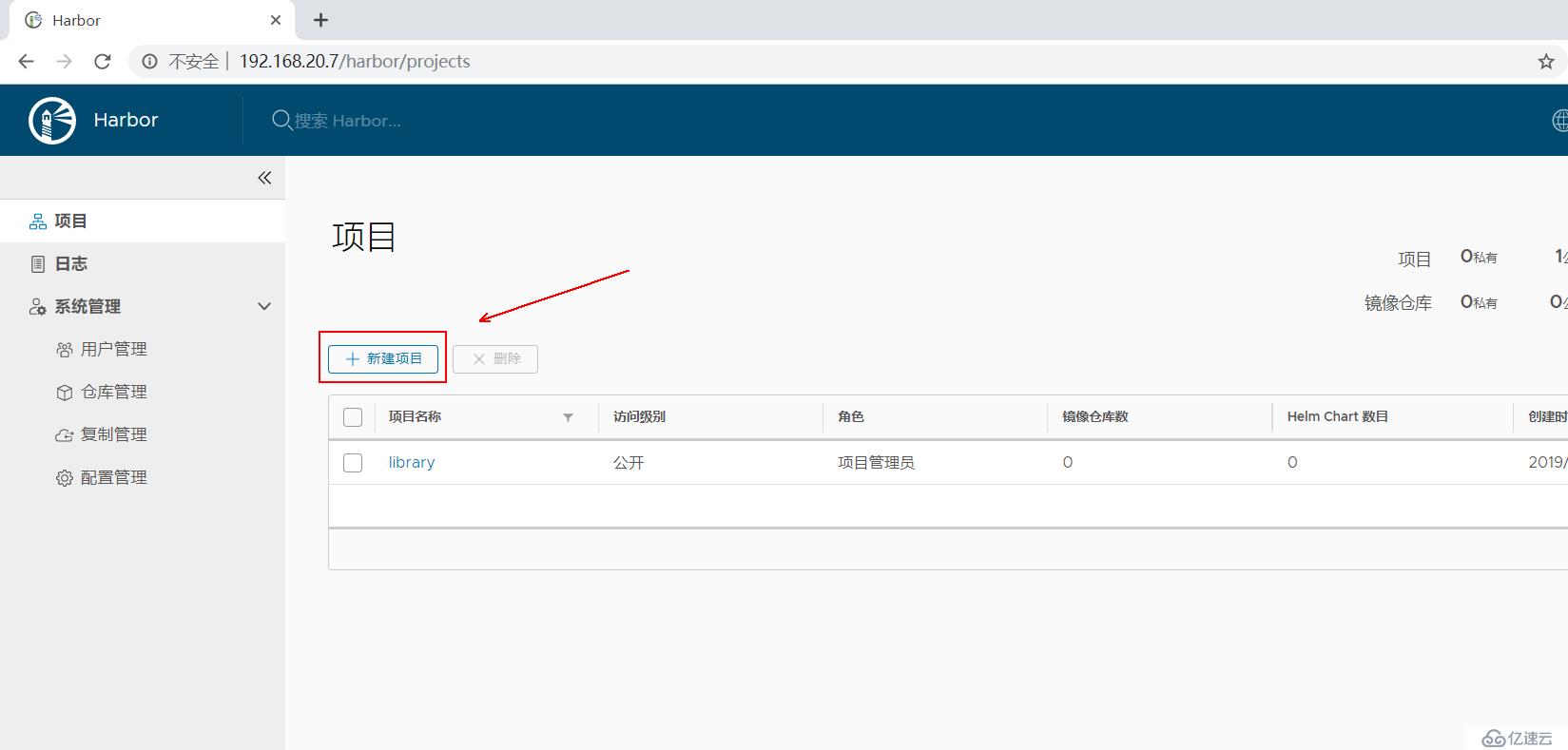
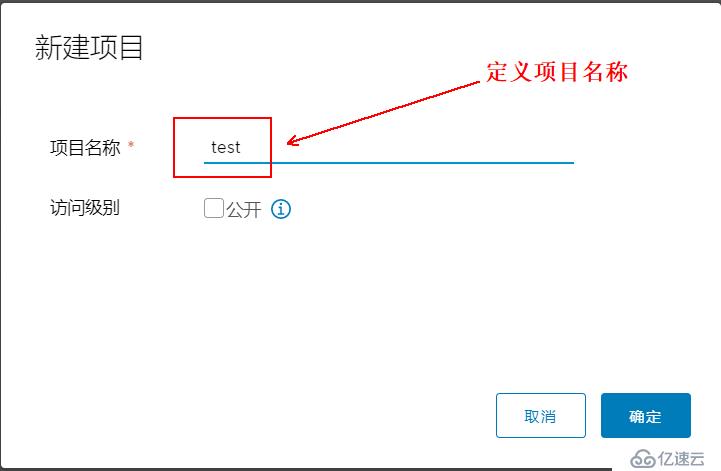
[root@docker harbor]# docker login -u admin -p Harbor12345 192.168.20.7:80 #е‘Ҫд»ӨиЎҢзҷ»еҪ•еҲ°harbor
[root@docker harbor]# docker tag centos:latest 192.168.20.7:80/test/centos:latest #жӣҙж”№й•ңеғҸеҗҚз§°
#жіЁж„ҸиҰҒдёҠдј иҮіharborд»“еә“зҡ„е‘ҪеҗҚ规иҢғпјҢе…¶дёӯtestжҳҜеҲҡжүҚеңЁharborеҲӣе»әзҡ„йЎ№зӣ®
[root@docker harbor]# docker push 192.168.20.7:80/test/centos:lates #дёҠдј иҮіharbor[root@docker02 ~]# vim /usr/lib/systemd/system/docker.service #зј–иҫ‘е…¶й…ҚзҪ®ж–Ү件
ExecStart=/usr/bin/dockerd -H unix:// --insecure-registry 192.168.20
.7:80
#жҢҮе®ҡHarborжңҚеҠЎеҷЁзҡ„IPең°еқҖеҸҠ80з«ҜеҸЈ
[root@docker02 ~]# systemctl daemon-reload
[root@docker02 ~]# systemctl restart docker #йҮҚеҗҜdocker
[root@docker02 ~]# docker login -u admin -p Harbor12345 192.168.20.7:80
#зҷ»еҪ•еҲ°з§Ғжңүд»“еә“
[root@docker02 ~]# docker pull 192.168.20.7:80/test/centos:latest
#иҮіжӯӨеҚіеҸҜдёӢиҪҪ第дёҖеҸ°dockerжңҚеҠЎеҷЁдёҠдј зҡ„й•ңеғҸвҖ”вҖ”вҖ”вҖ”вҖ”вҖ”вҖ”вҖ” жң¬ж–ҮиҮіжӯӨз»“жқҹпјҢж„ҹи°ўйҳ…иҜ» вҖ”вҖ”вҖ”вҖ”вҖ”вҖ”вҖ”вҖ”
е…ҚиҙЈеЈ°жҳҺпјҡжң¬з«ҷеҸ‘еёғзҡ„еҶ…е®№пјҲеӣҫзүҮгҖҒи§Ҷйў‘е’Ңж–Үеӯ—пјүд»ҘеҺҹеҲӣгҖҒиҪ¬иҪҪе’ҢеҲҶдә«дёәдё»пјҢж–Үз« и§ӮзӮ№дёҚд»ЈиЎЁжң¬зҪ‘з«ҷз«ӢеңәпјҢеҰӮжһңж¶үеҸҠдҫөжқғиҜ·иҒ”зі»з«ҷй•ҝйӮ®з®ұпјҡis@yisu.comиҝӣиЎҢдёҫжҠҘпјҢ并жҸҗдҫӣзӣёе…іиҜҒжҚ®пјҢдёҖз»ҸжҹҘе®һпјҢе°Ҷз«ӢеҲ»еҲ йҷӨж¶үе«ҢдҫөжқғеҶ…е®№гҖӮ