这篇文章主要讲解了如何通过Windows Visual Studio远程调试WSL2中的.NET Core Linux应用程序,内容清晰明了,对此有兴趣的小伙伴可以学习一下,相信大家阅读完之后会有帮助。
最近两天在Linux中调试.NET Core应用程序,同时我发现在Linux中调试.NET Core应用程序并不容易。一直习惯在Visual Studio中进行编码和调试。现在我想的是可以简单快速的测试.NET Core应用在Linux。所以通过本篇文章我们能了解到如何在Windows中使用Visual Studio进行远程调试我们部署在Linux中的应用程序,从而我们可以去发现或者说去调试在中会产生的一些问题。
Windows中的Linux:Hello WSL
第一步从windows开启wsl
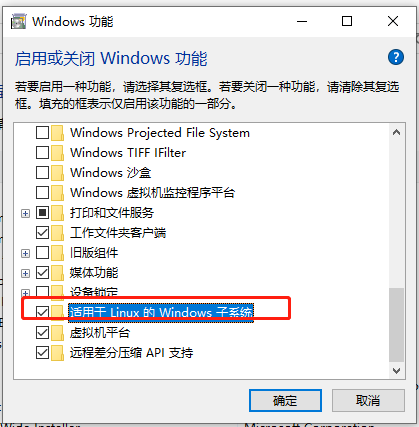
我们可以搜到他并打开
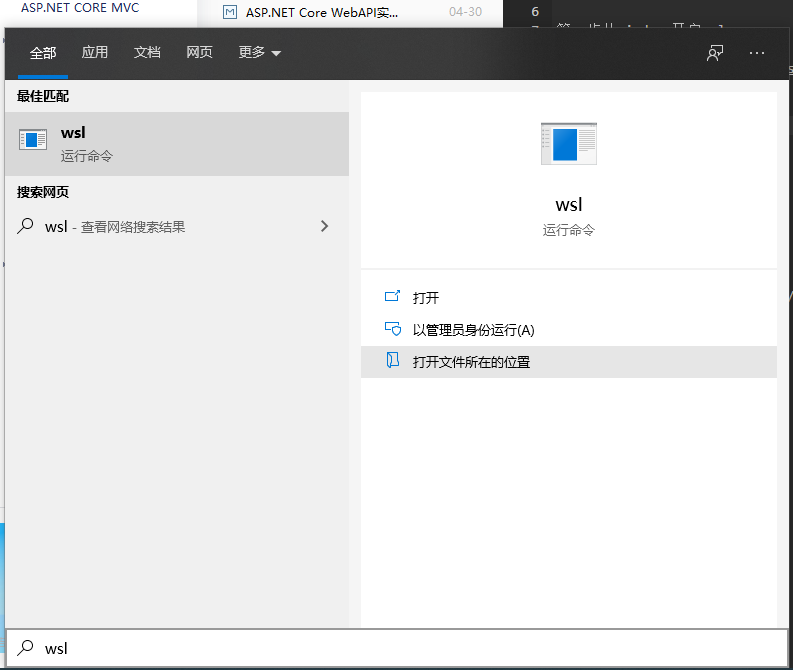
打开后我们可以看到如下内容
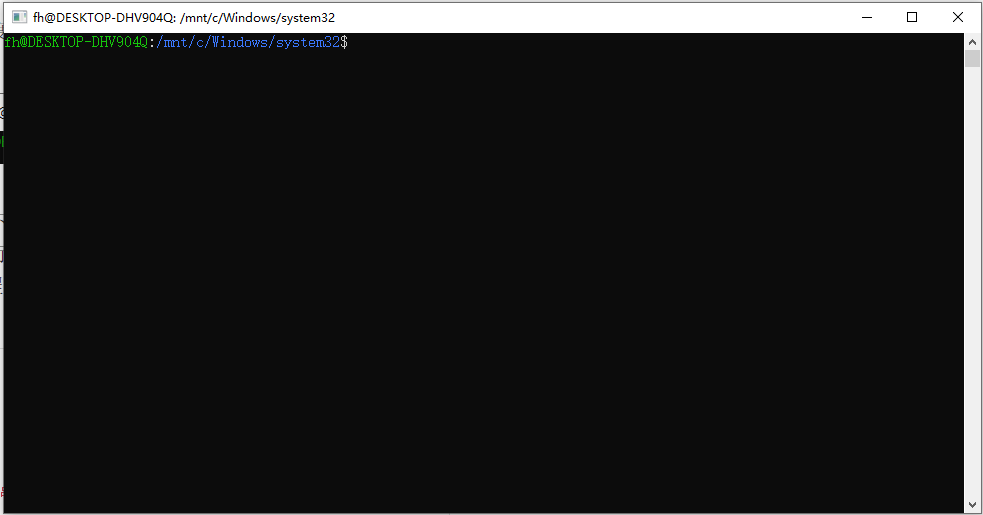
因为一会我需要对他进行调试所以我这边选择的是DEBUG
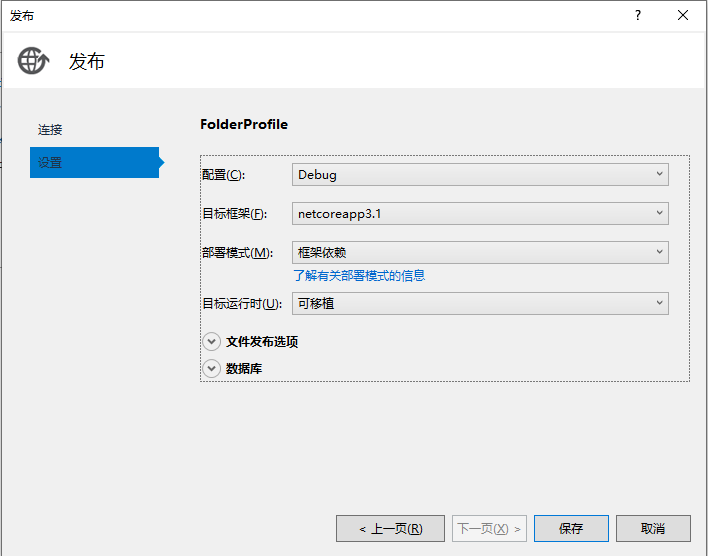
通过上面一波操作后我们需要做的是在WSL提示符下,输入dotnet并加上我们的应用程序集名称

现在我们已经将我们的应用程序发布到了linux中如下所示
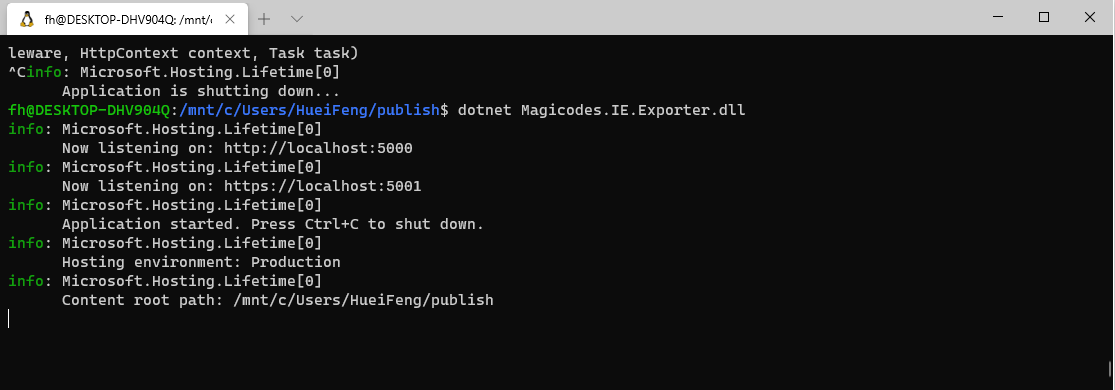
如何附加到正在运行的Linux应用程序
正如上面所述,我想要做的是在Visual Studio中调试Linux应用程序,那么下面我们来看一下附加
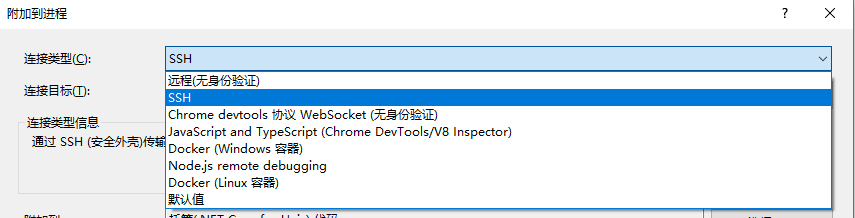
SSH连接类型将与具有以下通信架构的WSL一起使用:
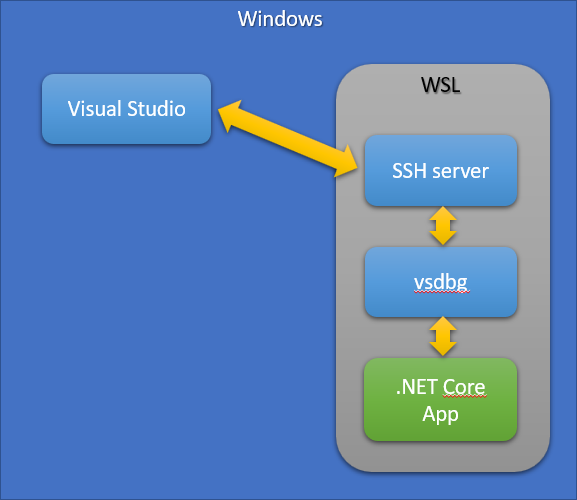
我们需要安装vsdbg调试器,然后通过SSH通到将命令发送到Linux调试器。
默认情况下,SSH服务器与WSL一起安装。但是,我无法使整个管道都可以使用,因此必须卸载并重新安装它:
sudo apt-get remove openssh-server
sudo apt-get install openssh-server更改SSH配置,以允许 Visual Studio所需的用户名/密码类型的安全性,如果不知道如何有效地使用vi来简单地编辑文件,请安装nano
sudo apt-get install nano
在/etc/ssh/sshd_config中,更改PasswordAuthentication设置
sudo nano /etc/ssh/sshd_config
PasswordAuthentication yes重启SSH服务器
sudo service ssh start
安装解压缩才能获取vsdbg
sudo apt-get install unzip curl -sSL https://aka.ms/getvsdbgsh | bash /dev/stdin -v latest -l ~/vsdbg
现在我们可以选择SSH作为连接类型,同时需要点击“刷新”按钮将这些信息填充,如下所示:
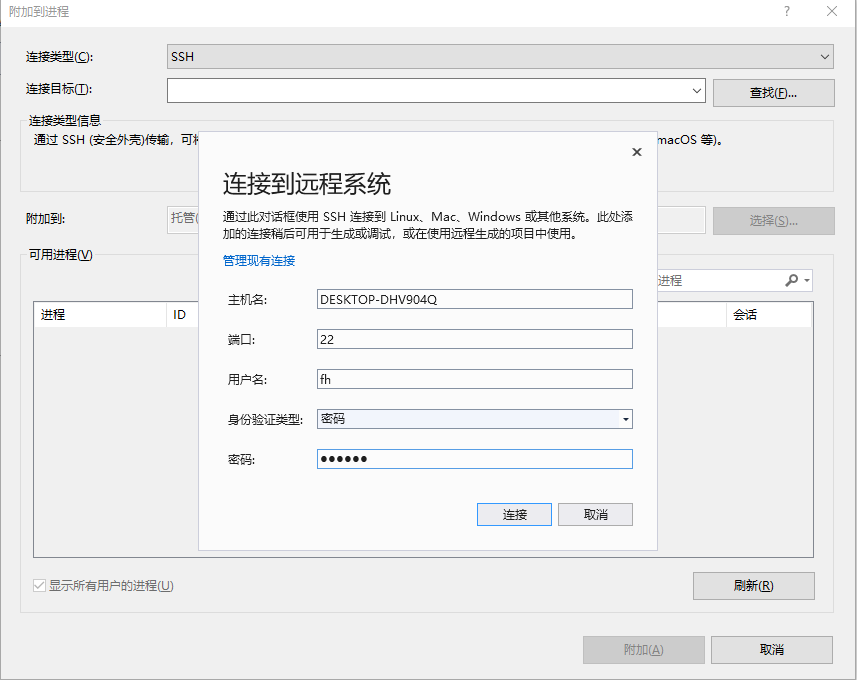
单击“刷新”按钮后,底部的列表应包含在WSL中运行的Linux进程。

选择.NET Core应用程序,然后单击附加选择托管调试器:
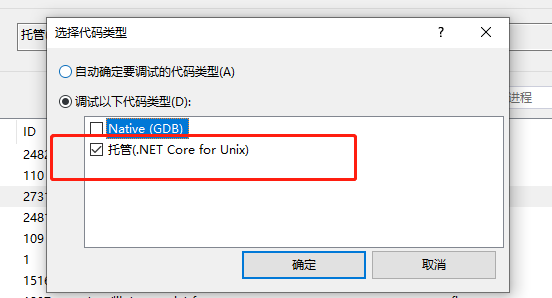
当我们在代码中设置断点之后,并且触发我们设置的断点就会达到如下效果:

通过上面内容来说我们以达到了我们预期的想法,我们可以通过Visual Studio借助WSL进行调试Linux应用程序。当然对于这一块我也在寻找更便捷的方式,当然我还发现一个
.NET Core Debugging with WSL 2.
Reference
https://www.hanselman.com/blog/RemoteDebuggingANETCoreLinuxAppInWSL2FromVisualStudioOnWindows.aspx
https://devblogs.microsoft.com/devops/debugging-net-core-on-unix-over-ssh/
https://medium.com/criteo-labs/wsl-visual-studio-attaching-launching-a-linux-net-core-application-on-my-window-10-ab21c179702d
https://github.com/Microsoft/MIEngine/wiki/Offroad-Debugging-of-.NET-Core-on-Linux---OSX-from-Visual-Studio
看完上述内容,是不是对如何通过Windows Visual Studio远程调试WSL2中的.NET Core Linux应用程序有进一步的了解,如果还想学习更多内容,欢迎关注亿速云行业资讯频道。
亿速云「云服务器」,即开即用、新一代英特尔至强铂金CPU、三副本存储NVMe SSD云盘,价格低至29元/月。点击查看>>
免责声明:本站发布的内容(图片、视频和文字)以原创、转载和分享为主,文章观点不代表本网站立场,如果涉及侵权请联系站长邮箱:is@yisu.com进行举报,并提供相关证据,一经查实,将立刻删除涉嫌侵权内容。